Vylepšite svoju produktivitu pomocou kariet v aplikácii Microsoft Word
Microsoft Office Kancelária 2016 / / March 18, 2020
Microsoft Word je skľučovadlo plné nástrojov, ktoré pomáhajú vylepšiť tvorbu dokumentov a uľahčiť ich vytváranie. Tu je návod, ako zaistiť, aby vám funkcia Karty fungovala.
Microsoft Word je skľučovadlo plné nástrojov, ktoré pomáhajú vylepšiť tvorbu dokumentov a uľahčiť ich vytváranie. Bohužiaľ, pri používaní najpopulárnejšieho textového procesora na svete som bol svedkom mnohých chýb. Keď som sa v 90. rokoch učil, ako používať aplikáciu Word, tiež som nebol na tom, ako túto aplikáciu skutočne využiť vo svoj prospech. Jednou z výhod, ktorá je celkom prospešná, sú Tab. Keď sa naučíte, ako ho používať, budete sa čudovať, ako ste to zvládli bez neho.
Využite karty Word pre lepšiu produktivitu
Karty zastavia kurzor na miestach v dokumente, keď stlačíte kláves kláves Tab, ale je najsilnejšia, keď ju nastavíte na konkrétne formátovanie dokumentu. Jedným z najbežnejších scenárov použitia, v ktorých by boli karty nevyhnutné, je vytvorenie Obsah alebo jednoduché program. Počas rokov som pracoval vo výchove a pozoroval som deti, ktoré pripravujú školské projekty. Čas, ktorý zbytočne zbytočne stláčam, je smutný. Áno, naučiť sa, ako ho používať, sa najskôr môže zdať zložité, ale akonáhle uvidíte, ako efektívne to bude, využijete každú šancu, ktorú dostanete.
Vyhľadajte a spustite dialógové okno Tabs
Spustite program Microsoft Word, na páse s nástrojmi vyberte kartu Domovská stránka a kliknite na tlačidlo Nastavenie odsekov.
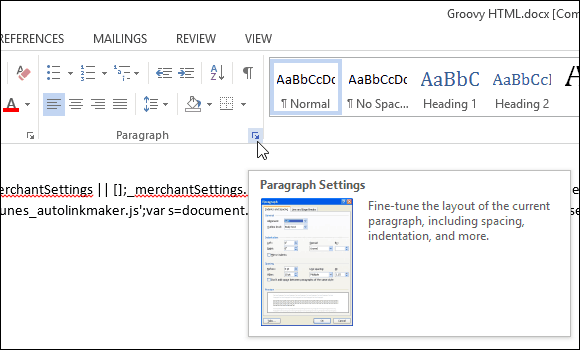
Potom kliknite na ikonu záložky v spodnej časti dialógového okna.
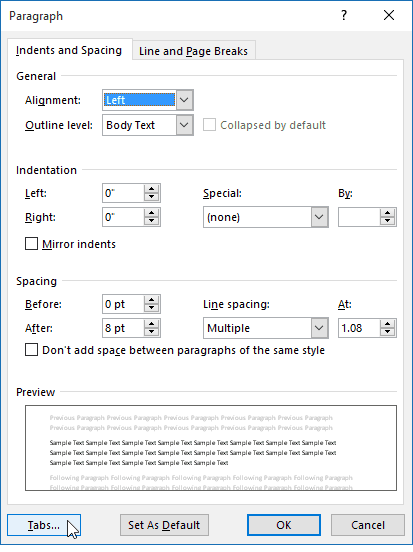
Slovo 2016 poskytuje 10 nastavení kariet, ako vidíte v nižšie uvedenom dialógovom okne. Patria sem:
- Left
- centrum
- Správny
- desatinný
- bar
- Vodca odišiel
- Centrum vodcovstva
- Právo vodcu
- Desatinné číslo vodcu
- Leader Bar
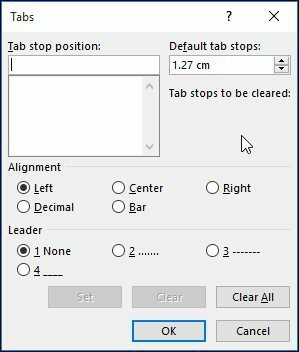
Karty nastavení
Na účely tohto článku vytvorím jednoduchú stránku s obsahom pre projekt.
Začnite centrovaním kurzora (CTRL + E) a potom napíšte nadpis Obsah. Stlačte Enter a doľava zarovnajte kurzor (CTRL + L). Teraz ste pripravení nastaviť svoje karty pre každú časť dokumentu, otvorte dialógové okno Karty.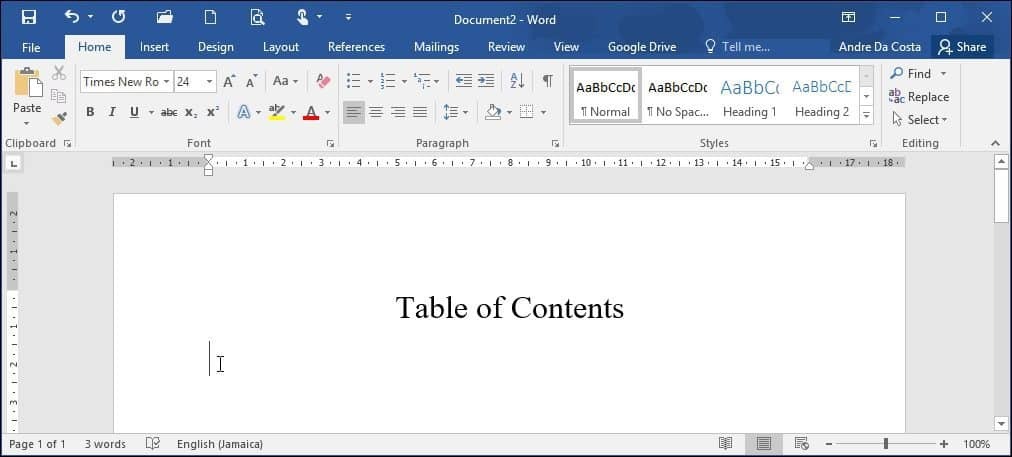
Ak niekto predtým používal karty v programe Word, polia už môžu byť vyplnené, uistite sa, že kliknete Zmazať všetko definovať vlastné zarážky tabulátora. Pokračujte v zadávaní svojich vlastných záložiek. Vyžaduje si to určité základné matematické údaje z vašej strany pomocou desatinného systému. Pre tento konkrétny dokument:
- Chcem, aby sa karta zastavila o 6.1 palcov do správny dokumentu. Na definovanie tohto problému môžete použiť pravítko programu Microsoft Word, ako je to znázornené nižšie.
- Pokračujte výberom zarovnania, chcem nastaviť zarovnanie, keď zadám číslo stránky, ktoré by malo byť napravo od dokumentu (toto je časť, ktorá často zamieňa osoby, keď používajú karty ako prvé time). Ak ho nastavíte doľava, logickým javom je, že váš text sa zalomí na ďalší riadok.
- Ďalšou možnosťou je zvoliť štýl Leader, môžete si vybrať jeden z dostupných štýlov, ktoré zahŕňajú obdobie, riadok, spojovník alebo žiadny, pôjdem s možnosťou číslo 2, ktorá je najobľúbenejšia.
- Po definovaní nastavenia zastavenia karty kliknite na Nastaviť a potom na OK.
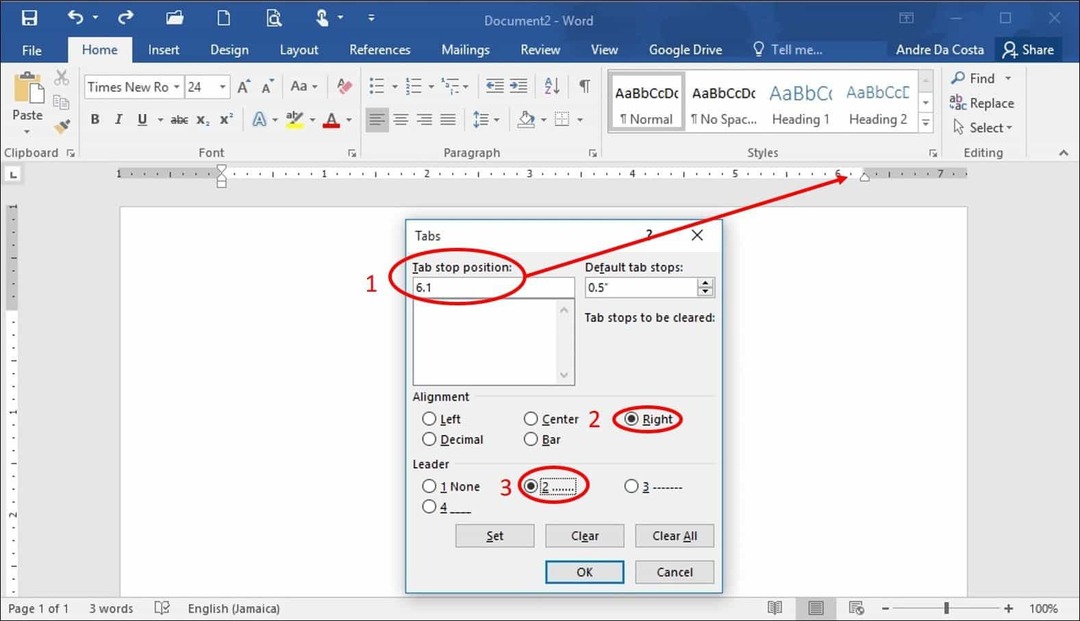
Zadajte názov prvej sekcie a stlačte kláves Kláves Tab. Program Word automaticky zadá obdobia, ktoré by ste bežne vykonávali manuálne.
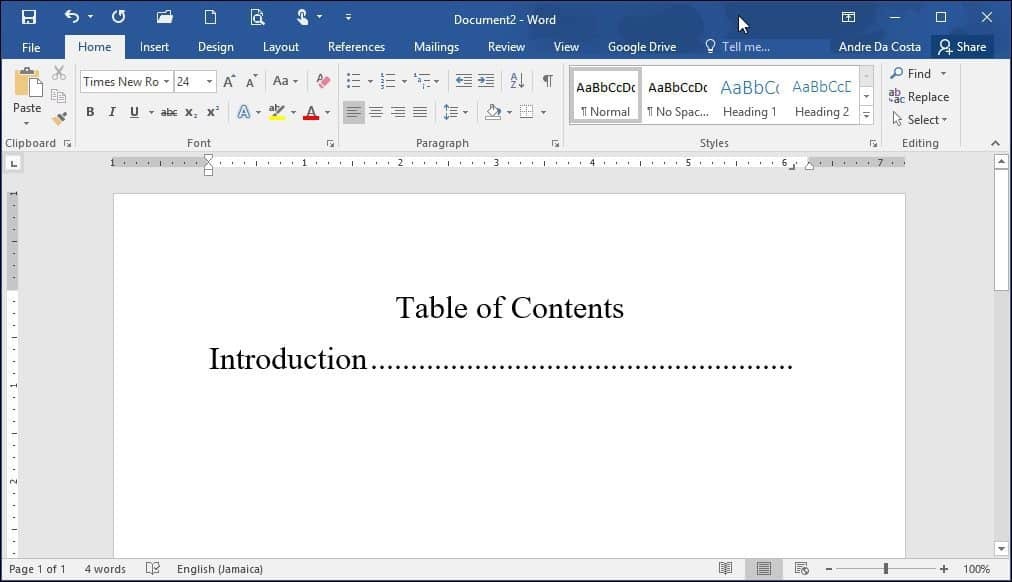
Môžete pokračovať v zadávaní čísla strany, stlačte Enter a ten istý krok zopakovať pre zvyšok dokumentu. Po dokončení znova otvorte dialógové okno Karty a kliknite na príkaz Vymazať všetko.
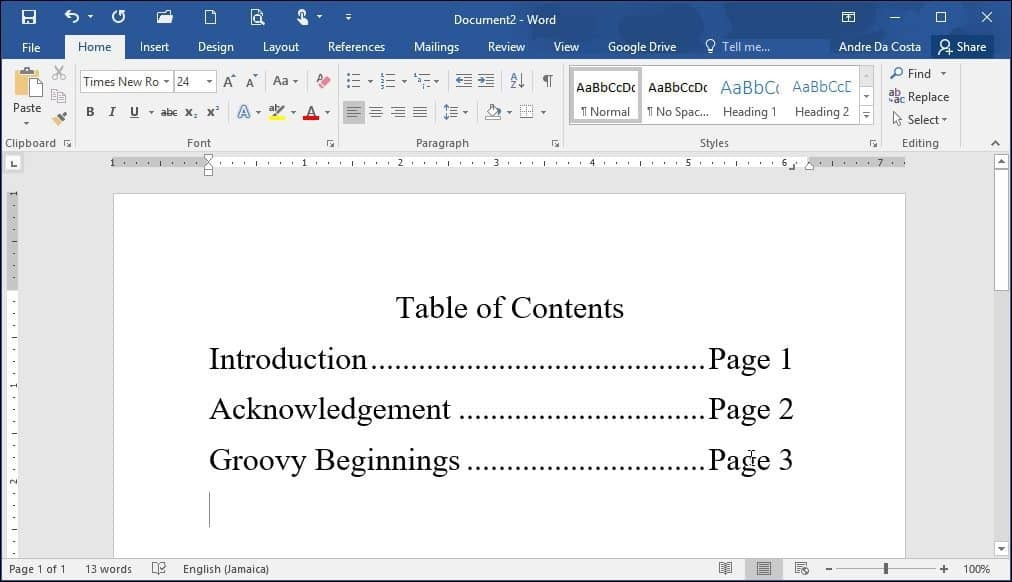
Môže to vyzerať ako veľa vecí len na prípravu obsahu alebo bibliografie, ale ak sa chystáte na prípravu profesionálne dokumenty, najmä niečo ako práca alebo obchodný dokument, ich správne štruktúrovanie vám môže ušetriť veľa času. Okrem toho je táto funkcia z nejakého dôvodu, prečo z nej viac nevyťažiť? Karty môžete dokonca použiť na nastavenie podnadpisov dokumentu, čo vám môže ušetriť čas na prípravu dlhých dokumentov, čo značne uľahčuje úpravy a revízie obsahu.



