Ako používať Photoshop na vytvorenie vlastných ikon v štýle iOS 6
Jablko Adobe Photoshop / / March 18, 2020

Pri mnohých diskusiách o tom, či je systém iOS 7 dobrý alebo nie, nie je iná možnosť ako zvoliť stranu - iOS 6 alebo iOS 7. Osobne si myslím, že ikony systému iOS 7 sú trochu vyradené zo systému Windows Phone, ale hej - čo urobíte... Nie je to prvá vec, ktorú má spoločnosť Apple skopírované alebo od spoločnosti Microsoft od spoločnosti Apple alebo Android, je to skutočne úplný kruh. Takže keď sme v Nálada Apple prečo to nevyskúšať rýchlo Výukový program pre Photoshop pri vytváraní vlastných ikon pre systém iOS 6.
Nájdenie dobrých vzorových ikon
Prvým krokom je nájsť vzorku ikon pre iOS. Urobte rýchle vyhľadávanie Google alebo Bing Image „iOS Icons“. Zacieľte svoje vyhľadávanie, aby ste získali presnejšie výsledky pomocou možností Presné vyhľadávanie v Google.
Keď nájdete dobrú ikonu PNG, uložte ju do svojho počítača, aby sme ju mohli otvoriť vo Photoshope.
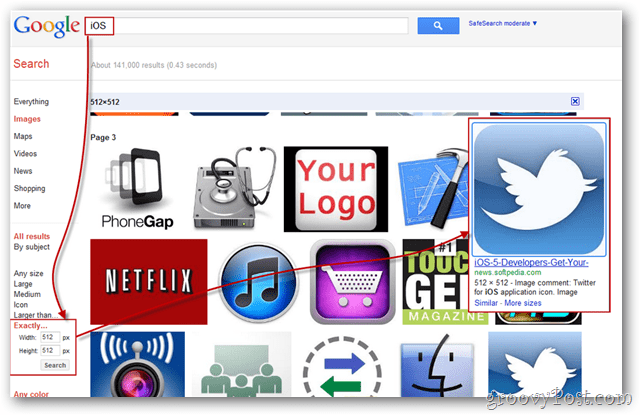
Za zmienku tiež stojí, že program Bing uľahčuje vyhľadávanie obrázkov a ikon, ktoré sú voľne použiteľné na osobné použitie.
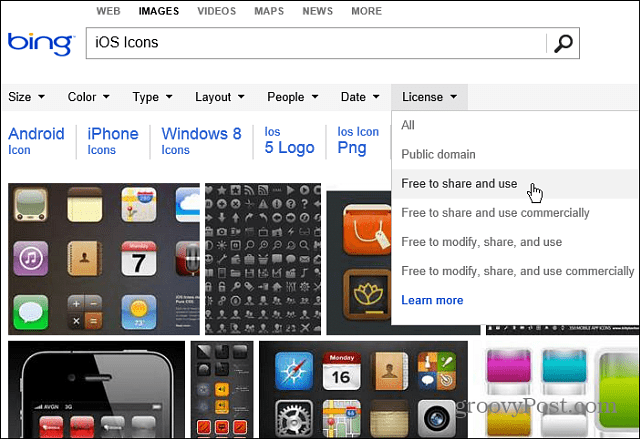
Začíname
Importujte uložený obrázok do Photoshopu a uistite sa, že je to správny PNG. Má mať
jaAk pozadie nie je priehľadné, môžete použiť čokoľvek podobné Nástroj Magic Eraser Tool v každom zo štyroch bielych miest v rohoch.

Ctrl + Click miniatúra vrstvy s importovanou ikonou na výber tvaru ikony. Potom môžete (pomocou nástroja obdĺžnikového označenia) kliknite pravým tlačidlom myši a Fill s ľubovoľnou plnou farbou, ktorú chcete. Pre začiatočníkov skúsim čierne.

Zvláštne efekty
Teraz je čas dať svojej ikonke lesklý vzhľad iOS 6 (čo je samozrejme lepšie ako iOS 7). Kliknite pravým tlačidlom myši a vyberte položku Možnosti miešania.
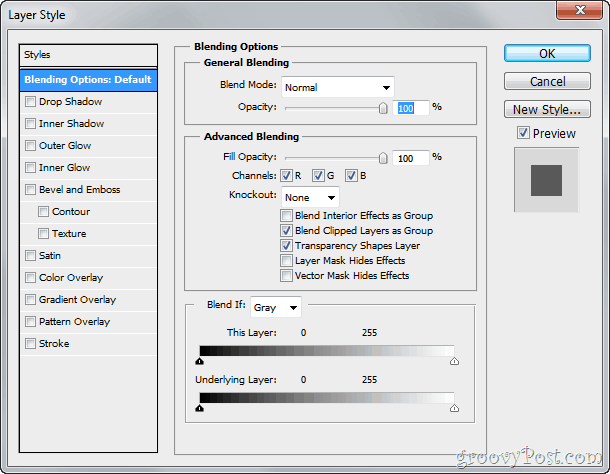
Možnosti miešania vám umožnia vykonávať rôzne štýly vrstiev vrstiev, ktoré dokážu replikovať vzhľad ikony iOS. Začnite s a stúpanie a potom niektoré vyskúšajte Vrhať tieň a Vnútorná žiara. Váš konečný výsledok bude vyzerať asi takto:

A vaša vrstva bude vyzerať takto:
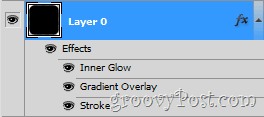
Tip: Môžete premenujte svoju vrstvu (Shift + Ctrl + N), vďaka čomu budú veci lepšie usporiadané.
Pridajte kúsok lesku
Teraz zopakujme lesklý lesk v hornej časti takmer všetkých ikon iOS 6. Najskôr vytvorte novú vrstvu. Nazvite to „Lesk“ a dajte to vyššie vrstva ikon:
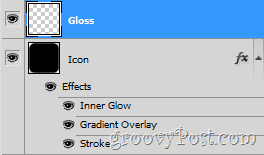
Teraz uchopte Eliptický nástroj pre výber markíz (skryté za nástrojom obdĺžnikového orezania). Vytvorte malý guľatý tvar v hornej časti ikony takto:
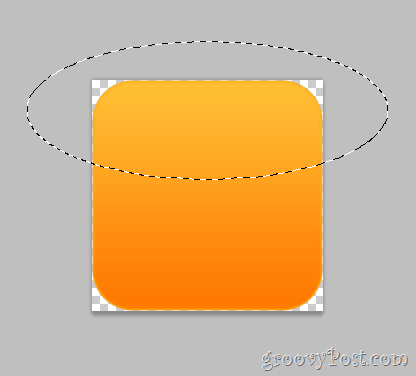
Bez zrušenia výberu, zdvihnite svoj Nástroj prechodu a rýchlo urobíte prechod, ktorý zoslabuje z bielej na 100% priehľadnosť:
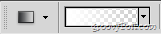
Po vytvorení prechodu ho potiahnite z dolnej časti výberu pri súčasnom držaní klávesu Shift.

Teraz odstráňte lesk, ktorý presahuje hranice ikony. Tým, že Ctrl + Click na miniatúre Vrstva ikon a potom prevrátime náš výber pomocou Kliknite pravým tlačidlom myši> Vybrať inverzne môžete zakryť štyri prázdne rohy. Teraz si môžeme vybrať Lesklá vrstva a stlačte kláves Vymazať kľúč zbaviť sa nadmerného lesku. Môžete skončiť s rýchlym Ctrl + D zrušte výber.

Tip: Ak chcete vylepšiť efekt lesku, môžete vyskúšať rôzne režimy prekrývania vrstiev - niektoré z nich fungujú dobre screen, Jemné svetlo a obložiť.
Dokončenie vašej ikony
Teraz môžete pridať akékoľvek logo, ktoré chcete používať. Vyskúšajte moju novú sladkú aplikáciu - iSmile! V obchode App Store iba 99,99 dolárov - len si robím srandu! Pomocou tejto techniky môžete vytvoriť ľubovoľný počet ikon, ktoré chcete... baviť sa!

