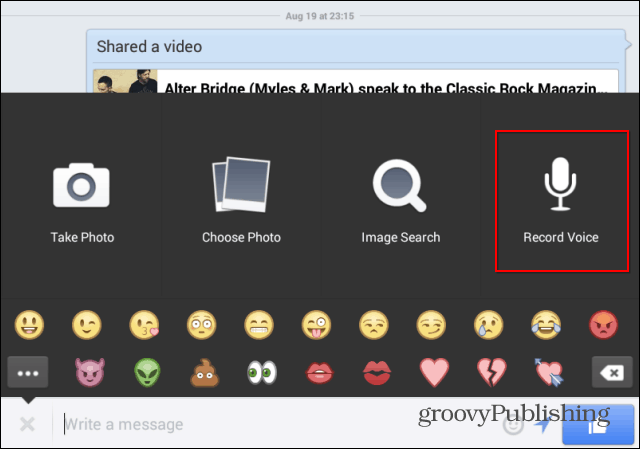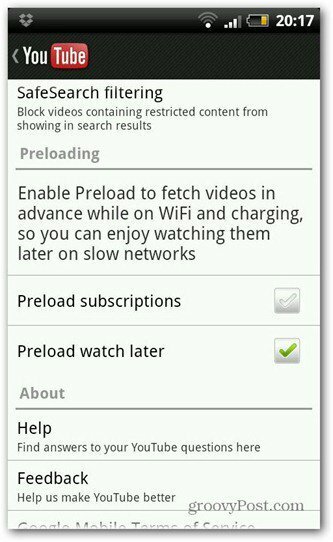Ako udržať vaše zariadenie so systémom Windows 10 zabezpečené, keď ste preč
Zabezpečenia Windows 10 / / March 17, 2020
Posledná aktualizácia dňa

Systém Windows 10 ponúka množstvo funkcií, ktoré vám pomôžu zabrániť neoprávnenému prístupu k osobným údajom alebo firemným údajom vo vašom počítači.
Nezabezpečený počítač - či už v práci, doma alebo v kaviarni - je bránou k vašim osobným informáciám alebo citlivým firemným údajom. Našťastie systém Windows obsahuje niekoľko spôsobov, ako počítač uzamknúť alebo zabezpečiť, keď ste mimo neho. Či už odstúpite od svojho stola, aby ste bežali do kuchynky alebo aby ste na noc zavreli obchod, vstúpili ste zvyk používať tieto funkcie zabezpečenia systému Windows pomôže chrániť váš počítač a sieť pred neoprávneným prístupom užívateľov.
Ako ručne uzamknúť zariadenie pred odchodom
Najjednoduchší príkaz, ktorý môžete použiť na uzamknutie počítača, keď ho potrebujete nechať bez dozoru, je Kláves Windows + L. Jedným rýchlym úderom tohto príkazu na klávesnicu a vaše zariadenie bude okamžite zablokované. Ak sa niekto pokúsi použiť váš počítač, bude musieť zadať vaše heslo alebo sa prihlásiť ako iný užívateľ.
Ako automaticky zablokovať zariadenie po určitej dobe nečinnosti
Ak máte problémy s nezabudnutím stlačiť Kláves Windows + L zakaždým, keď vstanete zo svojho stola, môžete ho použiť ako alternatívnu alebo záložnú metódu. Na automatické uzamknutie zariadenia po určitom čase, keď ste boli preč, môžete po zobrazení šetriča obrazovky vyžadovať prihlásenie. Kliknite na tlačidlo Štart, typ:šetrič obrazovky, hit vstúpiť potom začiarknite možnosť Po obnovení zobrazte prihlasovaciu obrazovku. Vyladiť čakania X minúty nastavenie podľa vašich preferencií - príliš krátke obdobie a budete sa uzamknúť vždy, keď prestanete čítať alebo premýšľať o čomkoľvek v počítači. Príliš dlhá doba a niekto môže ľahko naskočiť z počítača po tom, čo ste odišli.
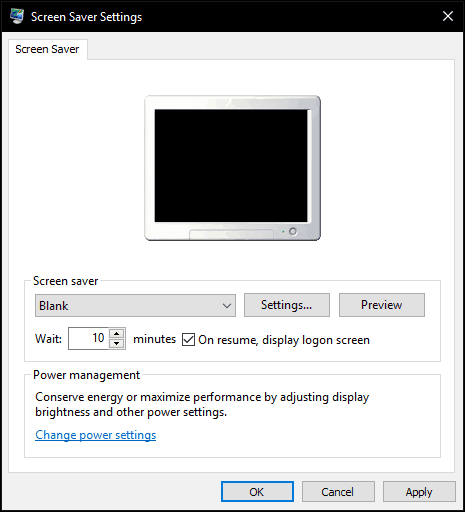
Povoliť dynamický zámok (tzv. Windows Goodbye)
Aktualizácia tvorcov systému Windows 10 obsahuje novú možnosť s názvom Dynamický zámok, ktorý automaticky uzamkne vaše zariadenie, keď odchádzate. cvaknutie Štart> Nastavenia> Účty> Možnosti prihlásenia, potom pod dynamickým zámkom Umožnite systému Windows zistiť, kedy ste preč, a automaticky uzamknite zariadenie.
Aby táto funkcia fungovala, používatelia budú musieť svoje zariadenie spárovať so systémom Windows 10. Dynamic Lock pracuje s akýmkoľvek telefónom, ktorý podporuje Bluetooth; na testy som použil Lumia 625 len na zabezpečenie hladkého prežitia. Pokyny nájdete v našom článku ako spárovať zariadenie pomocou Bluetooth vo Windows 10. Ak sa pri pokuse o párovanie v rámci moderných nastavení vyskytnú problémy, vyskúšajte pokyny, ako to urobiť z klasického ovládacieho panela zariadení a tlačiarní.
Funkcia je zatiaľ hit alebo miss, občas to fungovalo; Podarilo sa mi to fungovať obnovením pôvodných nastavení napájania a reštartovaním. Prešiel som k svojim kuracím koňom a vrátil sa, ale obrazovka zostala odomknutá. Stále je potrebné urobiť nejaké vylepšenia, ale pravdepodobne sa chcete zaregistrovať Kláves Windows + L vo vašom pamäťovom svale.
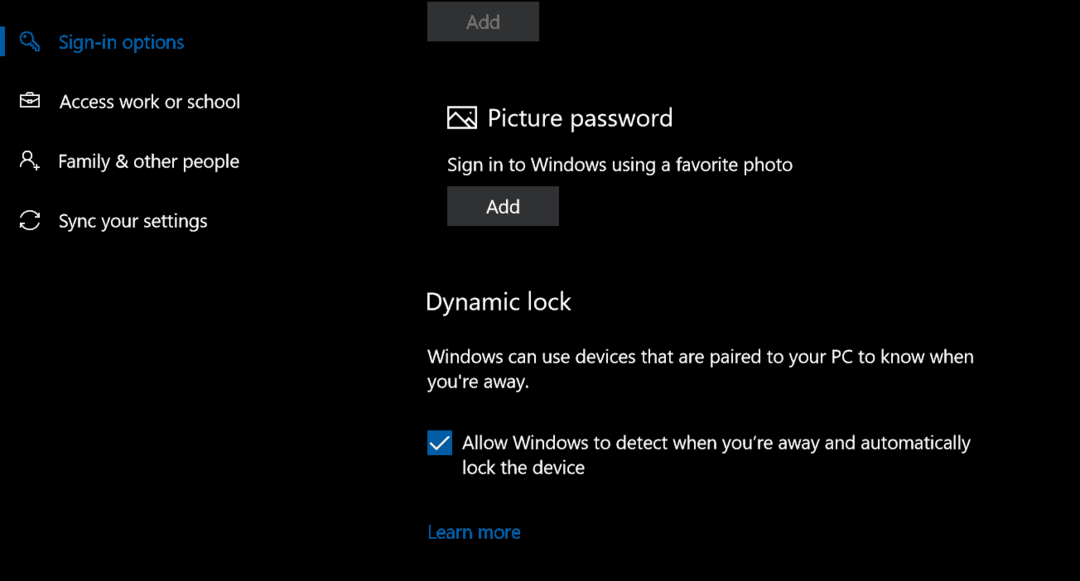
Ďalšie bezpečnostné kroky
Na zabezpečenie svojho zariadenia môžete povoliť ďalšie možnosti. Mali by ste ich používať v spojení s uzamknutím obrazovky - manuálne alebo automaticky - keď odchádzate.
Zabezpečené prihlásenie môže pomôcť zabrániť pokusom o uhádnutie hesla. Napríklad, ak je pokus o prihlásenie neúspešný pri prihlásení po určitej prahovej hodnote, stroj je na istý čas zablokovaný. Ak chcete povoliť zásady blokovania účtov, počítač musí používať systém Windows 10 Pro. Prvá vec, ktorú musíte urobiť, je umožniť bezpečné prihlásenie. lis Kláves Windows + R potom typ:ovládať užívateľské heslá stlačte kláves Enter. Vyberte kartu Spresnenie a potom začiarknite políčko Vyžadovať od používateľov stlačenie klávesov Ctrl + Alt + Delete.
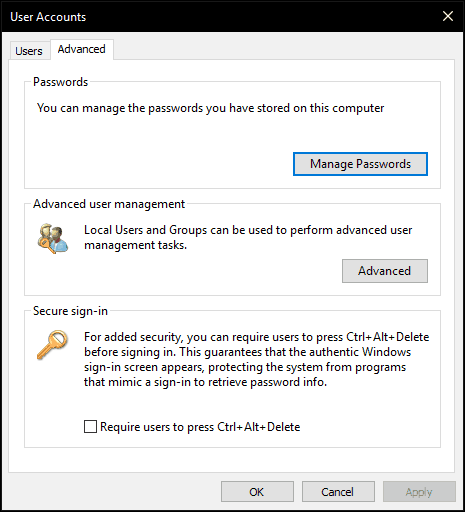
Potom stlačte kláves Windows kláves + R, typ: gpedit.msc stlačte kláves Enter. zväčšiť Konfigurácia počítača> Nastavenia systému Windows> Nastavenia zabezpečenia potom vyberte Zásady blokovania účtov. Dvojité kliknutie Prah blokovania účtu potom vyberte počet neplatných pokusov o prihlásenie. Pre svoje účely som si vybral dva. cvaknutie platiť potom OK.
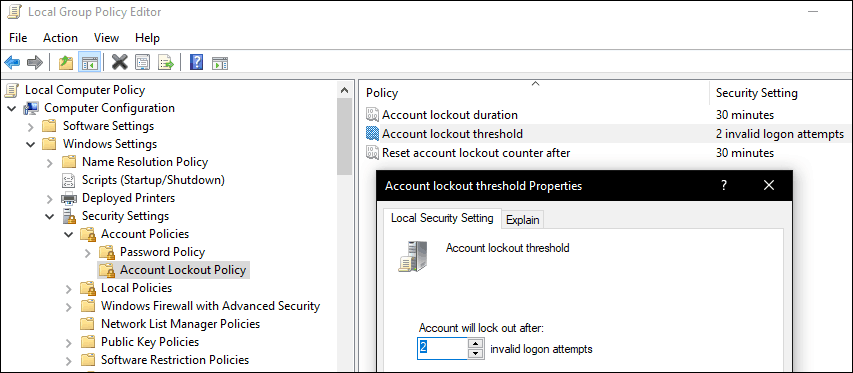
Toto automaticky použije predvolené trvanie blokovania, ale môžete ho tiež zmeniť tak, aby bolo dlhšie.
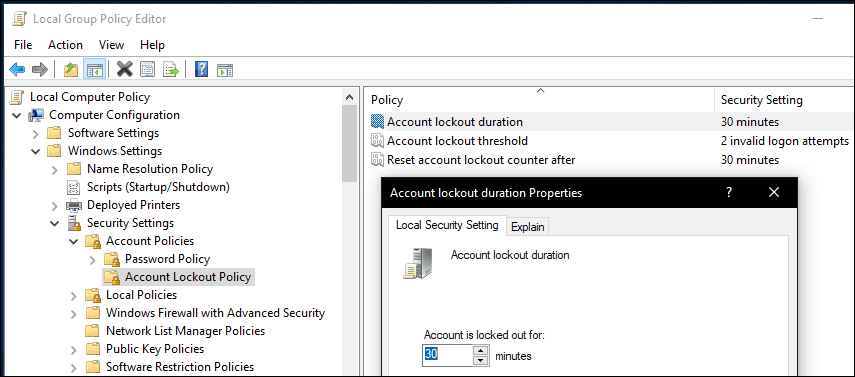
Poznámka editora: Prah blokovania účtu a trvanie blokovania účtu majú zabrániť pokusom o prasknutie hesla hrubou silou. Uzamknutie účtu môže vždy vymazať správca. Ak vyberiete trvanie uzamknutia účtu> 0, používateľ sa môže automaticky pokúsiť prihlásiť po uplynutí určitého času. Ak vyberiete trvanie uzamknutia účtu 0, správca je povinný zrušiť blokovanie.
Autentifikácia s dvoma faktormi môže byť dôležitou súčasťou zabezpečenia vášho zariadenia, ak používate Konto Microsoft. Ak je povolená a nakonfigurovaná, zabráni hackerom v ľahkom ohrození obsahu vo vašom účte.
A samozrejme neprehliadnite fyzickú bezpečnosť. Mnoho notebookov obsahuje podporu pre Zámok Kensington, ktoré môžete použiť na zabezpečenie zariadenia na fyzickom mieste.
Systém Windows 10 podporuje aj ďalšie pokročilé metódy overovania, ako sú napríklad snímače odtlačkov prstov alebo novšie sofistikované biometrické údaje, ako napríklad Windows Hello, ktoré vás používajú na rozpoznanie tváre. Niektoré z týchto technológií vyžadujú na ich použitie špecifický hardvér. Je samozrejmé, že žiadne z týchto bezpečnostných opatrení nefunguje bez a silné heslo. Používatelia balíka Microsoft Office si tiež môžu prečítať náš článok o šifrovanie dokumentov balíka Office. Pre zvýšenie bezpečnosti môžete tiež nastaviť Šifrovanie jednotky BitLocker pre váš počítač a vymeniteľné úložné zariadenia tiež.