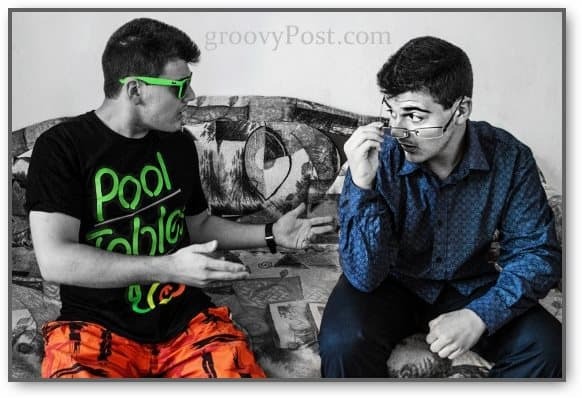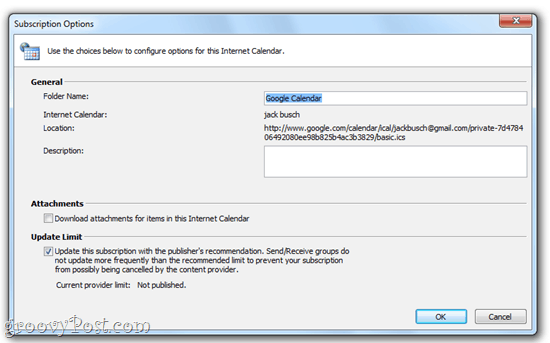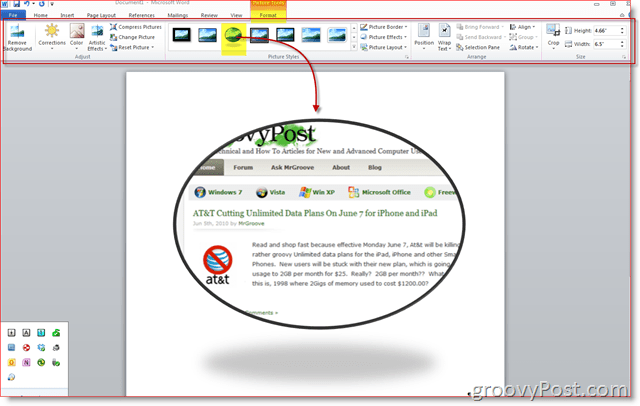Ako zlúčiť dve fotografie pre efekt klonovania vo Photoshope
Fotografovanie Adobe Photoshop / / March 18, 2020
Náš guru Photoshop, Stefan, je späť s úžasnými tipmi a trikmi z Photoshopu. Začne nám ukazovať, ako zlúčiť dve fotografie pre efekt klonovania!

Sedieť doma celý deň môže byť niekedy dosť nudné, ale s novým nápadom, ako je tento, sa budete musieť baviť. V tomto tutoriále vám ukážeme, ako používať zábavnú fotografiu a trik Photoshop na klonovanie akejkoľvek položky alebo osoby, ktorú chcete! Začnime:
Budete potrebovať
- Digitálny fotoaparát (Point-and-Shoot alebo DSLR)
- Statív
- Izba s konštantným osvetlením
- Nejaký voľný čas
Fotografovanie
Nastavte fotoaparát na statív. Budem používať svoju zrkadlovku a štandardný statív.

Vyberte režim, ktorý vyhovuje danej situácii. Osobne sa vyhýbam úplnému automatickému výberu clony a prioritám clony (A na Nikon, Av na Canon). Plná automatika pravdepodobne vyberie rýchlosť uzávierky aspoň 1/60 a spustí blesk - dosť zlé riešenie pre obrázky, ktoré tu potrebujeme. Nižšie sú uvedené nastavenia - upozorňujeme, že nepoužívam blesk a rýchlosť uzávierky 1/13 nie je problém, pretože používame statív.
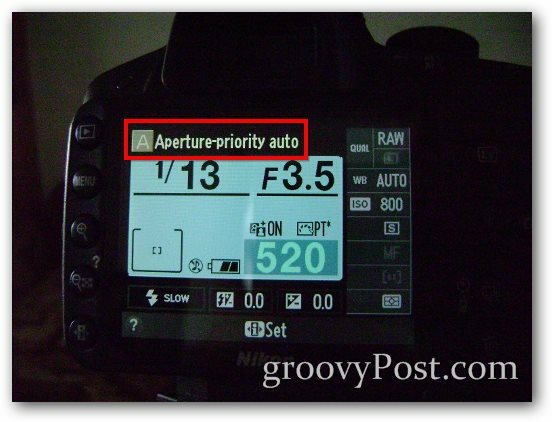
Ďalším dobrým tipom by bolo použitie možnosti samospúšte na odstránenie vibrácií spôsobených pri stlačení spúšte prstom. Je tiež užitočné, ak to robíte sami a nemáte nikoho, kto by vám dal fotografie: Nájdite na fotoaparáte tlačidlo časovača.
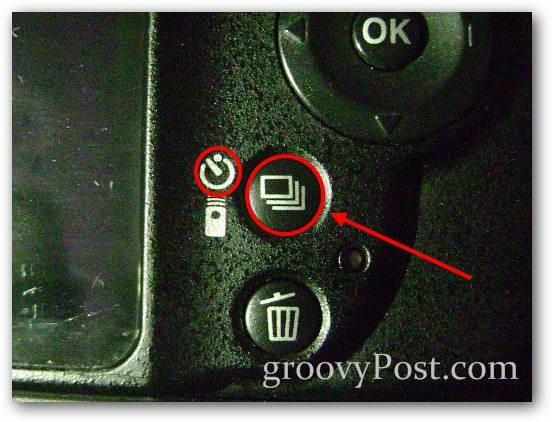
Potom vyberte požadované oneskorenie.

Príklad účinku
Najprv to ukážem s typickým obrázkom mobilného telefónu spredu a zozadu. Nasnímam svoju prvú fotografiu a potom nasnímam druhú, dávajte pozor, aby sa telefóny „neprekrývali“:


A takto vyzerá moja konečná zlúčená fotografia:

Zlúčiť dve fotografie vo Photoshope
Krok 1 - Import obrázkov
Otvorte Photoshop a importujte jeden z dvoch obrázkov pomocou a Ctrl + O. Potom vložte druhý obrázok pomocou Súbor> Miesto. Uistite sa, že fotografie sú zarovnané správne - na zarovnanie obrázkov môžete použiť akékoľvek prvky pozadia.
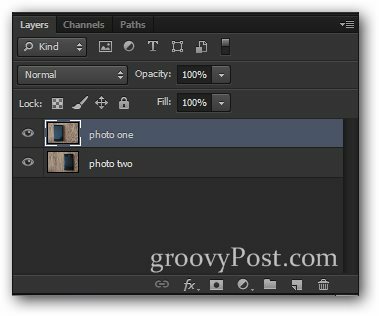
Krok 2 - Zníženie krytia a vykonanie výberu
Vyberte vrchnú vrstvu a spustite ju nepriehľadnosť do 50%.
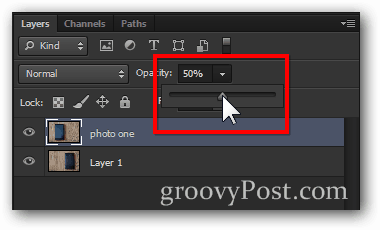
Takto bude obrázok vyzerať takto:

Teraz urobte výber okolo položky v spodnej vrstve. (Tip - môžete použiť akýkoľvek nástroj na výber, ktorý sa vám páči. Na tento som použil obdĺžnikový rámik s trochou peria.)

Krok 3 - Zlúčenie
Teraz, keď máte na výber, stlačte delete Kľúč.

Potom zvýšte nepriehľadnosť späť na 100% pre vrchnú vrstvu.
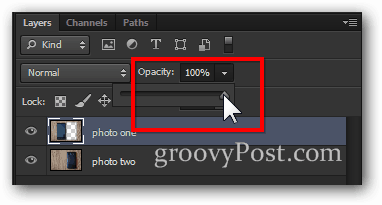
Teraz všetko, čo potrebujete, je rýchle Ctrl + D zrušte výber a ste pripravení s účinkom!

Bonus Groovy Tip:
Všetko o tomto účinku je pokus a omyl (fotografické aj Photoshop). Ak ste dosť kreatívni, môžete prísť s niečím skutočne jedinečným, ktoré môže zapôsobiť na vašich priateľov. Rozhodol som sa dať nový význam „dohadovaniu sa so sebou“: