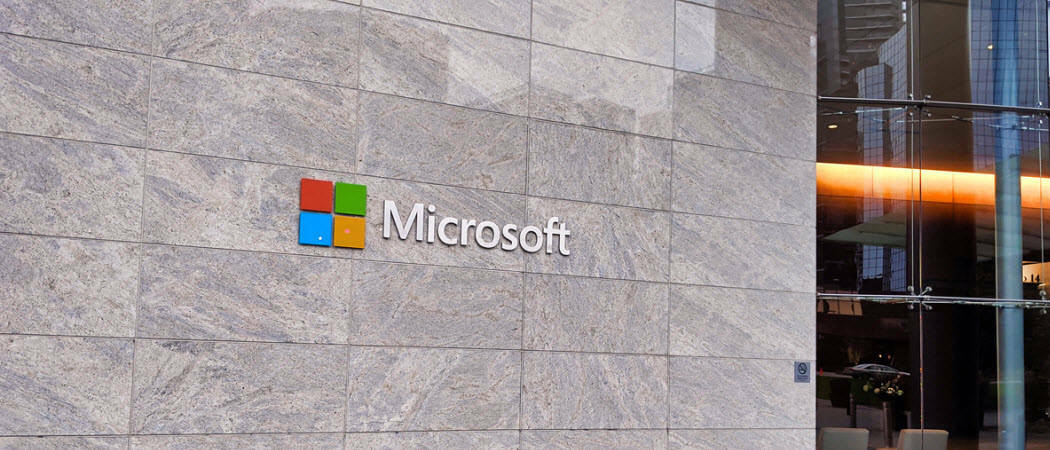Posledná aktualizácia dňa

Máte problémy so zvukom z vášho inteligentného reproduktora? Tu je päť opráv, ak váš Alexa znie tlmene.
Alexa je k dispozícii na mnohých zariadeniach a dokonca aj na vašom telefóne. Nie všetky tieto zariadenia však majú najvyššiu kvalitu zvuku. Echo Dot nebude schopný produkovať rovnaký rozsah zvuku ako a Sonos One, napríklad. Zatiaľ čo kvalita zvuku je zvyčajne dostatočne dobrá pre väčšinu potrieb, možno zistíte, že zvuk z vášho zariadenia je na váš vkus príliš tlmený.
Tu je päť opráv, keď váš Alexa znie tlmene.
1. Aktualizujte svoje zariadenie Echo
Amazon poskytuje pravidelné aktualizácie pre svoje zariadenia Echo. Niekedy môžu mať tieto aktualizácie menej nežiaduce účinky, ako napríklad vplyv na kvalitu zvuku Alexovho hlasu. Tieto problémy sú však zvyčajne opravené v nasledujúcich aktualizáciách. Aktualizácie sa zvyčajne dejú automaticky, ale ak je vaše zariadenie Echo zaneprázdnené, možno ešte nebolo aktualizované. Ak váš Alexa znie tlmene, skúste aktualizovať svoje zariadenie Echo, aby ste zistili, či to pomôže.
Ak chcete aktualizovať zariadenie Echo:
- Ak chcete skontrolovať, či vaše zariadenie už nie je aktuálne, otvorte súbor Alexa aplikácie.
- Klepnite na ikonu Viac ikonu v pravom dolnom rohu obrazovky.
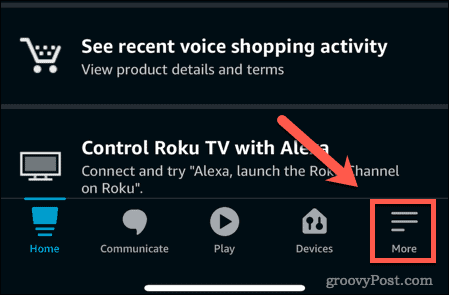
- Prejdite nadol a klepnite na nastavenie.
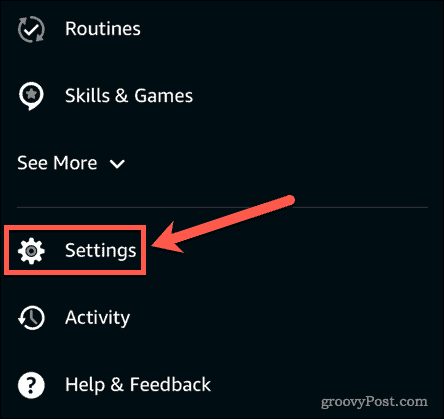
- Klepnite Zariadenienastavenie.
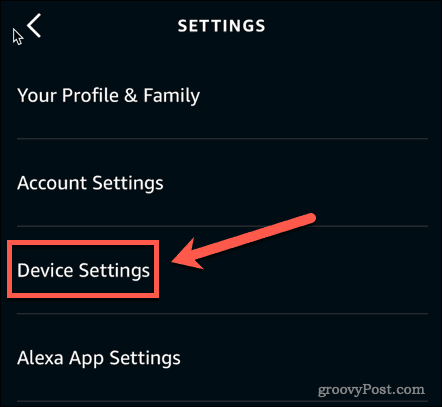
- Klepnite na zariadenie Alexa, ktoré chcete aktualizovať.
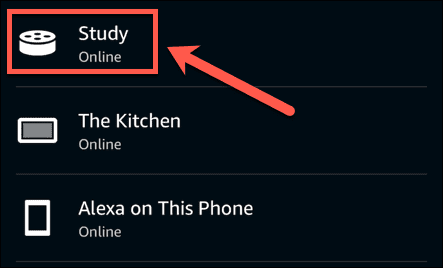
- V pravom hornom rohu obrazovky klepnite na nastavenie ikonu.
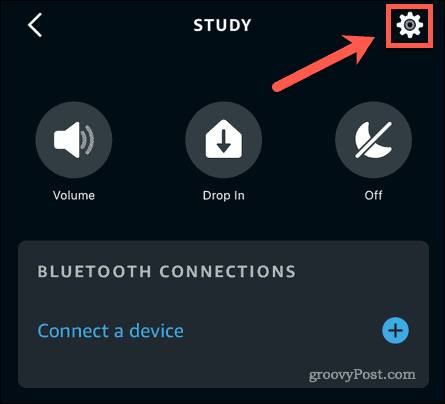
- Prejdite na koniec stránky a klepnite na O.
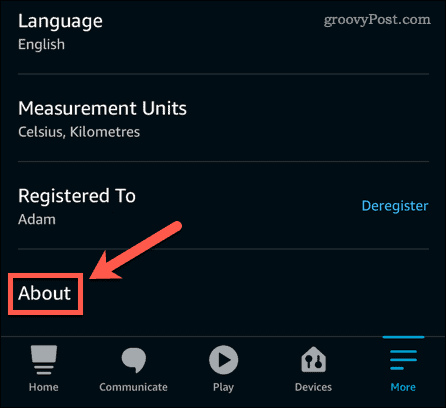
- Vaša aktuálna verzia softvéru je uvedená pod Verzia softvéru zariadenia.
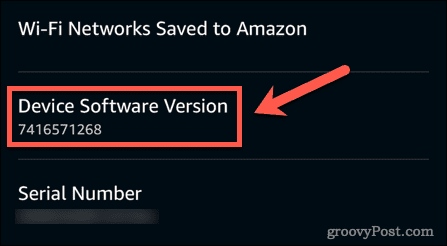
- Poznačte si aktuálnu verziu a potom prejdite na Verzie softvéru Alexa. Ak je číslo vašej verzie nižšie ako aktuálna verzia, na aktualizáciu zariadenia budete musieť pokračovať podľa nasledujúcich pokynov.
- Stlačte tlačidlo Stlmiť tlačidlo na vašich zariadeniach Alexa. Zariadenie tak prestane počúvať a znamená to, že nič nebráni procesu aktualizácie.
- Počkajte na spustenie aktualizácie. Spustenie môže trvať až pol hodiny. Budete počuť, ako Alexa oznámi, že potrebuje vykonať aktualizáciu. Po dokončení aktualizácie sa vaše zariadenie Echo reštartuje.
2. Zmeňte nastavenia ekvalizéra pre svoje zariadenie Alexa
Ak váš Alexa znie pri prehrávaní hudby tlmene, môžete zmeniť nastavenia ekvalizéra pre svoje zariadenie a pokúsiť sa veci zlepšiť. Tieto nastavenia môžete zmeniť buď prostredníctvom aplikácie, alebo hlasovým príkazom. Upozorňujeme, že zmena nastavení ekvalizéra nemá žiadny vplyv na hlas Alexa, takže ak je vaším problémom tlmená reč, táto oprava vám nepomôže.
Ak chcete zmeniť nastavenia ekvalizéra zariadenia Echo v aplikácii:
- Spustite Alexa aplikácie.
- Klepnite Zariadenia.
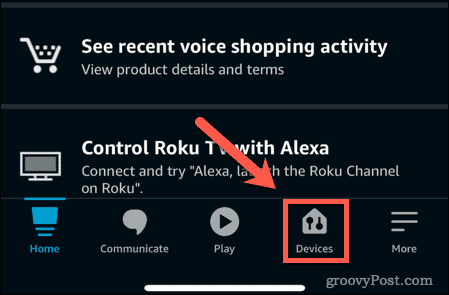
- V hornom menu klepnite na Echo a Alexa.
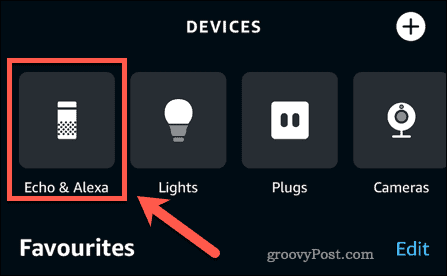
- Vyberte zariadenie, pre ktoré chcete zmeniť nastavenia ekvalizéra.
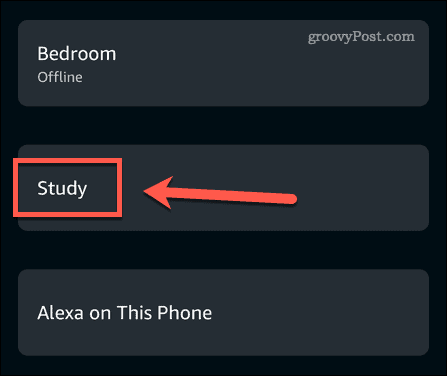
- Klepnite na ikonu nastavenie ikonu.
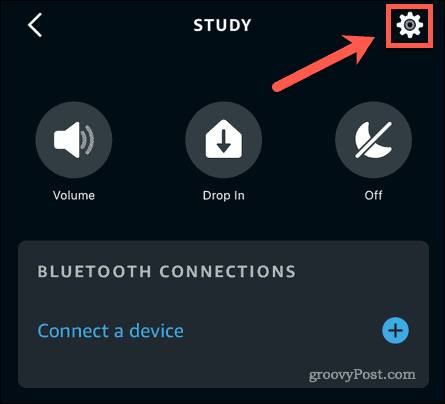
- Klepnite Nastavenia zvuku.
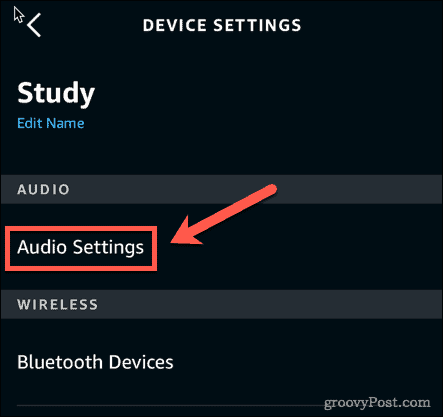
- Teraz môžete zmeniť úrovne pre basy, stredy a výšky. Ak vaša hudba znie tlmene, skúste znížiť basy a zvýšiť výšky.
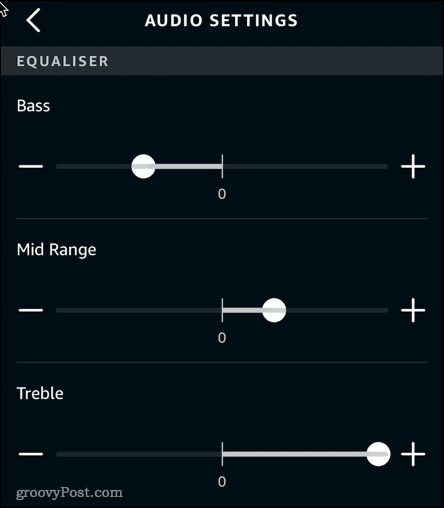
Ak chcete zmeniť nastavenia ekvalizéra zariadenia Echo hlasom:
- Ak chcete zvýšiť alebo znížiť nastavenie, povedzte „Alexa, otočte [nahor alebo nadol] [Basy, Stredné pásmo alebo Výšky].
- Nastavte ekvalizér na konkrétne hodnoty tak, že poviete: „Alexa, nastavte [Basy, Stredné pásmo alebo Výšky] na [hodnotu medzi -6 a 6].
- Ak chcete nastaviť nastavenie ekvalizéra na maximum alebo minimum, povedzte „Alexa, nastavte [Bass, Mid Range alebo Treble] na [maximum alebo minimum].
- Ak sa chcete vrátiť k pôvodným nastaveniam, povedzte „Alexa, reset ekvalizér“.
3. Skúste presunúť svoje zariadenie Echo
Ďalšou možnou príčinou toho, že váš Alexa znie tlmene, je zvuk tlmený predmetmi v blízkosti vášho reproduktora. Napríklad, ak je vaše zariadenie na parapete blízko niektorých závesov, môže to tlmiť výstup z vášho reproduktora.
Skúste premiestniť svoje zariadenie Alexa, aby ste zistili, či to má nejaký význam. Môžete ho tiež skúsiť umiestniť na vyvýšený stojan, aby ste zabránili strate niektorých zvukov na povrchu, na ktorom stojí.
4. Vyskúšajte iný hlas Alexa
Ak máte problémy s tým, že Alexov hlas je tlmený a ťažko pochopiteľný, možno budete mať väčšie šťastie vyskúšať iný hlas. Môžete zmeniť hlas Alexy na iné miesto s rovnakým jazykom ako váš vlastný, aby ste zistili, či to zlepšuje veci.
Ak chcete zmeniť Alexov hlas:
- Otvor Alexa aplikácie.
- V pravom dolnom rohu obrazovky klepnite na Viac ikonu.
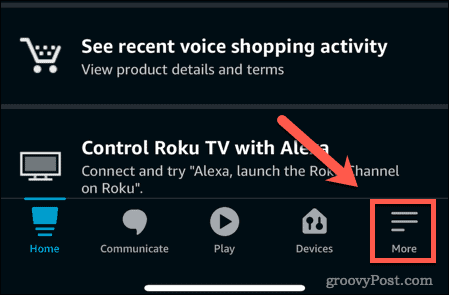
- Prejdite nadol a klepnite na nastavenie.
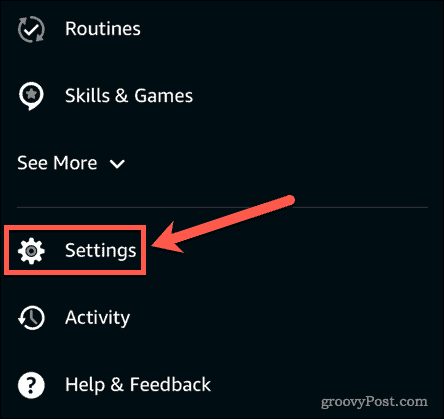
- Klepnite Nastavenia zariadenia.
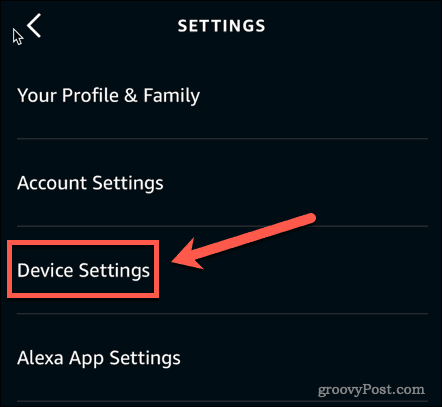
- Vyberte zariadenie, pre ktoré chcete zmeniť hlas.
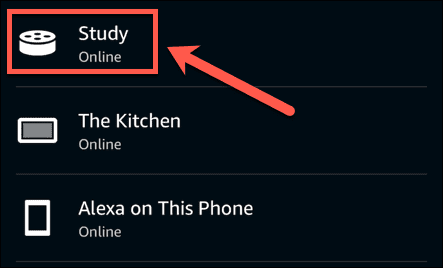
- V pravom hornom rohu obrazovky klepnite na nastavenie ikonu.
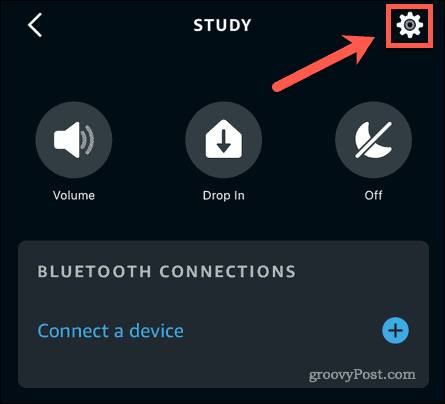
- Prejdite nadol a klepnite na Jazyk.
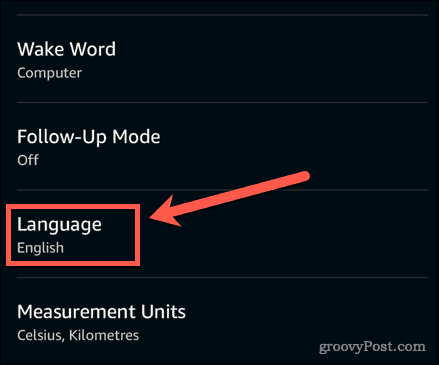
- Vyberte jednu z ďalších možností hlasu, ktorá je vo vašom hovorenom jazyku. Niektoré možnosti zobrazujú viacero jazykov. Ak vyberiete jednu z týchto možností, Alexa bude reagovať v rovnakom jazyku, aký používate pri rozhovore s Alexou.
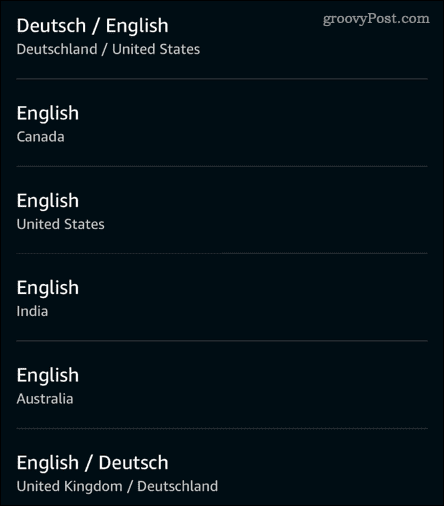
- Môže sa vám zobraziť upozornenie, že jazyk vybratý vo vašej krajine nie je plne podporovaný. Ak stále chcete pokračovať, klepnite na OK.
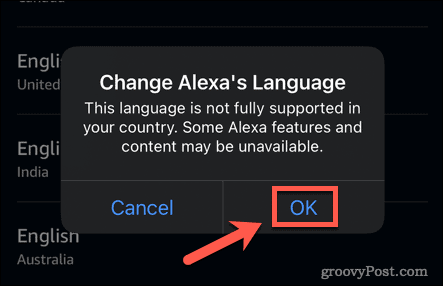
- Uvidíte ďalšie kontextové okno s vysvetlením, že aktualizácia môže trvať niekoľko minút. Klepnite OK toto zamietnuť.
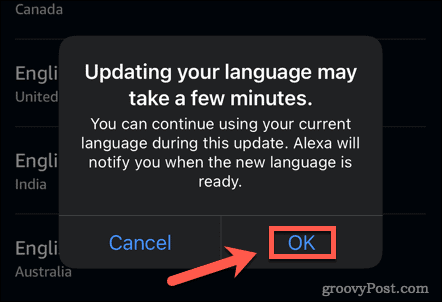
- Keď svetlá na vašom zariadení prestanú blikať, hlas Alexy by mal byť teraz iný. Skúste sa jej opýtať na počasie, aby ste počuli nový prízvuk.
5. Pripojte externý reproduktor
Ak žiadna z vyššie uvedených opráv nefunguje, problém môže byť v tom, že tlmený hlas Alexa je to najlepšie, čo môžete zo svojho zariadenia dostať. Môže to byť spôsobené chybným reproduktorom alebo malými reproduktormi používanými v niektorých menších zariadeniach Echo. Ako posledné riešenie môžete skúsiť pripojiť externý reproduktor k zariadeniu Echo.
Ak chcete pripojiť externý reproduktor k Alexa cez Bluetooth:
- Zapnite reproduktor Bluetooth a prepnite ho do režimu párovania. Ak to chcete urobiť, musíte postupovať podľa pokynov reproduktora.
- Spustite Alexa a klepnite na Viac ikonu.
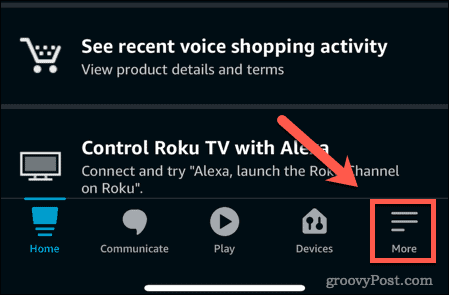
- Prejdite nadol a klepnite na nastavenie.
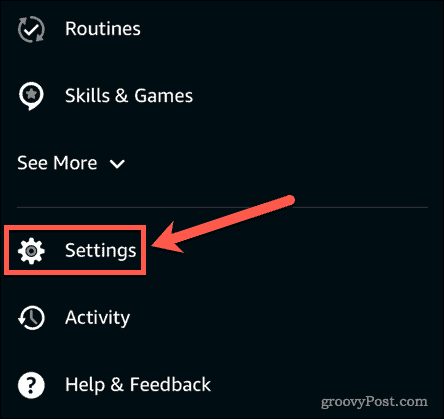
- Klepnite Nastavenia zariadenia.
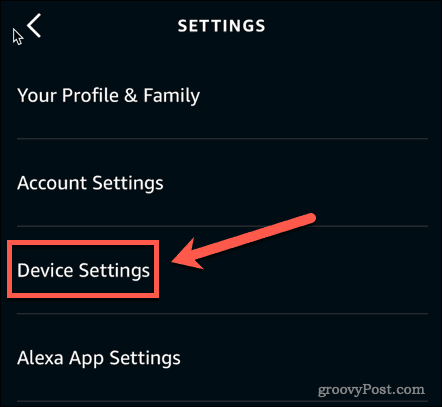
- Vyberte zariadenie, ktoré chcete pripojiť k reproduktoru.
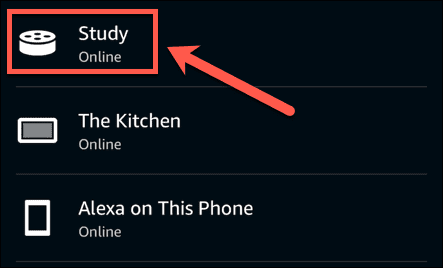
- Pod Bluetooth pripojenia, klepnite na plus (+) ikona vedľa Pripojte zariadenie.
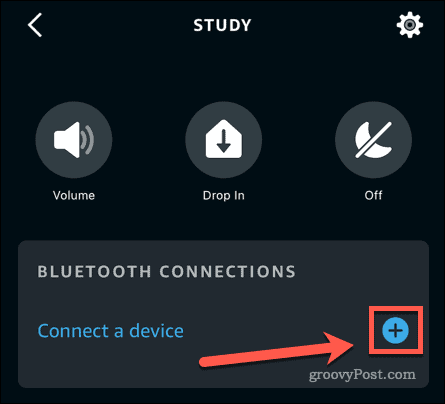
- Počkajte, kým aplikácia nájde dostupné zariadenia.
- Klepnite na reproduktor, ktorý chcete spárovať.
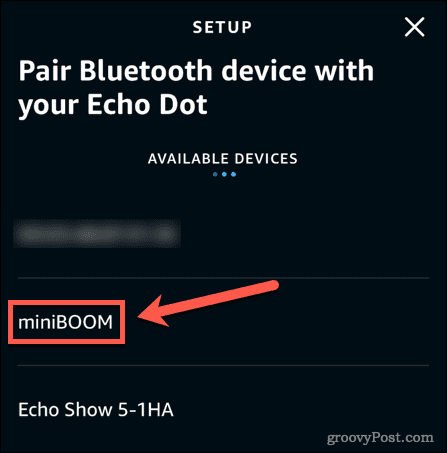
- Alexa by mala oznámiť, že spárovanie bolo úspešné. Skúste požiadať Alexu, aby prehrala skladbu, a mali by ste počuť zvuk cez reproduktor.
Ak chcete pripojiť externý reproduktor k Alexa pomocou zvukového kábla:
- Ak uprednostňujete pripojenie reproduktora priamo k zariadeniu Alexa, budete potrebovať audio kábel s 3,5 mm jackom.
- Zapojte jeden koniec kábla do reproduktora. Druhý zapojte do výstupného zvukového portu vášho zariadenia Echo.
- Zapnite reproduktor a požiadajte Alexu, aby prehrala skladbu. Teraz by ste mali počuť zvuk cez reproduktor.
Získajte viac od Alexa
Ak váš Alexa znie tlmene, dúfame, že vám pomôže jedna z vyššie uvedených opráv. Menšie zariadenia Echo budú mať nevyhnutne horšiu kvalitu zvuku ako zariadenia s väčšími a kvalitnejšími zariadeniami reproduktory, takže sa môže stať, že jediným riešením je použitie externého reproduktora alebo upgrade vášho Echo zariadenie.
Po odstránení problémov so zvukom si môžete užívať všetky výhody, ktoré môže Alexa ponúknuť. Je toho toľko, čo sa dá ovládať cez Alexa. Môžeš ovládať konzolu Xbox One, váš Fire TV, a dokonca aj váš Fotografie Amazon Prime. Ak chcete trochu zábavy, môžete dokonca nastaviť upozornenie na votrelca Alexa aby ste odstrašili každého, kto sa vláme do vášho domu.
Ako nájsť kód Product Key systému Windows 11
Ak potrebujete preniesť svoj produktový kľúč Windows 11 alebo ho len potrebujete na vykonanie čistej inštalácie operačného systému,...
Ako vymazať vyrovnávaciu pamäť Google Chrome, súbory cookie a históriu prehliadania
Chrome odvádza skvelú prácu pri ukladaní vašej histórie prehliadania, vyrovnávacej pamäte a súborov cookie na optimalizáciu výkonu vášho prehliadača online. Jej postup...
Priraďovanie cien v obchode: Ako získať ceny online pri nakupovaní v obchode
Nákup v obchode neznamená, že musíte platiť vyššie ceny. Vďaka zárukám dorovnania cien môžete získať online zľavy pri nákupe v...
Ako darovať predplatné Disney Plus digitálnou darčekovou kartou
Ak ste si užili Disney Plus a chcete sa oň podeliť s ostatnými, tu je návod, ako si kúpiť predplatné Disney+ Darček za...