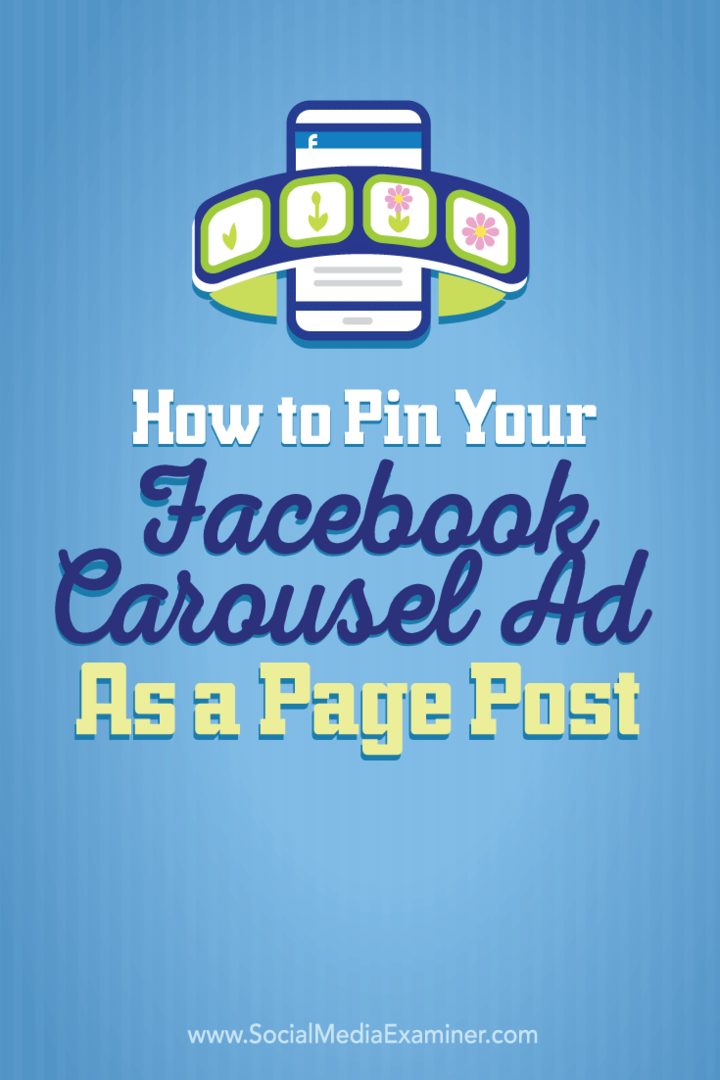Ako povoliť funkciu Wake-on-LAN v systéme Windows 10
Microsoft Windows 10 Siete / / March 18, 2020
Posledná aktualizácia dňa

Wake-on-LAN je pokročilá funkcia, ktorá sa môže hodiť v mnohých scenároch domácej a obchodnej siete. Tu je pohľad na jeho použitie v systéme Windows 10.
Predtým sme sa v systéme Windows 8 zaoberali sieťou Wake-on-LAN (Local Area Network), ktoré sme sa tu podrobne dotýkali, pri diskusii o scenároch, pre ktoré je táto šikovná funkcia užitočná. V tomto článku sa zaoberáme rovnakými krokmi pre používateľov systému Windows 10.
Prečo je použitie Wake-on-LAN
Len aby sme vám poskytli rýchly prehľad o tom, prečo by vám to bolo užitočné:
- Prístup k súborom a zdrojom v sieti na požiadanie - nemusíte neustále udržiavať počítač zapnutý.
- Pokiaľ ide o energetickú účinnosť, znížia sa vám účty za energie, pretože systém nemusíte neustále udržiavať.
- Skvelé pre vzdialenú správu počítača, takže máte prístup k počítaču, ktorý môže byť cez miestnosť alebo na poschodí.
Ako to funguje?
Ak je povolená funkcia wake-on-LAN, počítač bude v režime spánku „počúvať“ magický paket obsahujúci svoju adresu MAC. Počítač sa môže prebudiť odoslaním magického paketu z iného zariadenia v sieti. Opäť sa dozviete viac o funkcii
Aké sú požiadavky?
Váš počítač nemusí mať všetky požiadavky na túto funkciu, ktoré budú obsahovať nasledujúce:
- Pripojenie Ethernet.
- Sieť typu peer to peer medzi dvoma alebo viacerými počítačmi.
- Počítač musí byť v jednom Režim spánku alebo dlhodobého spánku aby to fungovalo.
Povolenie funkcie Wake on LAN v systéme Windows 10
lis Kláves Windows + X vychovávať skrytá ponuka rýchleho prístupu, a vyberte Správca zariadení.
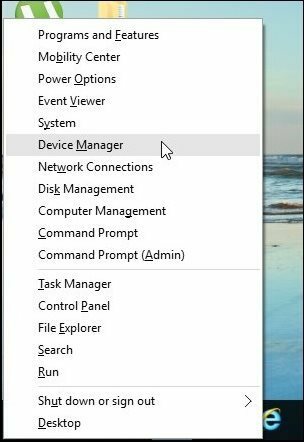
zväčšiť Sieťové adaptéry v strome zariadenia vyberte ethernetový adaptér, kliknite naň pravým tlačidlom myši a potom vyberte položku vlastnosti.
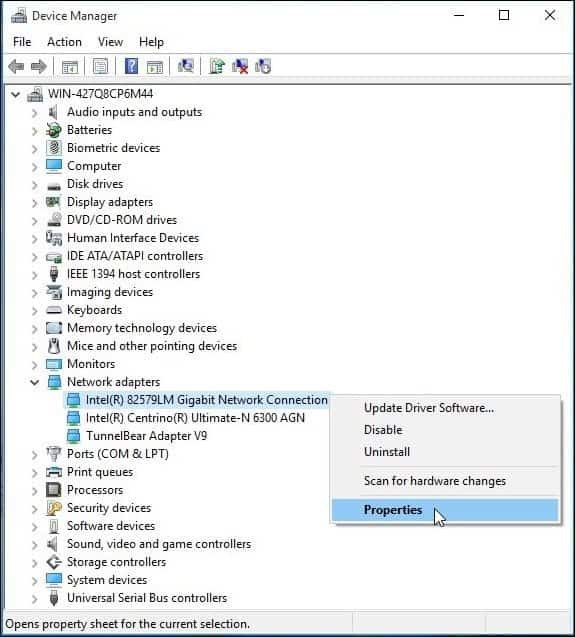
Potom vyberte Správa napájania a začiarknite všetky tri políčka zobrazené nižšie.
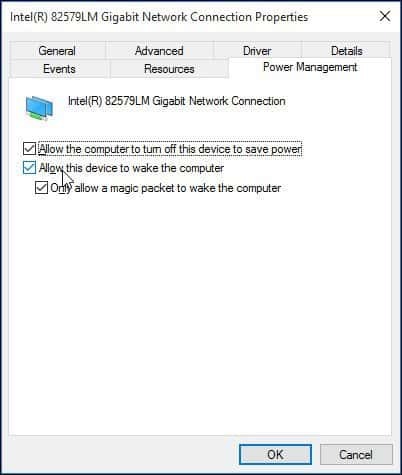
Ďalej vyberte ikonu Pokročilé na karte prejdite nadol Nehnuteľnosť a vyberte Wake on Magic Packet a zabezpečiť, aby bola povolená v systéme Windows 7 hodnota kliknite na zoznam OK.
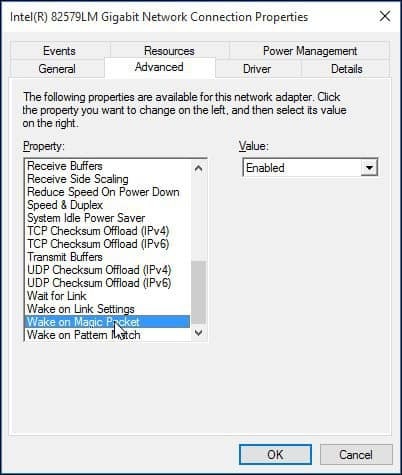
Ako nakonfigurovať budenie v sieti LAN
Aby som to zjednodušil, našiel som tento ľahko použiteľný nástroj - jednoducho zavolal Wake-on-LAN ktoré si môžete stiahnuť tu zadarmo.
Tento praktický nástroj vyžaduje minimálne nastavenie a je ľahko konfigurovateľný.
Majte pripravenú MAC adresu pre vzdialený počítač, ktorý chcete prebudiť. Ak chcete nájsť adresu MAC, skontrolujte, či je počítač pripojený k smerovaču prostredníctvom káblového pripojenia Ethernet. Odpojte všetky bezdrôtové pripojenia, ktoré ste pravdepodobne používali.
Otvorte Centrum sietí a zdieľania z ponuky Nastavenia. V pravom hornom paneli kliknite na pripojenie Ethernet. V okne Stav siete Ethernet kliknite na položku Podrobnosti a potom sa zobrazí fyzická adresa MAC.
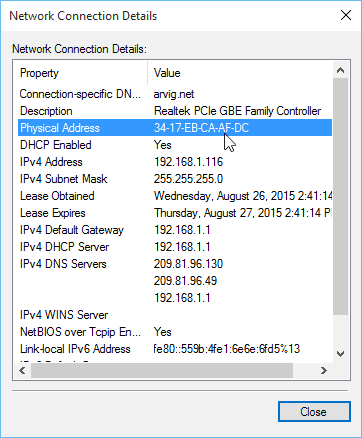
Po stiahnutí a inštalácii siete Wake-on-LAN spustite obslužný program a vyberte položku Súbor> Nový hostiteľ.
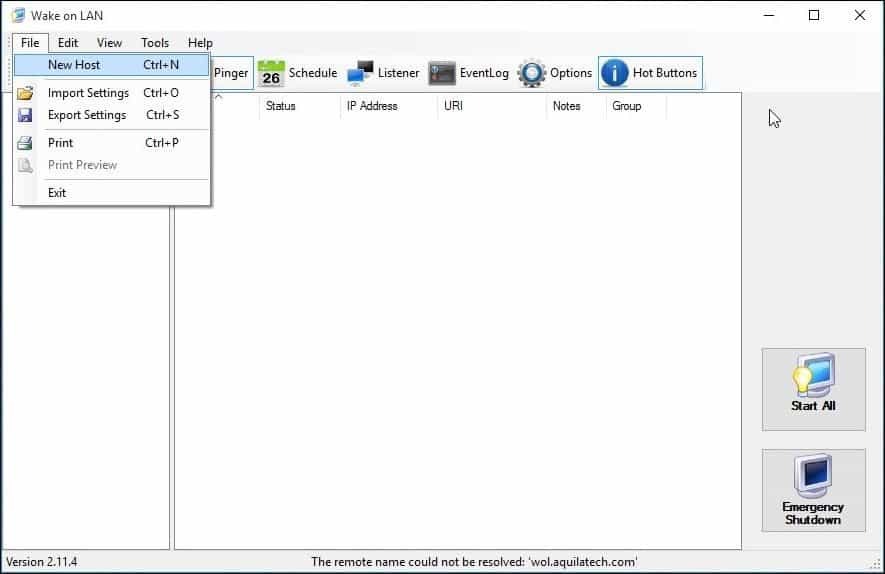
Na karte Display Properties (Vlastnosti displeja) zadajte názov zariadenia a názov skupiny, ak si želáte.
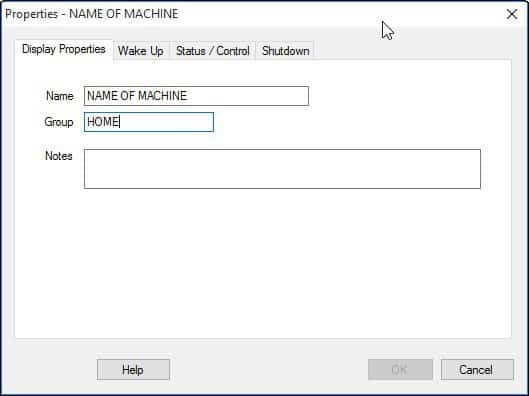
vybrať Zobudiť sa a zadajte nasledujúce informácie:
- Adresa MAC vzdialeného zariadenia
- Vyberte položku Broadcast IP
- Pri vysielaní nechajte predvolené nastavenie.
- Zadajte názov hostiteľa zariadenia pre FQDN / IP - tieto informácie pre vzdialený stroj nájdete pod Kláves Windows + X> Systém> Názov počítača:
- Kliknite do zoznamu IPv4 a vyberte fyzický ethernetový adaptér
- cvaknutie OK
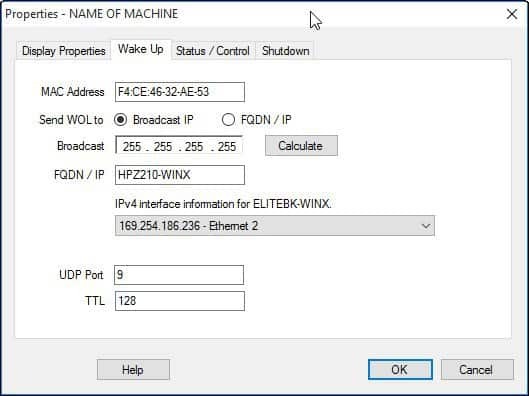
Ako prebudiť počítač:
V pomôcke Wake on LAN kliknite pravým tlačidlom myši na počítač a v zozname vyberte položku Wake Up.
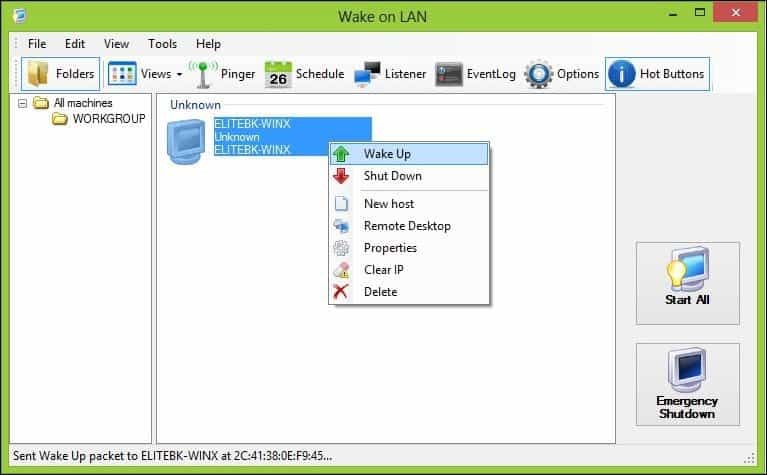
To je všetko! Ak máte problémy s tým, aby to fungovalo, prečítajte si niekoľko tipov na riešenie problémov uvedených nižšie.
Odstraňovanie problémov Wake-on-LAN
Ak sa počítač nezobudí, môže to mať niekoľko dôvodov.
Funkcia Wake-on-LAN musí byť povolená v systéme BIOS alebo firmvéru počítača. Aby ste to mohli urobiť, musíte si prečítať dokumentáciu k vášmu počítaču, ako načítať váš BIOS.
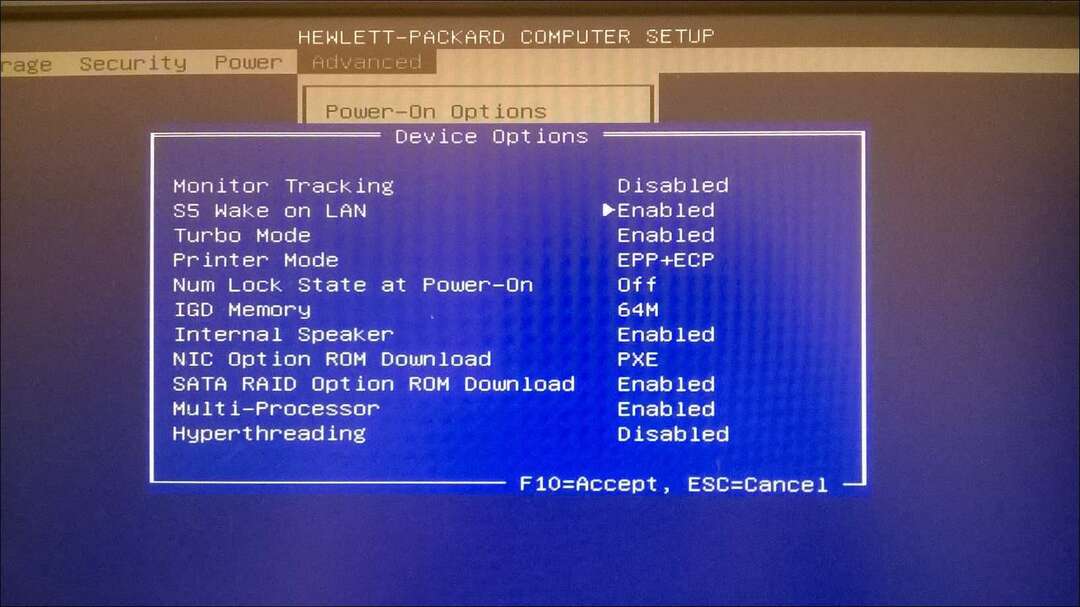
Rýchle spustenie, čo je hybridný stav prvýkrát uvedený na trh v roku 2007 Windows 8 môže rušiť Wake On LAN. Ak ju chcete vypnúť, stlačte Kláves Windows + X potom Možnosti napájania.
cvaknutie Vyberte, čo robia tlačidlá napájania potom kliknite na Zmeňte nastavenia, ktoré momentálne nie sú k dispozícii.
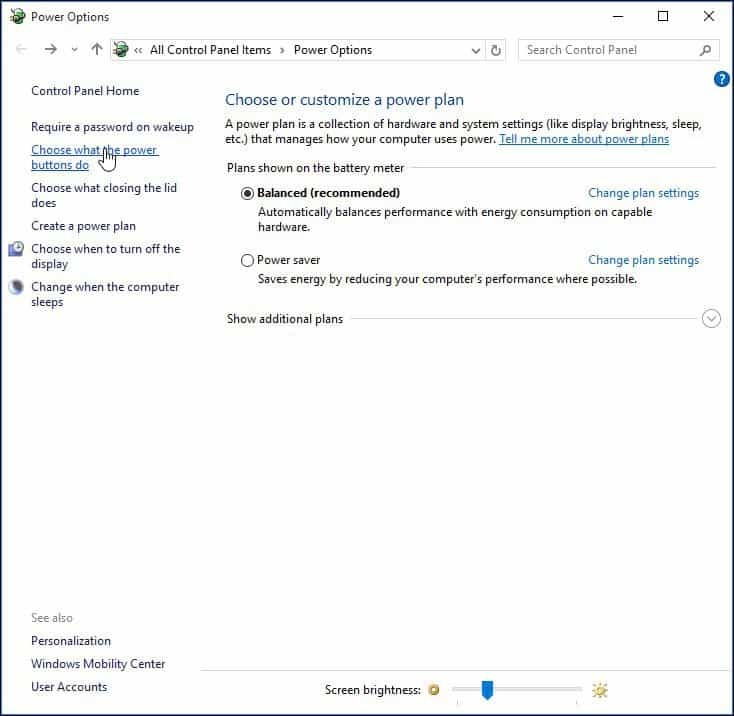
Posuňte zobrazenie nadol na Nastavenia vypínania a zrušte začiarknutie Zapnúť rýchle uvedenie do prevádzky (odporúča sa) potom kliknite na Uložiť zmeny.
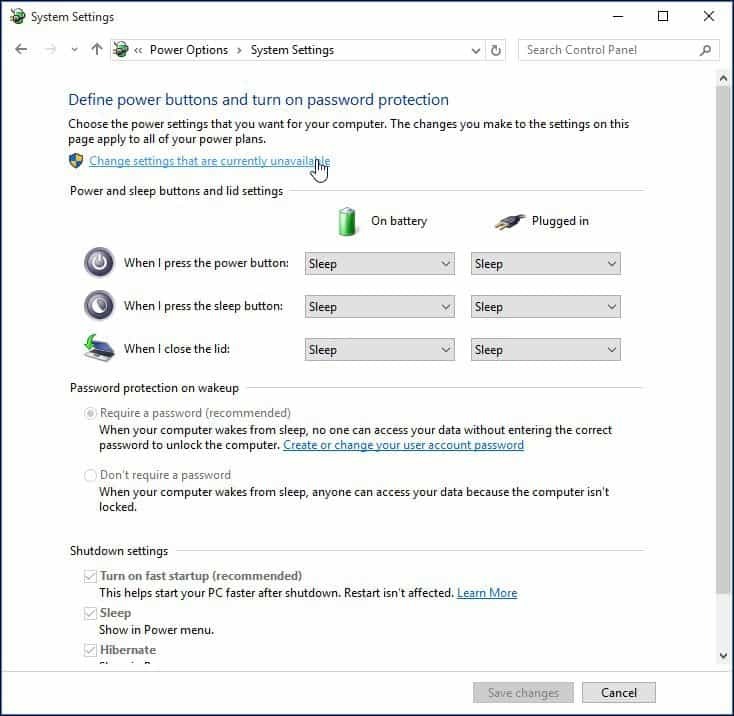
Ak chcete túto funkciu používať a chcete niečo pridať alebo vyjadriť svoje názory na nástroj Wake-on-LAN, zanechajte komentár nižšie. Ak pre vás veci nefungujú, choďte k nám Fóra systému Windows 10 pre ďalšiu podporu.