Ako opraviť bielu obrazovku Microsoft Teams
Microsoft Windows 10 Windows 11 Hrdina / / August 04, 2022

Posledná aktualizácia dňa
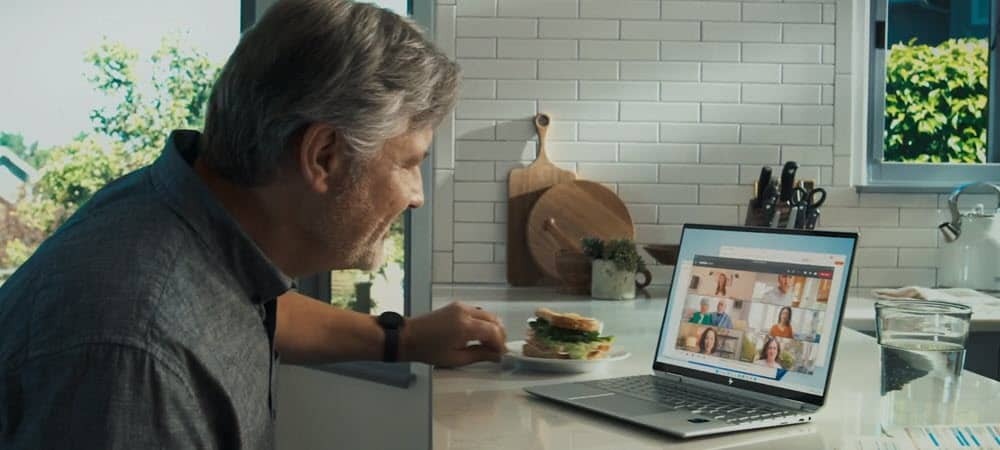
Microsoft Teams je kľúčový nástroj na spoluprácu, ktorý nie vždy funguje. Tu je postup, ako vyriešiť problémy s bielou obrazovkou Microsoft Teams.
Microsoft Teams je aplikácia na podnikanie a spoluprácu, ktorá poskytuje niekoľko vzdialených funkcií vrátane tabule pre schôdze, možnosti pridania do Outlooku a ďalších.
Softvér má milióny používateľov a je zabudovaný do systému Windows 11. Nie vždy to však funguje tak, ako je inzerované. Niekedy sa používateľom po spustení zobrazí prázdna biela obrazovka.
Vyskytol sa problém pri spustení aplikácie Microsoft Teams v systéme Windows? Ak áno, ukážeme vám niekoľko riešení na opravu bielej obrazovky Microsoft Teams.
Reštartujte Microsoft Teams
Ak sa vám po spustení aplikácie Teams zobrazuje prázdna biela obrazovka, skvelým začiatkom je reštart samotnej aplikácie.
Ak chcete zatvoriť a reštartovať Microsoft Teams, postupujte takto:
- Kliknite pravým tlačidlom myši na Ikona tímov v oblasti oznámení na paneli úloh a kliknite Ukončite z menu.
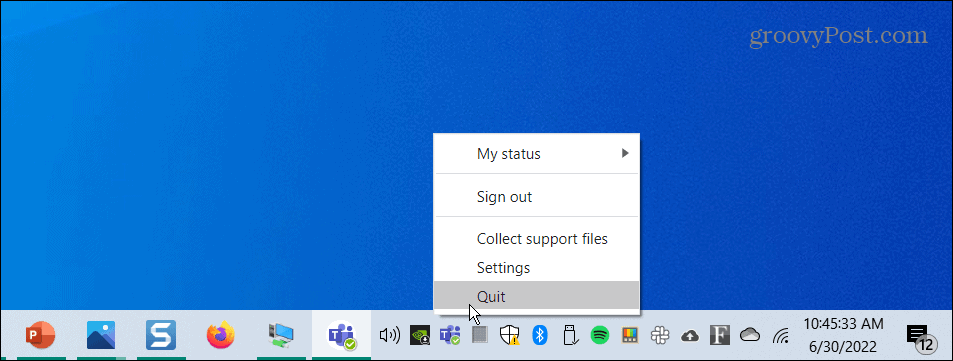
- Reštart Microsoft Teams z Úvodná ponuka alebo skratku na ploche a zistite, či to funguje.
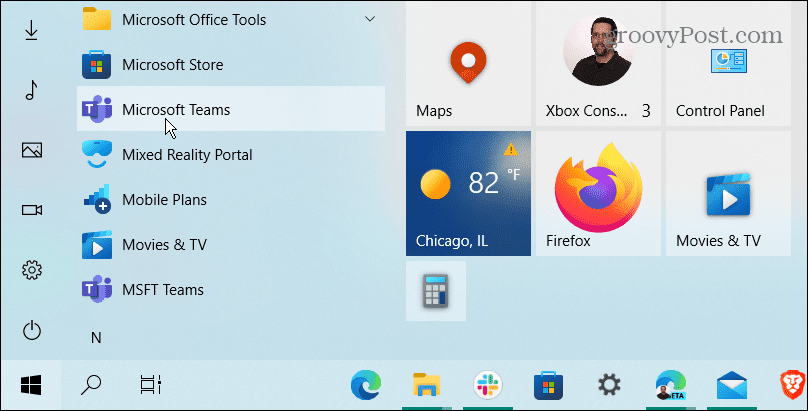
Zatvorte Microsoft Teams zo Správcu úloh
Ak základné reštartovanie procesu Teams nefungovalo, prejdite do Správcu úloh a ukončite úlohu.
Ak chcete ukončiť aplikáciu Teams zo Správcu úloh, postupujte takto:
- Kliknite pravým tlačidlom myši na Štart tlačidlo a vyberte Správca úloh z menu.
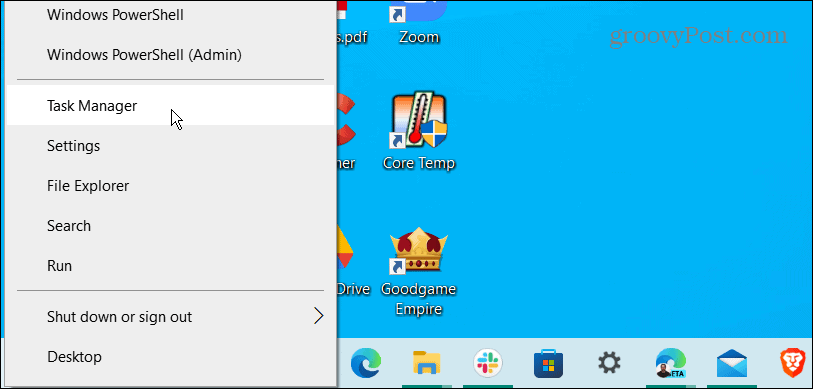
- Zoradiť podľa názvu aplikácie, zvýrazniť Microsoft Teams a kliknite na Ukončiť úlohu tlačidlo v spodnej časti.
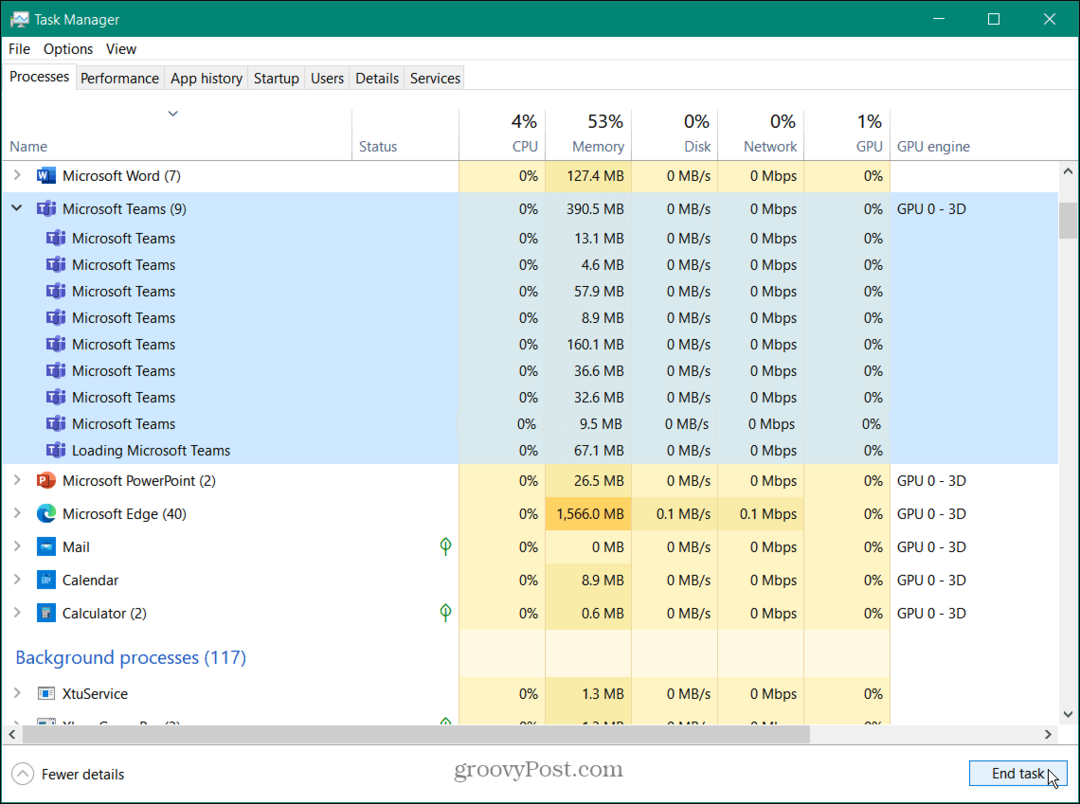
Teraz, keď sa skončia všetky procesy Microsoft Teams, vráťte sa späť a spustite Microsoft Teams a uvidíte, či to funguje.
Reštartujte počítač, aby ste opravili bielu obrazovku Microsoft Teams
Ak Microsoft Teams pri spustení stále zobrazuje bielu obrazovku, skúste reštartovať počítač.
Ak chcete reštartovať systém Windows, postupujte podľa nasledujúcich krokov:
- V systéme Windows 10 kliknite pravým tlačidlom myši na Štart tlačidlo a vyberte Vypnúť alebo sa odhlásiť > Reštartovať z menu.
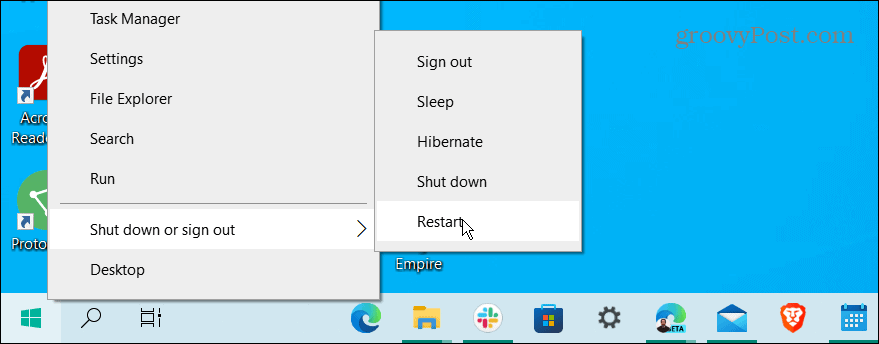
- Ak chcete reštartovať systém Windows 11, kroky sú rovnaké, ale používateľské rozhranie vyzerá inak. Kliknite pravým tlačidlom myši na Štart tlačidlo a vyberte Vypnúť alebo sa odhlásiť > Reštartovať.
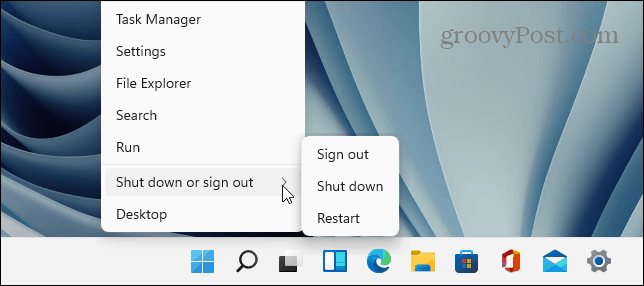
Po dokončení reštartu sa prihláste, spustite tímy Microsoft, a uvidíte, či to funguje.
Opravte aplikáciu Microsoft Teams
Ak Microsoft Teams nefunguje správne, môžete to skúsiť opraviť cez Nastavenia.
Ak chcete opraviť Teams v systéme Windows 11, použite tieto kroky:
- Kliknite na Štart alebo stlačte tlačidlo Windows kľúč vychovať Úvodná ponuka.
- Vyberte nastavenie.

- Kedy nastavenie spustí, kliknite Aplikácie v ľavom stĺpci a vyberte Nainštalované aplikácie sprava.
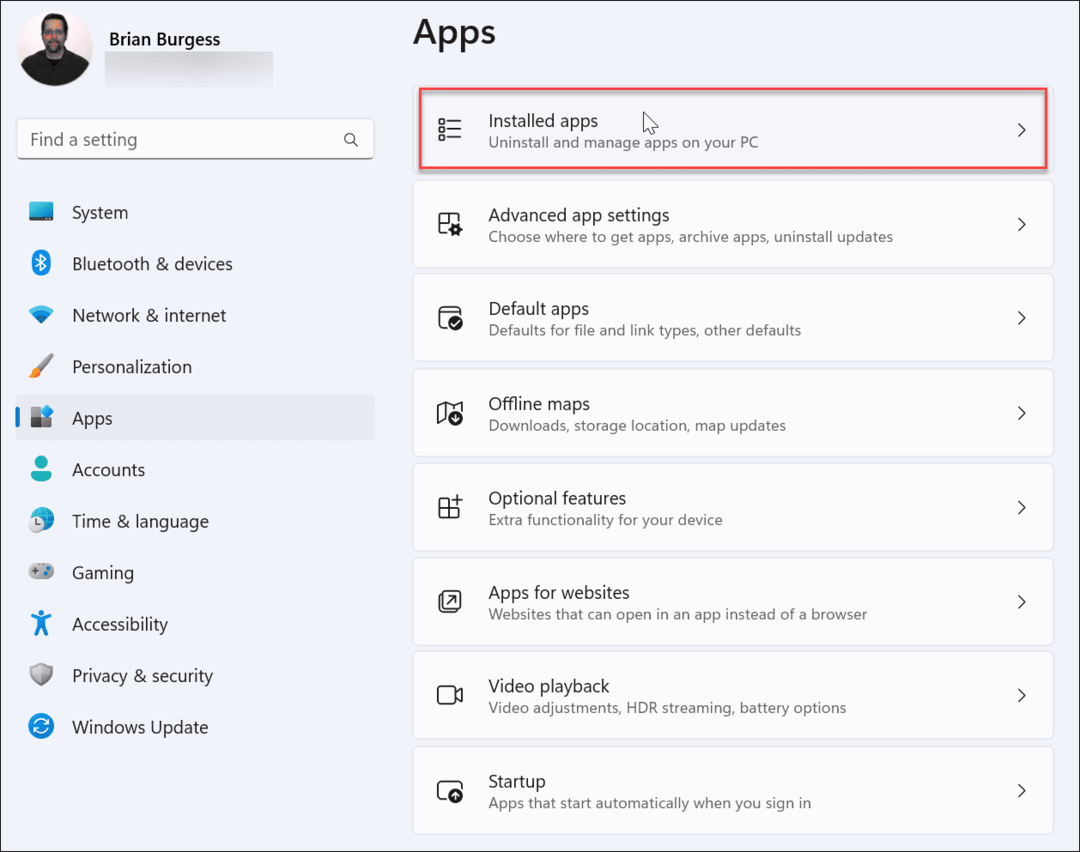
- Typ Tímy v vyhľadávacie pole, kliknite na trojbodový tlačidlo vedľa Microsoft Teams a vyberte si Pokročilé nastavenia.
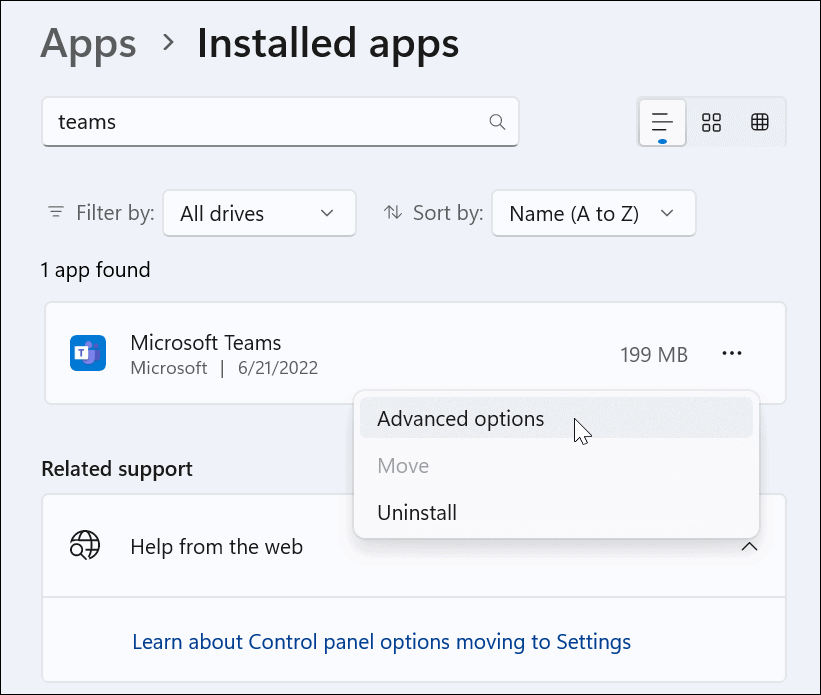
- Prejdite nadol na Obnoviť sekciu a kliknite na Oprava tlačidlo. Po dokončení opravy a fajka sa zobrazí vedľa tlačidla.
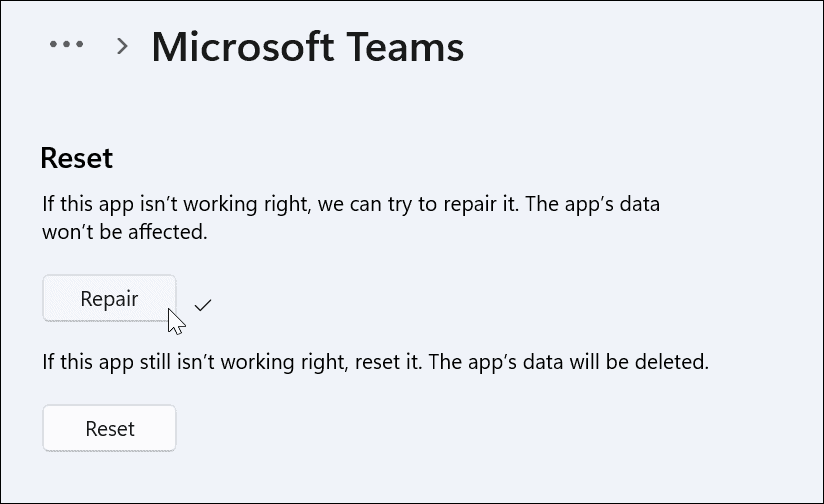
Reštartujte Windows 11 a skontrolujte, či aplikácia Microsoft Teams funguje.
Opravte Microsoft Teams v systéme Windows 10
Ak nepoužívate Windows 11, aplikáciu Microsoft Teams môžete opraviť prostredníctvom Nastavenia.
Ak chcete opraviť Teams v systéme Windows 10, postupujte takto:
- OTVORENÉ Nastavenia > Aplikácie > Aplikácie a funkcie a typ Tímy vo vyhľadávacom poli.
- Kliknite na Microsoft Teams a vyberte Pokročilé nastavenia odkaz.
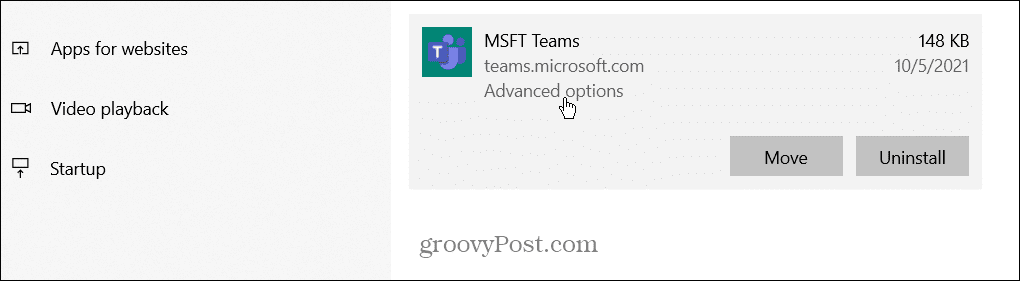
- Prejdite nadol na Obnoviť sekciu a kliknite na Resetovať tlačidlo.
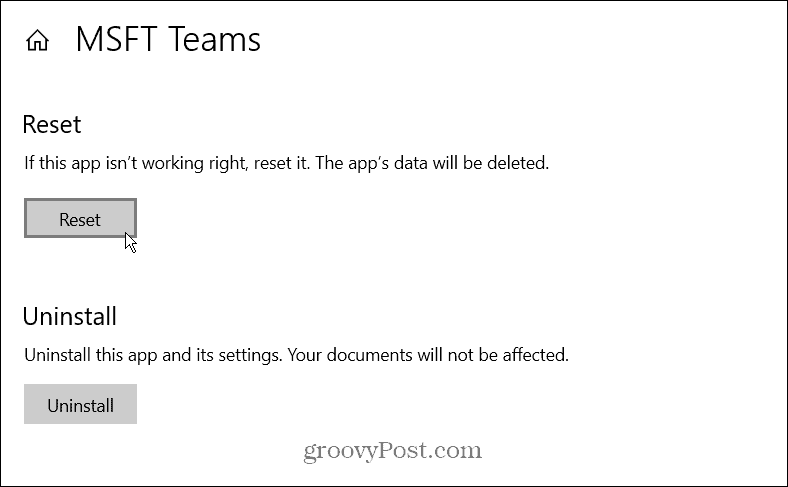
- Kliknite na Resetovať pre overenie znova stlačte tlačidlo.
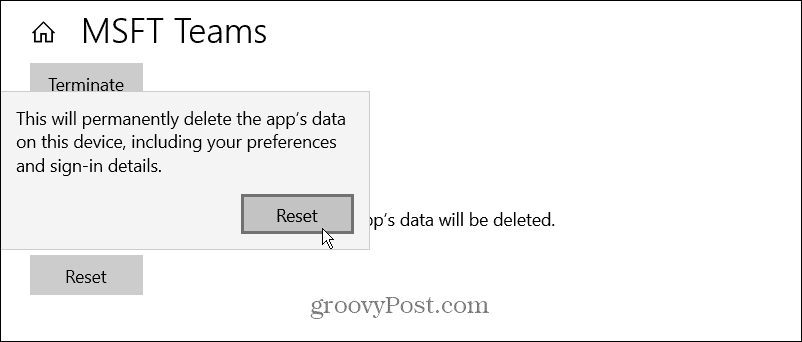
Reštartujte Windows 10 a spustite aplikáciu, aby ste zistili, či Microsoft Teams funguje.
Vymažte vyrovnávaciu pamäť Microsoft Teams
Ak Teams nefunguje správne, môžete vymazať vyrovnávaciu pamäť obrázkov, textu, videa a iných súborov. Napríklad jeden alebo viaceré z týchto súborov vo vyrovnávacej pamäti môžu byť poškodené a spomaliť tímy alebo zastaviť ich fungovanie.
Ak chcete vymazať vyrovnávaciu pamäť Microsoft Teams, postupujte takto:
- Stlačte tlačidlo Kláves Windows + R klávesová skratka na spustenie Bežať Zadajte nasledujúcu cestu a kliknite OK.
%appdata%\Microsoft\Teams
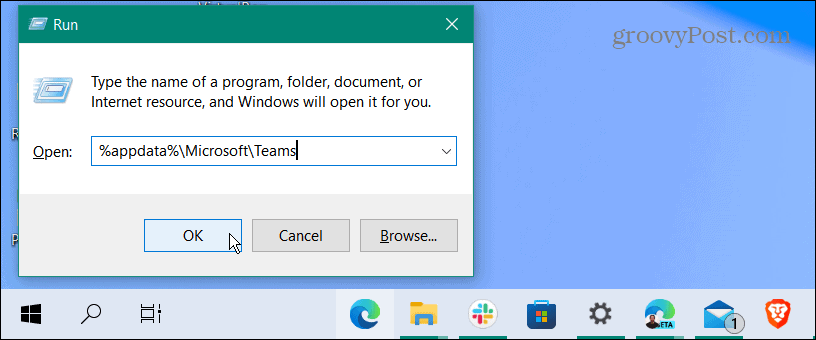
- Kedy Prieskumník súborov otvorí, podržte Ctrl a vyberte Cache, Vyrovnávacia pamäť kódu, a GPUCache priečinky.
- Po výbere priečinkov kliknite pravým tlačidlom myši a vyberte Odstrániť z kontextového menu.
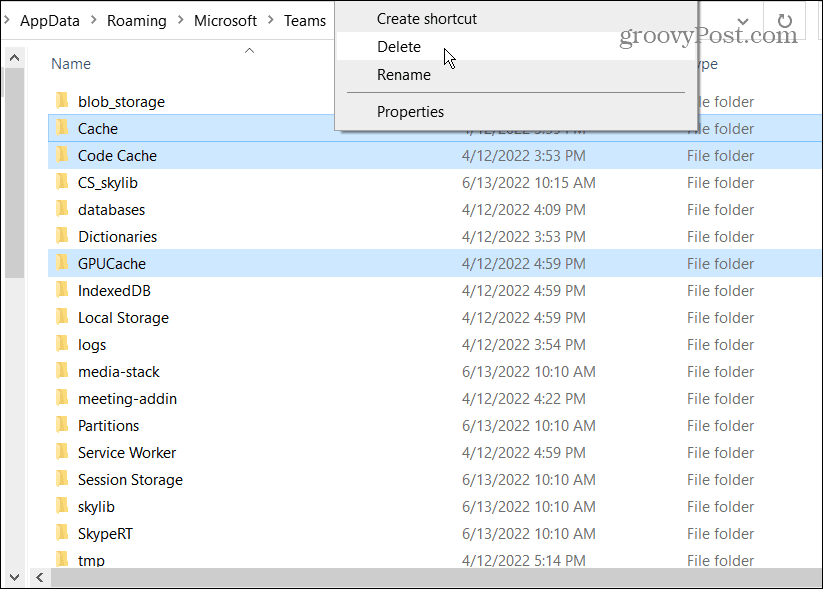
Po vymazaní priečinkov vyrovnávacej pamäte reštartujte Microsoft Teams a malo by to fungovať a pohotovejšie.
Preinštalujte Microsoft Teams
Stále sa vám zobrazuje biela obrazovka pri spustení aplikácie Microsoft Teams? Odinštalovanie a opätovná inštalácia aplikácie to môže vyriešiť.
Na preinštalovanie Microsoft Teams použite nasledujúce kroky:
- Stlačte tlačidlo Windows kľúč alebo kliknite na Štart tlačidlo a vyhľadajte Microsoft Teams.
- Kliknite Odinštalovať z menu na pravej strane.
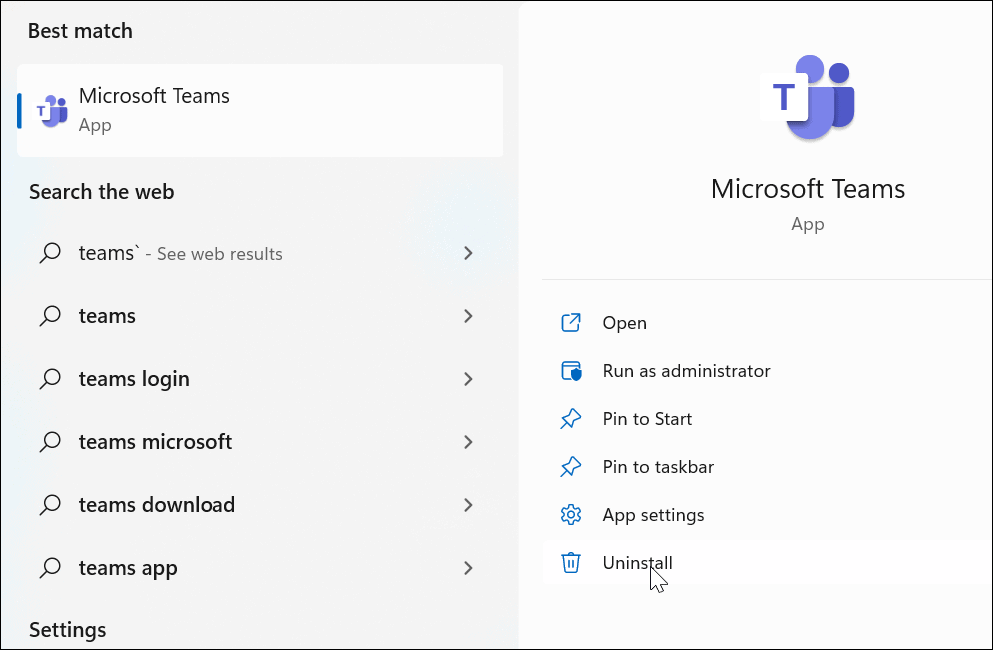
- Kliknite na Odinštalovať keď sa zobrazí overovacia správa.
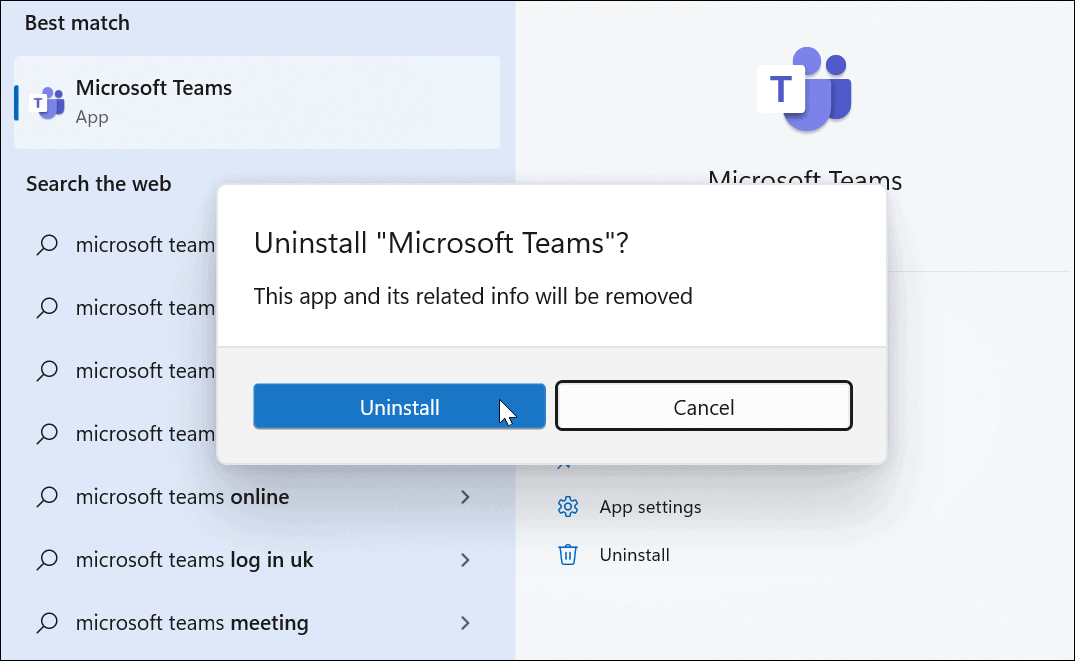
- Keď je Teams odinštalovaný, v ponuke Štart sa zobrazí správa.
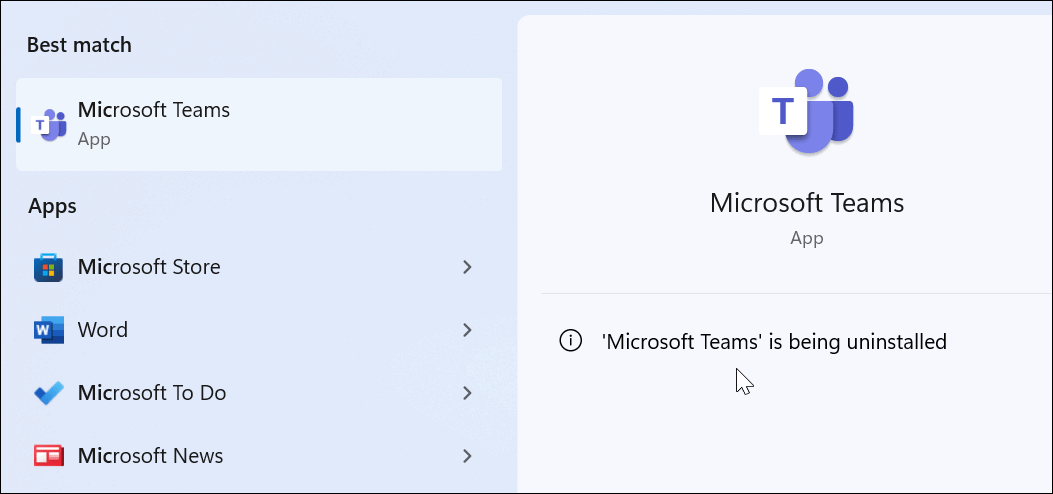
- Po odinštalovaní aplikácie Teams otvorte Microsoft Store.
- Hľadať Microsoft Teams a kliknite na Inštalácia tlačidlo.
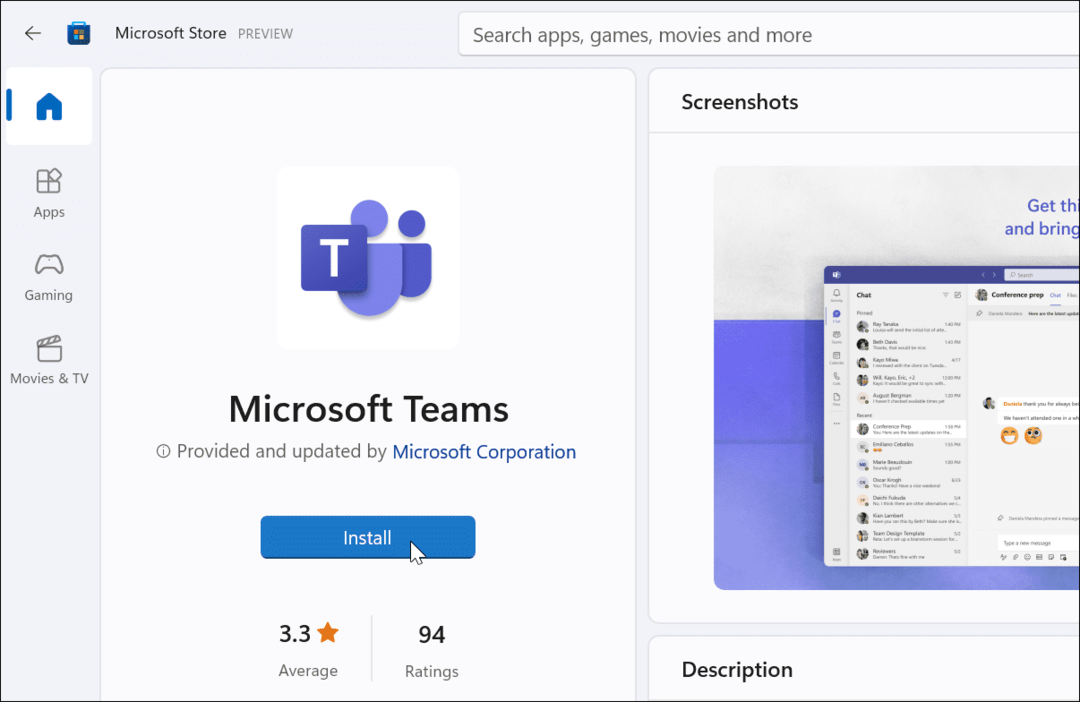
Teraz budete mať novú kópiu Microsoft Teams, ktorá obsahuje najnovšie aktualizácie. Po dokončení inštalácie spustite aplikáciu a mala by fungovať. Môžeš stiahnite si Teams od spoločnosti Microsoft ak nechcete používať Obchod.
Používanie Microsoft Teams
Ak sa vám pri používaní Microsoft Teams zobrazuje biela obrazovka, jedno z vyššie uvedených riešení by malo znova fungovať. Môže to trvať niekoľko pokusov, ale keď niektorá možnosť funguje, budete vedieť, ako opraviť bielu obrazovku Microsoft Teams.
Keď už tímy fungujú, môžete s nimi robiť niekoľko vecí. Môžete napríklad použiť tabuľu Microsoft Teams Whiteboard lepšie komunikovať nápady na stretnutiach. Môžeš pridať Teams do Outlooku a zaznamenávať a prehrávať nahrávky Teams.
Tiež by vás mohlo zaujímať, ako na to zdieľajte svoju obrazovku v aplikácii Teams alebo skontrolujte pomocou Microsoft Teams na Chromebooku.
Ako nájsť kód Product Key systému Windows 11
Ak potrebujete preniesť svoj produktový kľúč Windows 11 alebo ho len potrebujete na vykonanie čistej inštalácie operačného systému,...
Ako vymazať vyrovnávaciu pamäť prehliadača Google Chrome, súbory cookie a históriu prehliadania
Chrome odvádza skvelú prácu pri ukladaní vašej histórie prehliadania, vyrovnávacej pamäte a súborov cookie na optimalizáciu výkonu vášho prehliadača online. Jej postup...
Priraďovanie cien v obchode: Ako získať ceny online pri nakupovaní v obchode
Nákup v obchode neznamená, že musíte platiť vyššie ceny. Vďaka zárukám dorovnania cien môžete získať online zľavy pri nákupe v...
Ako darovať predplatné Disney Plus digitálnou darčekovou kartou
Ak ste si užili Disney Plus a chcete sa oň podeliť s ostatnými, tu je návod, ako si kúpiť predplatné Disney+ Darček za...
