Ako otvoriť systém BIOS v systéme Windows 11
Microsoft Windows 11 Hrdina / / July 21, 2022

Naposledy aktualizované dňa

Pri odstraňovaní problémov s počítačom niekedy potrebujete prístup k systému BIOS/UEFI. Tu je postup, ako otvoriť systém BIOS v systéme Windows 11.
Prístup k systému BIOS alebo UEFI na počítači so systémom Windows 11 môže vyriešiť rôzne problémy. Môže tiež zabezpečiť fungovanie určitých funkcií s operačným systémom – povolenie TPM 2.0, napríklad.
Technicky väčšina moderných počítačov má teraz UEFI; môžete k nemu pristupovať rovnakým spôsobom ako k systému BIOS na starších systémoch. The UEFI poskytuje ďalšie funkcie, ale väčšina používateľov ho stále nazýva BIOS.
Ak potrebujete vstúpiť do systému BIOS, aby ste zmenili nastavenie alebo povolili funkciu, tu je postup, ako otvoriť systém BIOS v systéme Windows 11.
Vstúpte do systému BIOS priamo z Bootup
Priamy spôsob, ako vstúpiť do systému BIOS, je stlačením klávesu na klávesnici pri zapnutí počítača. Kláves, ktorý stlačíte na vstup do systému BIOS, sa medzi systémami líši; je to však zvyčajne
Ak chcete vstúpiť do systému BIOS stlačením klávesu, postupujte takto:
- Ak je váš počítač už spustený, reštartujte Windows 11.
- Počas zavádzania počítača stlačte na klávesnici kláves BIOS a mala by sa zobraziť správa, ktorá vám oznámi, že vstupujete do systému BIOS.
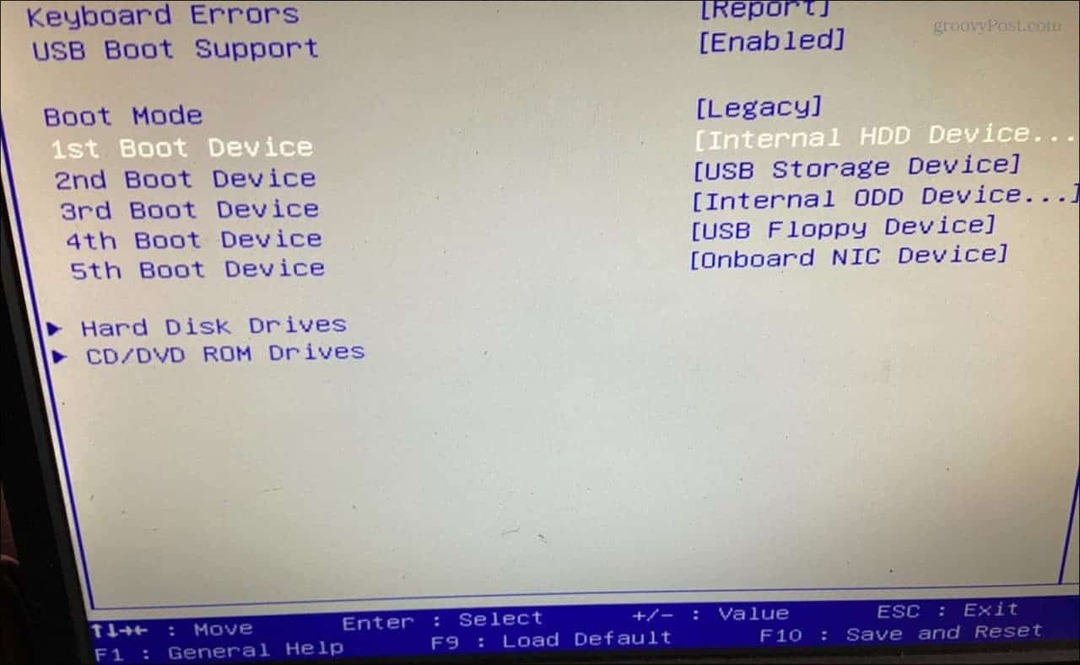
Otvorte systém BIOS cez nastavenia systému Windows 11
Ak nemôžete nájsť príslušný kláves na stlačenie a vstup do systému BIOS, môžete sa tam dostať cez nastavenia systému Windows 11.
Ak chcete vstúpiť do systému BIOS cez Nastavenia, postupujte takto.
- Kliknite na tlačidlo Štart alebo stlačte tlačidlo Windows kľúč spustiť Úvodná ponuka a kliknite nastavenie.

- Kedy nastavenie otvorí, kliknite na Systém z ľavého panela.
- Prejdite nadol na pravej strane a kliknite na zotavenie možnosť.
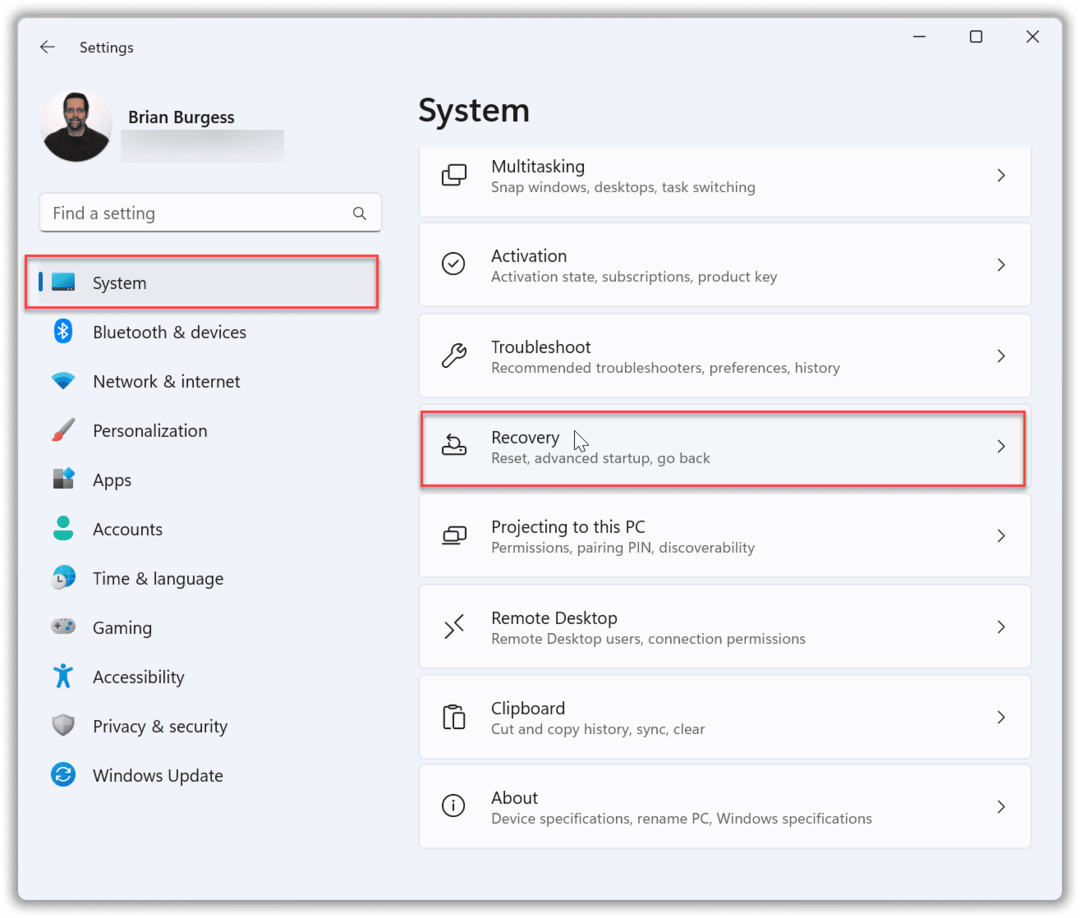
- V časti Obnovenie nájdite Možnosti obnovy a kliknite na položku Reštartuj teraz tlačidlo vedľa Pokročilé spustenie.
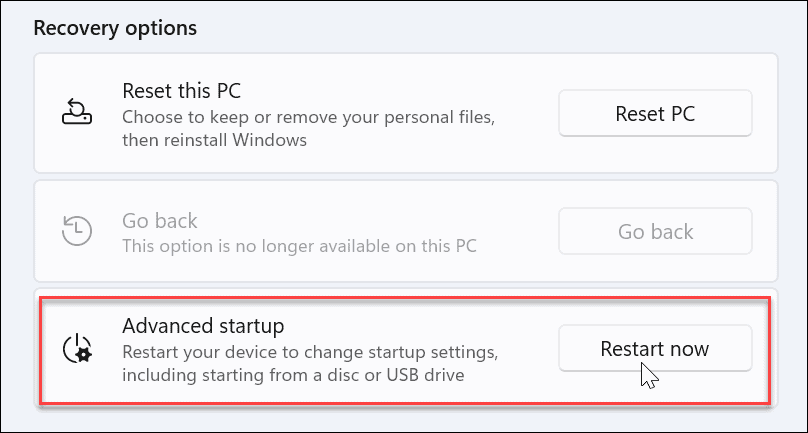
- Keď reštartovať overenie sa zobrazí obrazovka, kliknite na Reštartuj teraz tlačidlo.
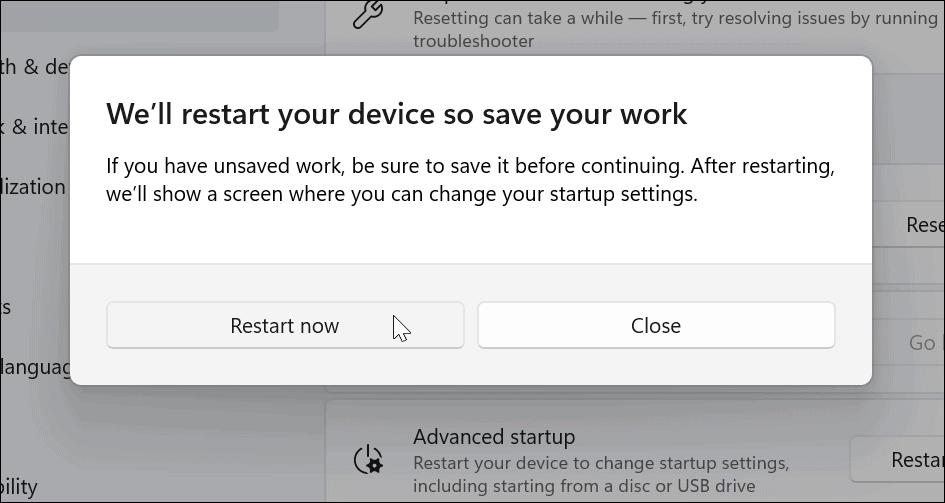
- Keď sa váš počítač reštartuje, uvidíte modrú Pokročilé nastavenia Ponuka.
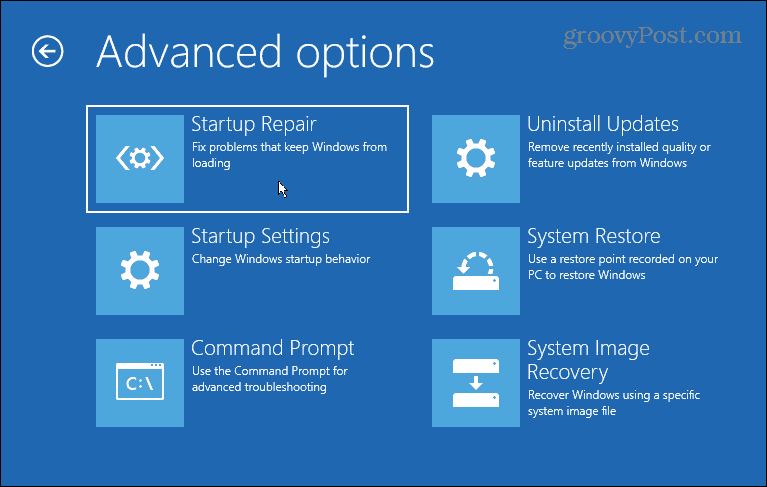
- Prejdite na Riešenie problémov > Rozšírené možnosti a vyberte Nastavenia firmvéru UEFI.
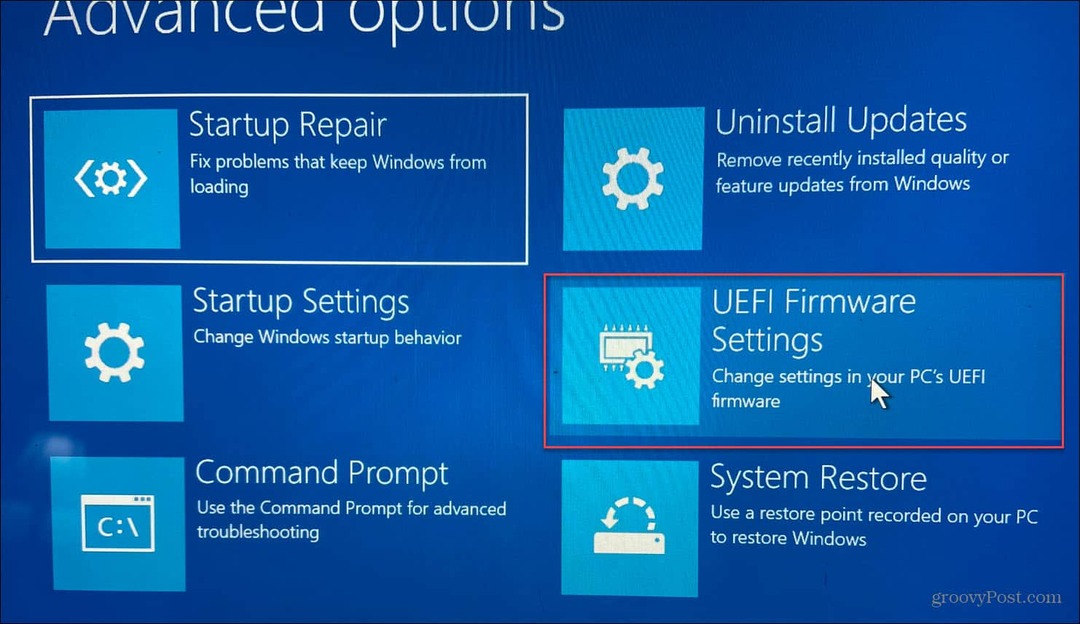
- Kliknite na Reštart tlačidlo.
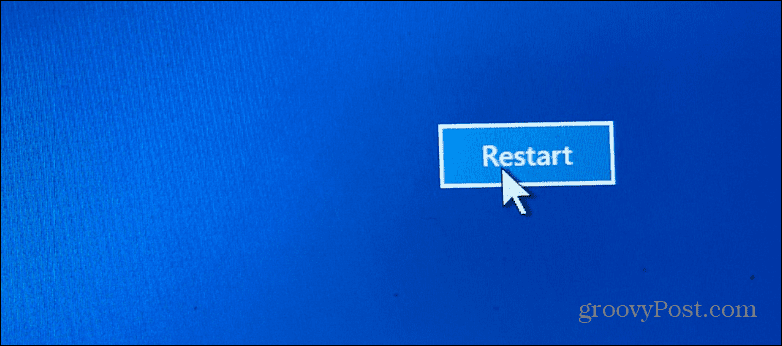
Váš počítač sa teraz reštartuje a zavedie priamo do systému BIOS a môžete vykonať akékoľvek úpravy, ktoré potrebujete.
Vstúpte do systému Windows 11 BIOS pomocou prostredia PowerShell
Na vstup do systému BIOS môžete použiť aj príkazy terminálu. Môžete použiť buď príkazový riadok alebo PowerShell terminál. V našom príklade používame PowerShell.
- Kliknite na tlačidlo Štart, hľadať powershella kliknite na tlačidlo Spustiť ako správca z výsledkov vpravo.
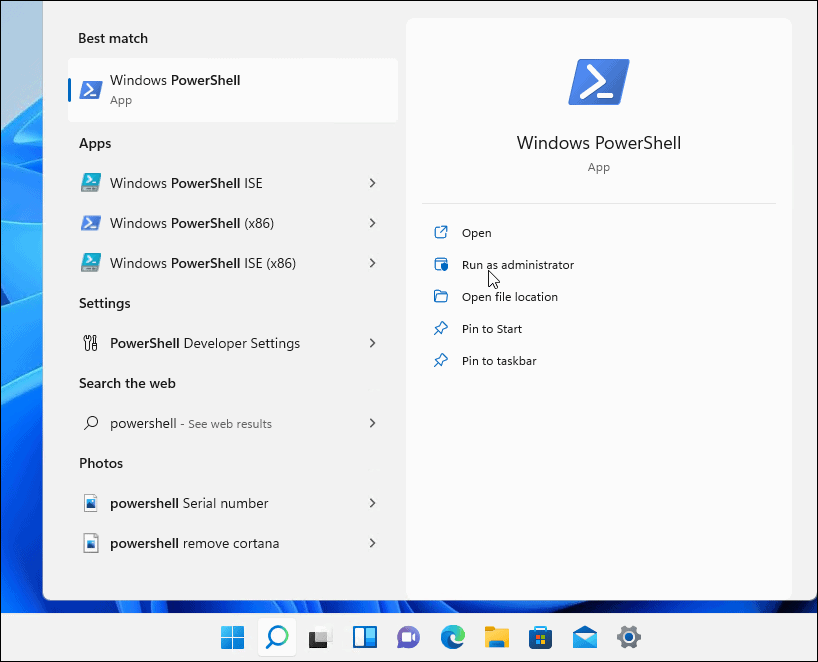
- Zadajte nasledujúci príkaz a stlačte Zadajte.
vypnutie /r /o /f /t 00
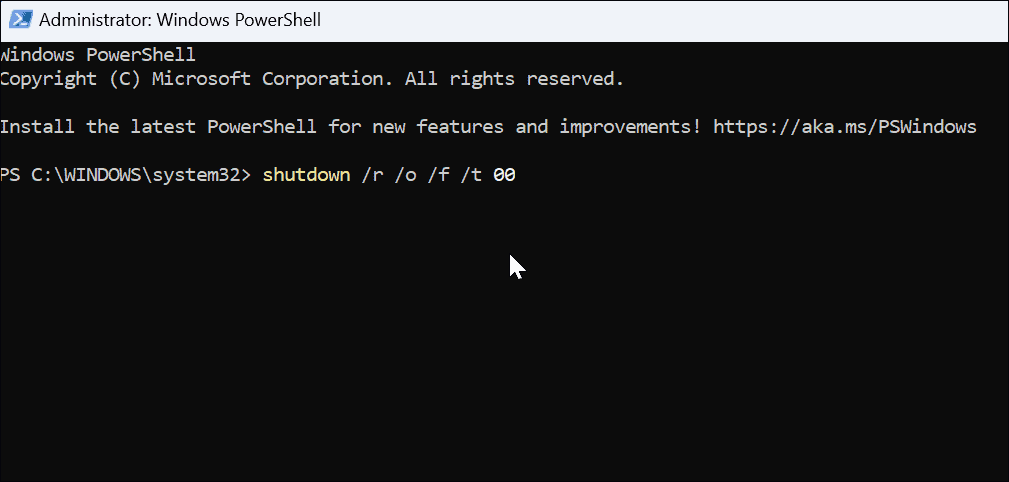
Váš počítač sa reštartuje do Pokročilé nastavenia prostredia, ako je uvedené vyššie. Keď sa otvorí, prejdite na Riešenie problémov > Rozšírené možnosti a kliknite Nastavenia firmvéru UEFI. Kliknite na Reštart tlačidlo a spustí sa systém BIOS.
Otvorte BIOS v systéme Windows 11
Pamätajte, že musíte vedieť, čo robíte, keď pristupujete k systému BIOS/UEFI. Vykonanie nesprávnej zmeny môže spôsobiť, že váš počítač bude nestabilný alebo nebude fungovať správne. Našťastie môžete vykonať zmenu, ale ak veci nefungujú správne, môžete sa vrátiť a zmeniť nastavenia. Preto je dôležité robiť si poznámky pri vykonávaní zmien v systéme BIOS.
Windows 11 je plné ďalších funkcií; napríklad by ste sa chceli naučiť ako používať históriu súborov. Existujú aj rôzne spôsoby zálohovania údajov v systéme Windows 11. Napríklad môžete vytvorte úplnú zálohu vášho PC. Potom môžete použiť túto zálohu obrazu obnoviť Windows 11 do funkčného stavu.
Ako nájsť kód Product Key systému Windows 11
Ak potrebujete preniesť svoj produktový kľúč Windows 11 alebo ho len potrebujete na vykonanie čistej inštalácie operačného systému,...
Ako vymazať vyrovnávaciu pamäť Google Chrome, súbory cookie a históriu prehliadania
Chrome odvádza skvelú prácu pri ukladaní vašej histórie prehliadania, vyrovnávacej pamäte a súborov cookie na optimalizáciu výkonu vášho prehliadača online. Jej postup...
Priraďovanie cien v obchode: Ako získať ceny online pri nakupovaní v obchode
Nákup v obchode neznamená, že musíte platiť vyššie ceny. Vďaka zárukám dorovnania cien môžete získať online zľavy pri nákupe v...
Ako darovať predplatné Disney Plus digitálnou darčekovou kartou
Ak ste si užili Disney Plus a chcete sa oň podeliť s ostatnými, tu je návod, ako si kúpiť predplatné Disney+ Darček za...
