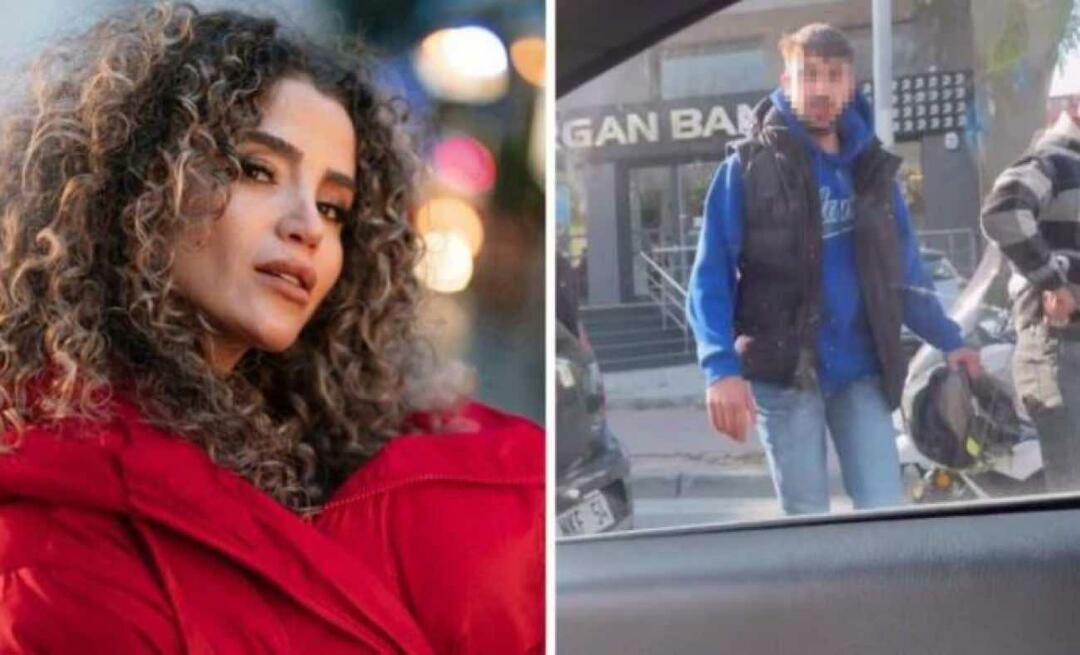Nástroj na vystrihovanie systému Windows nefunguje: 5 opráv
Microsoft Windows 11 Hrdina / / July 20, 2022

Posledná aktualizácia dňa

Nástroj na vystrihovanie je vstavaný nástroj v systéme Windows, ktorý niekedy prestane fungovať. Tu je päť opráv v prípade, že nástroj Windows Snipping Tool prestane fungovať.
Nástroj Snipping je zabudovaný do systému Windows 11 a umožňuje vám vytvárať a upravovať snímky obrazovky. Ak však urobíte veľa snímok obrazovky, nástroj na vystrihovanie, ktorý nefunguje, obmedzí váš pracovný postup.
Windows Snipping Tool je kvalitný nástroj na snímanie obrazovky, ktorý zaberá málo miesta na disku a nenáročný na systémové prostriedky. Môžete ho spustiť stlačením tlačidla Kláves Windows + Shift + S klávesová skratka. Nie je to však dokonalé; ako každý vstavaný nástroj od spoločnosti Microsoft má svoje nedostatky.
Ak narazíte na problém s nefunkčným nástrojom na vystrihovanie systému Windows, tu je päť opráv, ktoré môžete použiť na jeho fungovanie.
Opravte nefunkčný nástroj na vystrihovanie systému Windows
S nástrojom na vystrihovanie sa môže pokaziť niekoľko vecí, ktoré môžu spôsobiť poruchu, zlyhanie, zamrznutie alebo prestať fungovať. Alebo sa môže zobraziť chyba „Nástroj na vystrihovanie nefunguje“ v systéme Windows 11. Takže použite nasledujúce kroky, aby to znova fungovalo.
1. Vypnite funkciu Focus Assist
The Funkcia Focus Assist je skvelý spôsob, ako robiť veci bez rozptyľovania. Blokuje upozornenia a zastavuje spúšťanie aplikácií – vrátane nástroja na vystrihovanie.
Ak chcete, aby funkcia Focus Assist neblokovala nástroj na vystrihovanie, postupujte takto:
- Kliknite Štart alebo zasiahnuť Windows kľúč spustiť Úvodná ponuka a vyberte nastavenie.

- Keď sa otvorí Nastavenia, kliknite na Systém > Asistent zaostrenia.
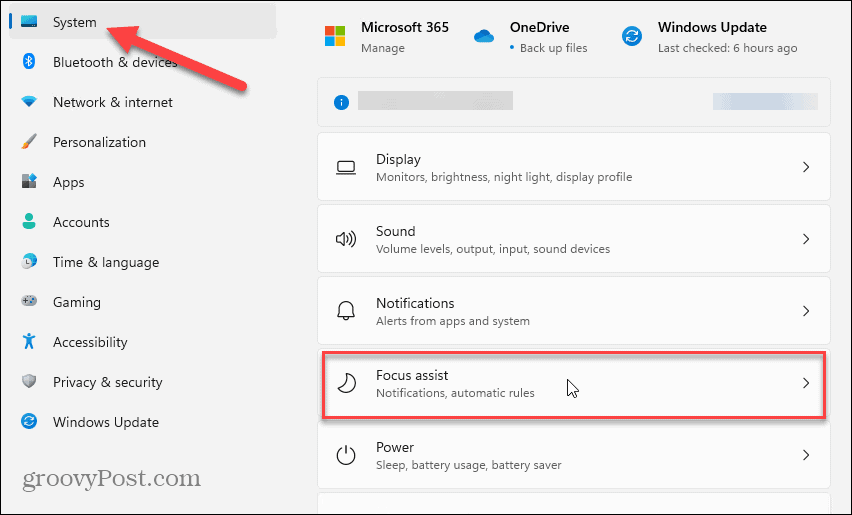
- Vyberte Iba prioritné a kliknite na Prispôsobte zoznam priorít odkaz pod ním.
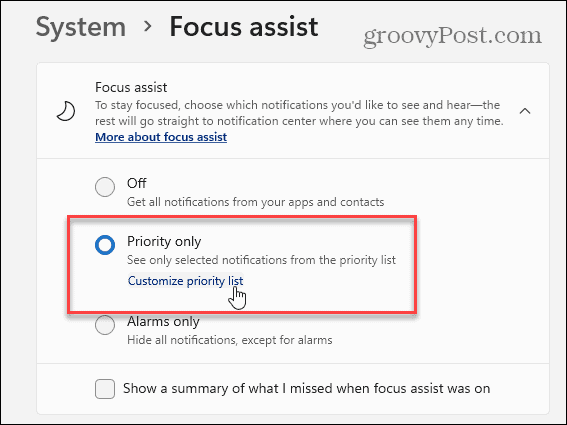
- Na Pomoc pri sústredení prejdite nadol na stránku Aplikácie sekciu a kliknite Pridajte aplikáciu.
- Vyber Nástroj na vystrihovanie zo zoznamu aplikácií, ktorý sa zobrazí, ktorý sa zobrazí v Zoznam priorít.
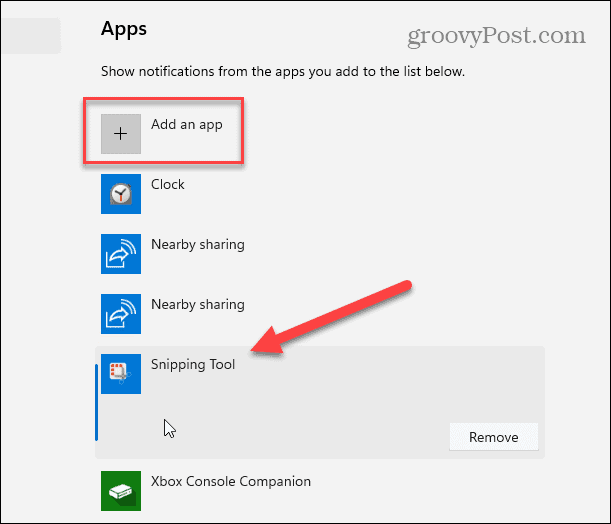
Po pridaní nástroja na vystrihovanie do zoznamu priorít skúste nástroj na vystrihovanie otvoriť a zistite, či funguje.
2. Resetujte alebo opravte nástroj na vystrihovanie
Ak máte stále problémy s nástrojom na vystrihovanie, môžete to skúsiť oprava alebo resetovať aplikácia vo svojom Nastavenia aplikácie.
Na opravu alebo reset nástroja na vystrihovanie použite nasledujúce kroky:
- Zasiahnite Windows kľúč na klávesnici napíšte nástroj na vystrihovaniea kliknite pravým tlačidlom myši na horný výsledok pod Najlepší zápas.
- Vyberte Nastavenia aplikácie z kontextovej ponuky, ktorá sa zobrazí.
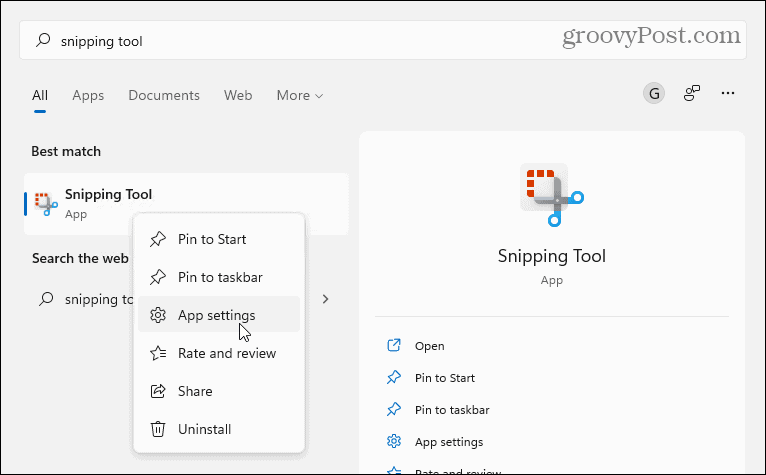
- Posuňte stránku nadol na Resetovať a skúste najskôr opravu – kliknite na Tlačidlo opravy.
- Ak nástroj na vystrihovanie po oprave nefunguje, skúste aplikáciu resetovať kliknutím na ikonu Resetovať tlačidlo.
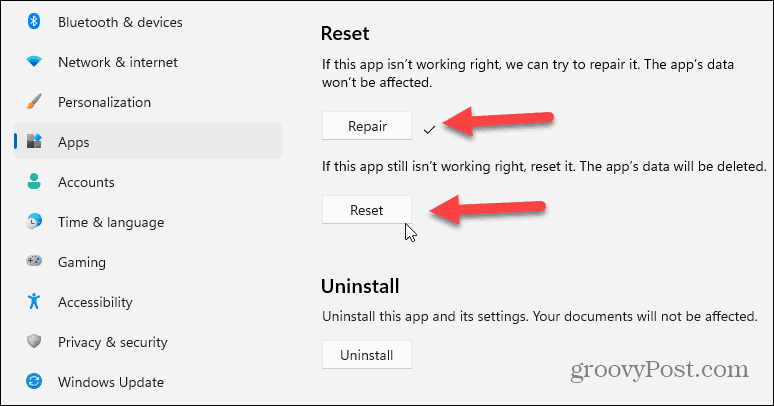
3. Preinštalujte nástroj na vystrihovanie
Ak oprava alebo reset aplikácie nefunguje, nástroj na vystrihovanie môžete kedykoľvek znova nainštalovať.
Ak chcete znova nainštalovať nástroj na vystrihovanie, postupujte podľa nasledujúcich krokov:
- OTVORENÉ Štart > Nastavenia > Aplikácie > Nainštalované aplikácie.
- Typ nástroj na vystrihovanie do poľa vyhľadávacích aplikácií kliknite na trojbodkové menu a vyberte Pokročilé nastavenia z menu.
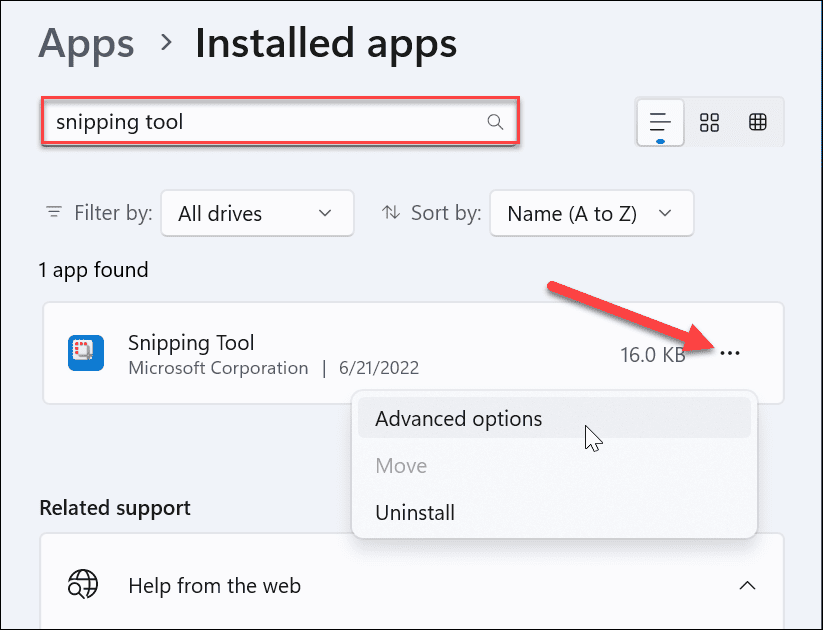
- Prejdite nadol za Oprava a reset sekciu zobrazenú vyššie a kliknite Odinštalovať dvakrát na overenie.
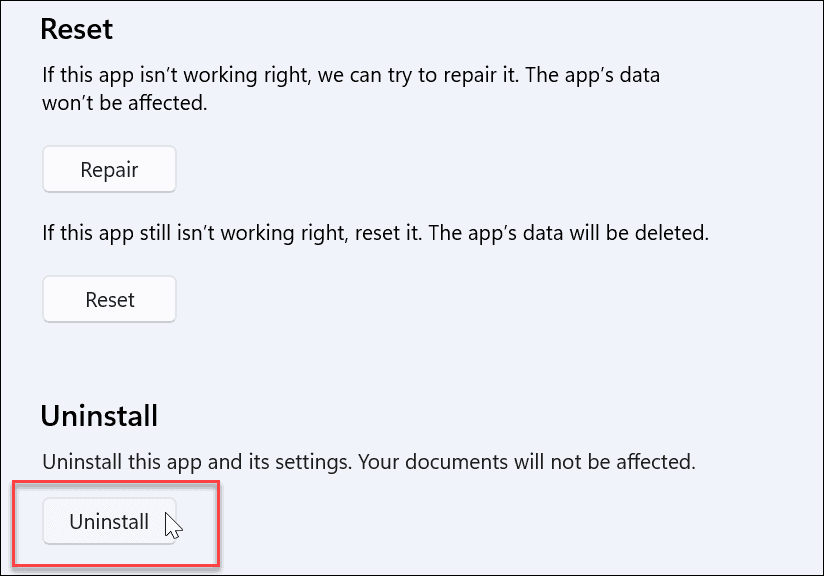
- Po dokončení odinštalovania otvorte aplikáciu Microsoft Store.
- Hľadať nástroj na vystrihovanie a kliknite na Získajte tlačidlo vedľa neho, čím preinštalujete novú a aktualizovanú verziu nástroja na vystrihovanie.
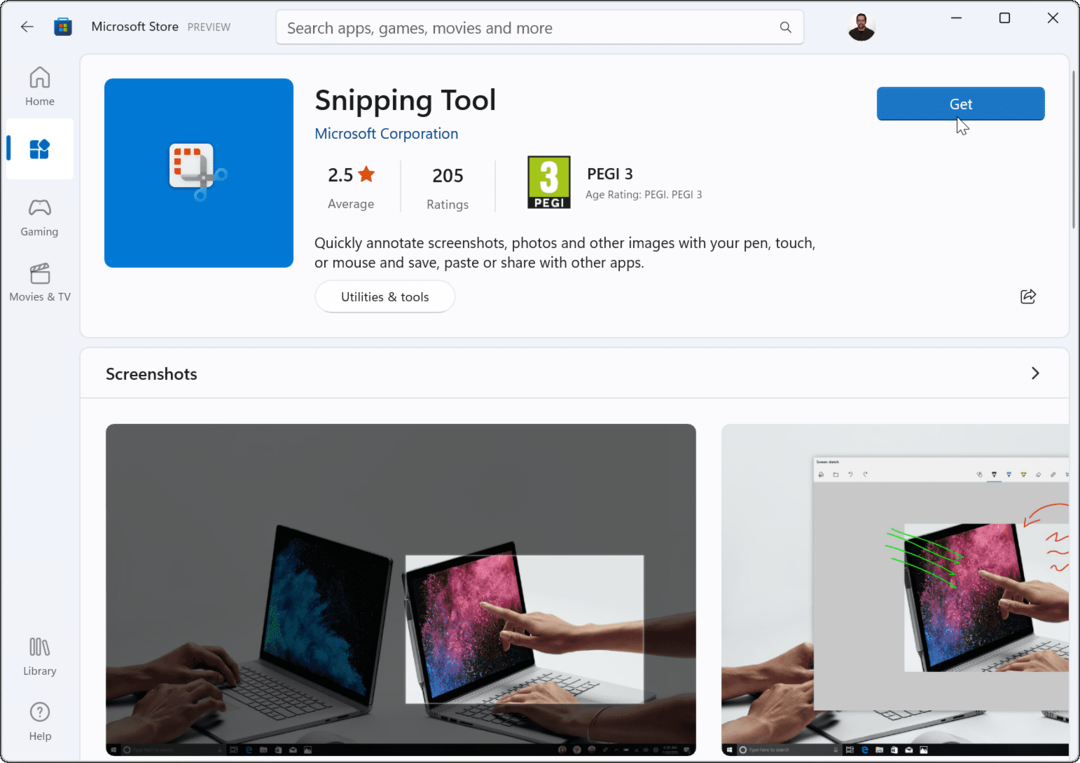
Po stiahnutí a inštalácii nástroja na vystrihovanie skontrolujte, či funguje. Inštalácia novej a aktualizovanej verzie by mala začať fungovať.
4. Skúste Clean Boot
Ďalším dôvodom, prečo nástroj na vystrihovanie nefunguje, môže byť rušenie z aplikácií tretích strán – vrátane softvérových balíkov proti malvéru. Keď ty čisté spustenie systému Windows 11, používa iba minimálne spúšťacie aplikácie a ovládače.
Ak chcete vyčistiť spustenie systému Windows 11, postupujte takto:
- Kliknite na Štart alebo stlačte tlačidlo Windows kľúč vychovať Úvodná ponuka.
- Typ msconfig a vyberte najvyšší výsledok pod Najlepší zápas.
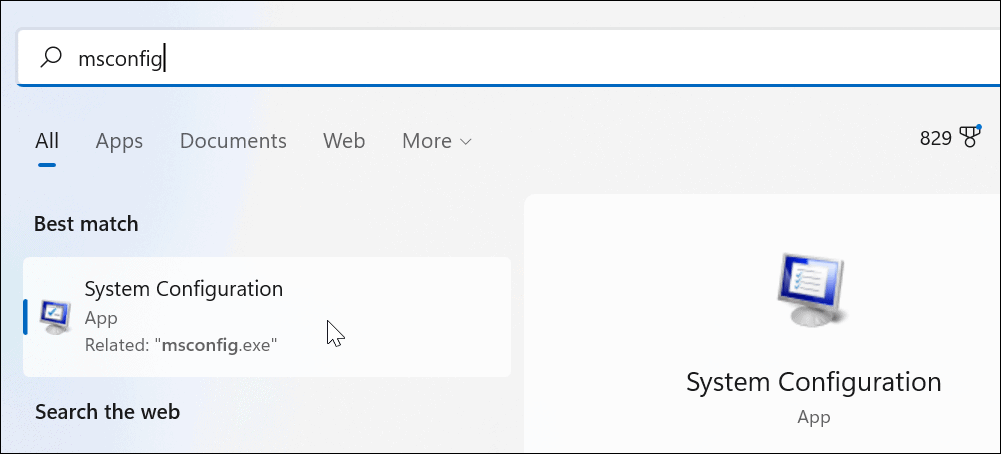
- Kliknite na Služby kartu v hornej časti Konfigurácia systému okno.
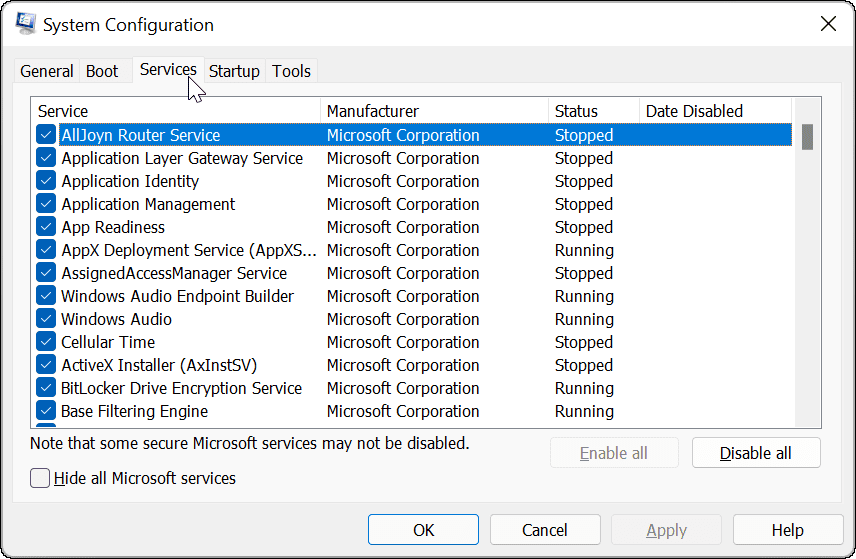
- Skontrolovať Skryť všetky služby spoločnosti Microsoft a potom kliknite na Zakázať všetky tlačidlo.
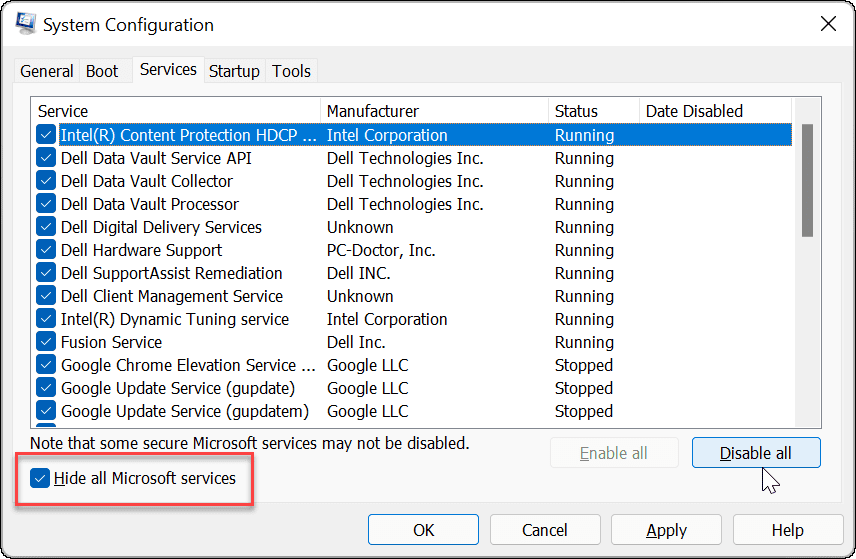
- Kliknite na Začiatok kartu a vyberte položku Otvorte Správcu úloh odkaz.
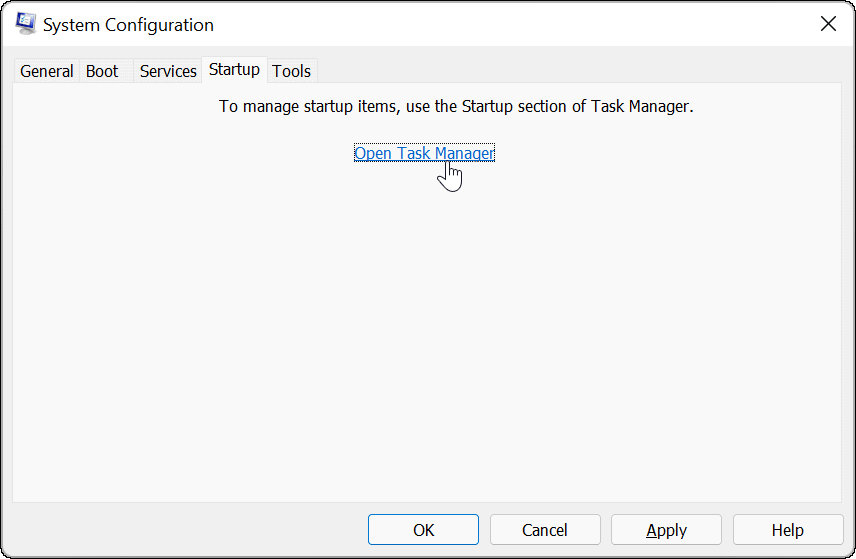
- Kliknite na Začiatok karta a Zakázať každú aplikáciu v zozname.
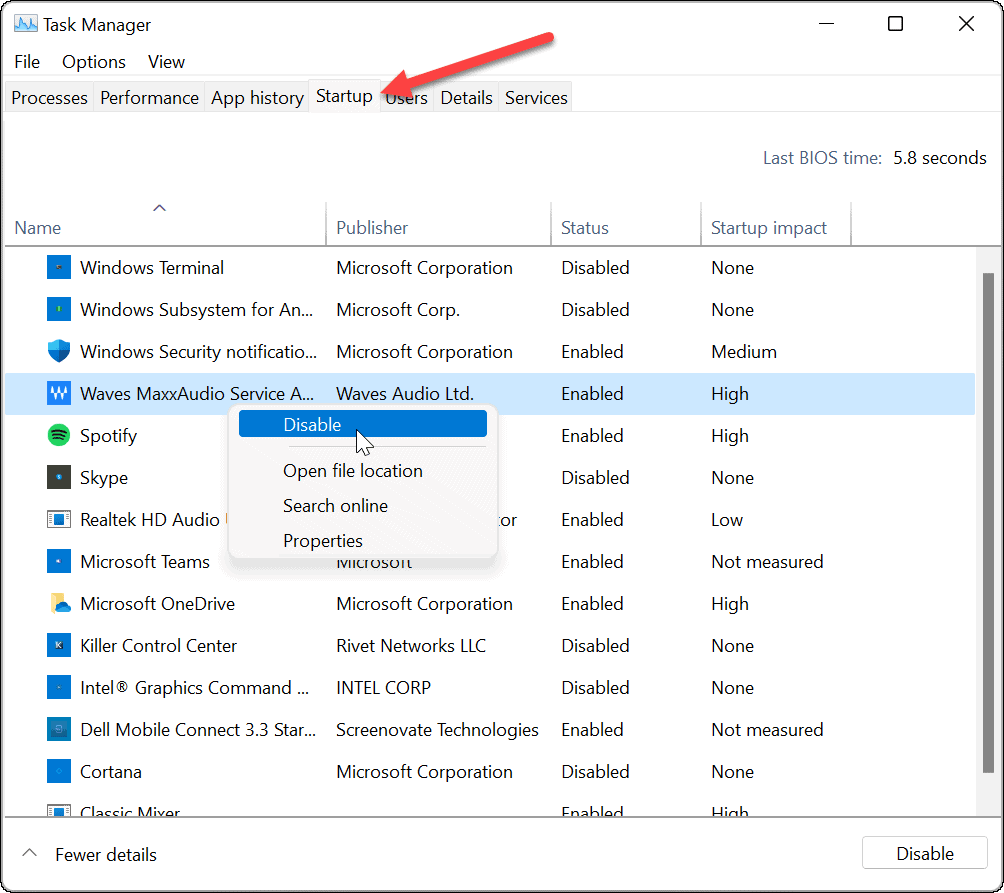
Po dokončení, reštartujte Windows 11 na spustenie čistého spustenia. Po prihlásení skontrolujte, či nástroj na vystrihovanie funguje.
5. Spustite skenovanie DISM a SFC
Problémy so systémovými súbormi systému Windows môžu spôsobiť, že nástroj Windows Snipping Tool nefunguje. Môžete spustiť a Kontrola systémových súborov (SFC) skenovať a Správa obsluhy obrázkov nasadenia (DISM) skenovanie na vyriešenie problému. Každé skenovanie nájde a nahradí chýbajúce alebo poškodené systémové súbory.
Ak chcete spustiť kontrolu SFC a DISM vášho disku, postupujte takto:
- Kliknite na tlačidlo Štart a hľadať powershell.
- Vyberte Spustiť ako správca možnosť na pravej strane.
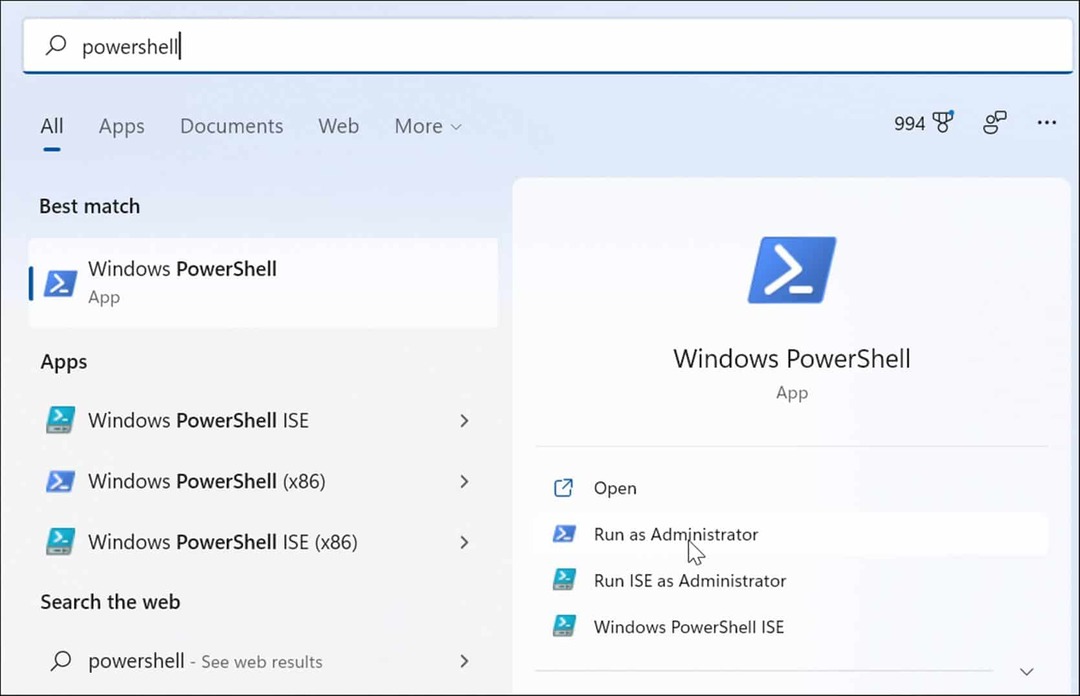
- Spustite nasledujúci príkaz a stlačte Zadajte.
sfc /scannow

- Po dokončení skenovania SFC spustite a DISM skenovanie spustením nasledujúceho príkazu.
DISM /Online /Cleanup-Image /RestoreHealth
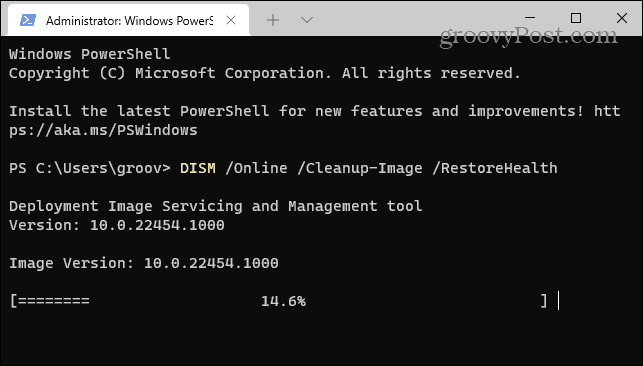
Upozorňujeme, že spustenie týchto skenov môže chvíľu trvať. Nezatvárajte preto terminál, kým sa skenovanie nedokončí.
Vytváranie snímok obrazovky v systéme Windows 11
Ak máte problémy s nástrojom na vystrihovanie, pomocou krokov na riešenie problémov uvedených vyššie by mal znova fungovať. Môžeš resetovať Windows 11 ako posledná možnosť, ak všetko ostatné zlyhá. Len sa uistite, že urobíte a kompletné zálohovanie systému najprv. Potom môžete použiť systémový obraz na obnovenie počítača.
To je však veľa práce, aby nástroj na vystrihovanie fungoval. Samozrejme, vždy môžete použiť možnosť snímky obrazovky tretej strany, napr Snagit od TechSmith alebo bezplatné riešenie ako Greenshot pre základné potreby snímky obrazovky.
Ďalšie informácie o možnostiach snímok obrazovky nájdete v časti ako urobiť snímku obrazovky v systéme Windows 11.
Ako nájsť kód Product Key systému Windows 11
Ak potrebujete preniesť svoj produktový kľúč Windows 11 alebo ho len potrebujete na vykonanie čistej inštalácie operačného systému,...
Ako vymazať vyrovnávaciu pamäť prehliadača Google Chrome, súbory cookie a históriu prehliadania
Chrome odvádza skvelú prácu pri ukladaní vašej histórie prehliadania, vyrovnávacej pamäte a súborov cookie na optimalizáciu výkonu vášho prehliadača online. Jej postup...
Priraďovanie cien v obchode: Ako získať ceny online pri nakupovaní v obchode
Nákup v obchode neznamená, že musíte platiť vyššie ceny. Vďaka zárukám dorovnania cien môžete získať online zľavy pri nákupe v...
Ako darovať predplatné Disney Plus digitálnou darčekovou kartou
Ak ste si užili Disney Plus a chcete sa oň podeliť s ostatnými, tu je návod, ako si kúpiť predplatné Disney+ Darček za...