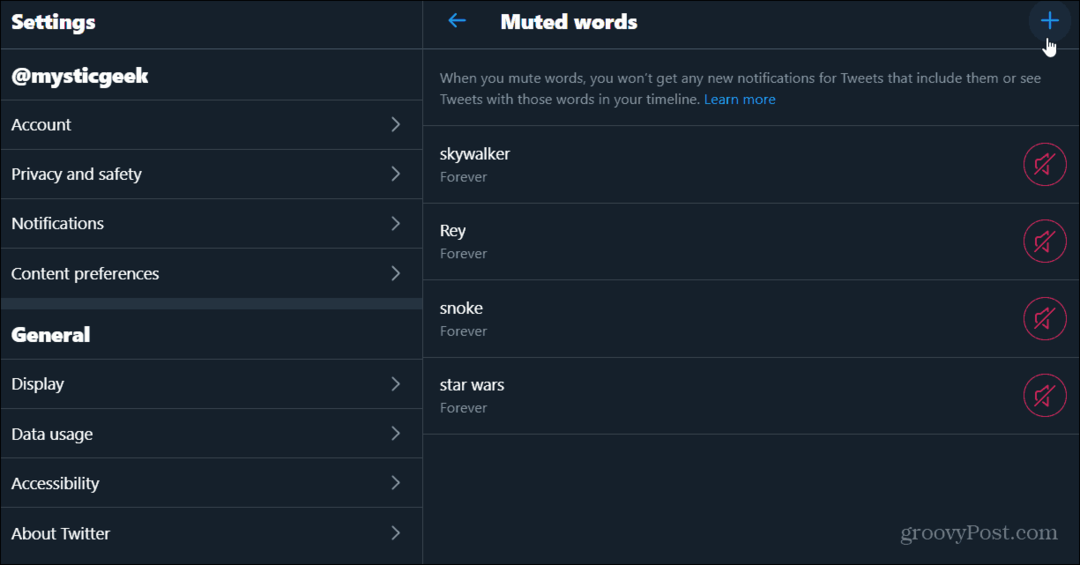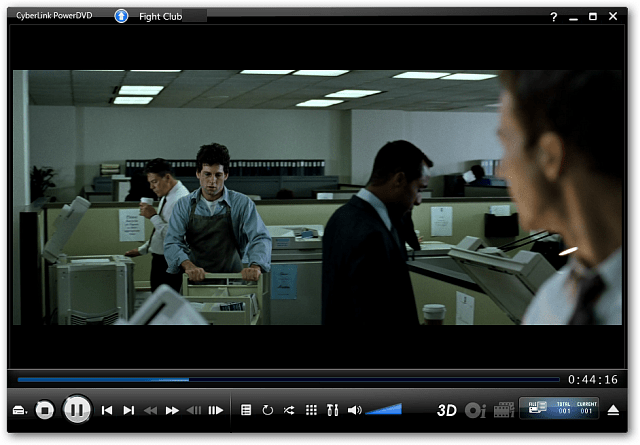Ako zmeniť tému v termináli Windows
Windows 10 Windows 11 Hrdina / / July 15, 2022

Posledná aktualizácia dňa

Chcete zmeniť motív v aplikácii Windows Terminal? Táto príručka vám vysvetlí ako.
Nový Windows Terminal je skvelou náhradou za príkazový riadok na počítačoch so systémom Windows 11.
Na rozdiel od starého cmd.exe je Windows Terminal prispôsobiteľný a umožňuje vám otvárať okná PowerShell, pripájať sa k vzdialeným terminálom Azure a podobne. Dokonca si môžete prispôsobiť Windows Terminal tak, aby vyzeral tak, ako chcete (alebo potrebujete).
Ak sa vám nedarí zobraziť textové výsledky pre spúšťané príkazy, možno budete chcieť vedieť, ako prispôsobiť aplikáciu Windows Terminal tak, aby vyhovovala vašim potrebám. Táto príručka vám ukáže, ako na to.
Ako zmeniť písmo v termináli Windows
V predvolenom nastavení používa aplikácia Windows Terminal Konzoly ako predvolený vzhľad písma pre nové karty prostredia Windows PowerShell. Môžete si však prispôsobiť Windows Terminal tak, aby používal akékoľvek podporované systémové písmo v systéme Windows 11.
Ak chcete zmeniť písmo v termináli systému Windows:
- Otvorte ponuku Štart a stlačte tlačidlo Terminál aplikácie.
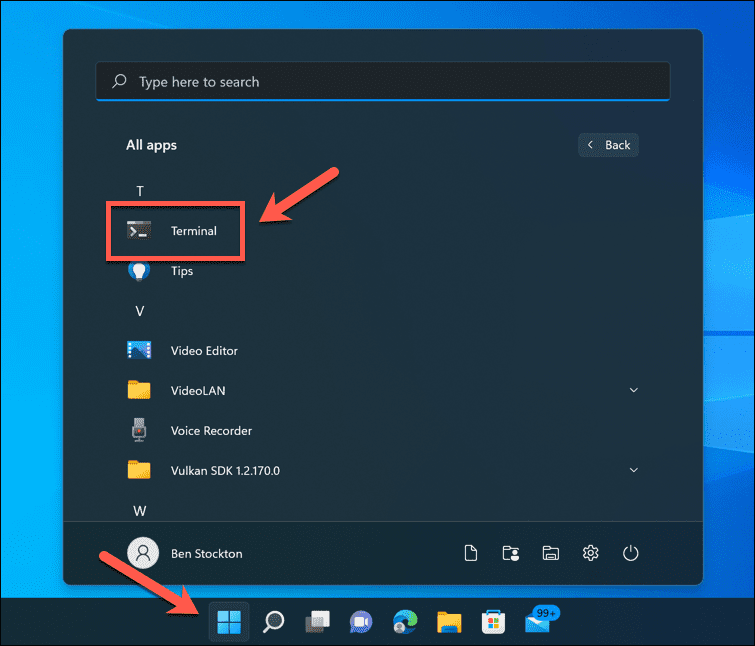
- V okne Terminál stlačte tlačidlo rozbaľovacia šípka na lište kariet.
- Stlačte tlačidlo nastavenie.
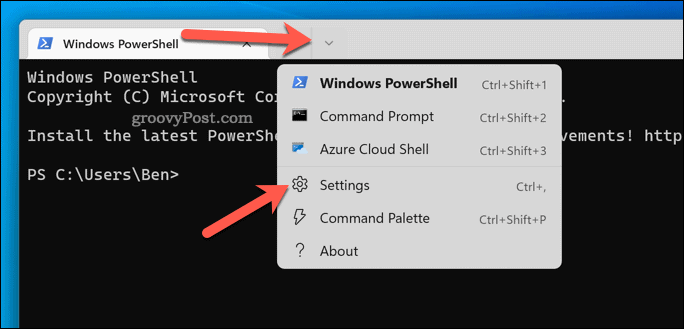
- In nastavenie, vyberte svoj predvolený profil v ponuke vľavo. Pre väčšinu používateľov to tak bude Windows PowerShell.
- Vyberte Vzhľad napravo.
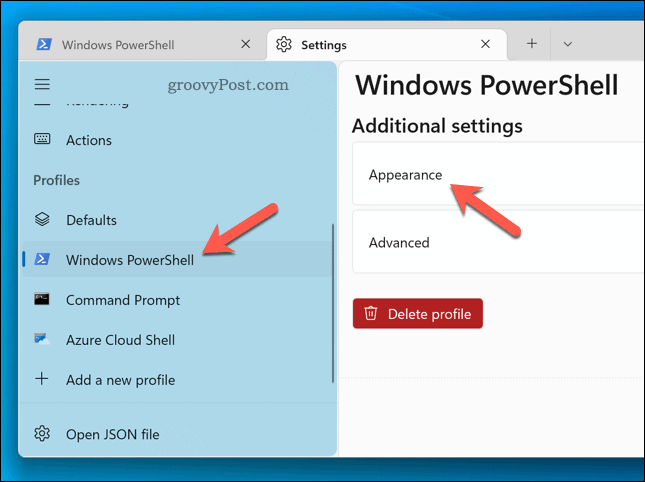
- In Vzhľad, vyberte nové písmo z Tvár písma rozbaľovacej ponuky.
- Ak chcete použiť vlastné písmo, vyberte Zobraziť všetky písma začiarknite políčko a potom vyberte písmo.
- Stlačte tlačidlo Uložiť na potvrdenie.
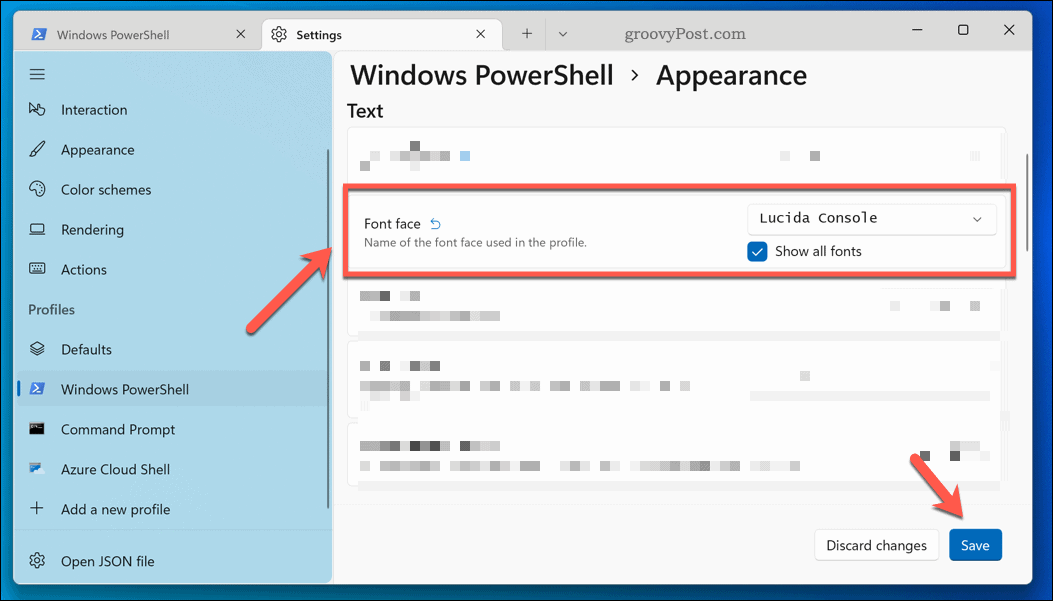
Vami zvolené písmo by sa malo objaviť automaticky. Ak sa tak nestane, zatvorte okno terminálu a reštartujte ho. Nevidíte požadované písmo? Vždy môžeš nainštalujte nové písma v systéme Windows 11 najprv.
Ako zmeniť veľkosť písma terminálu Windows
Veľkosť písma môžete zmeniť aj vo Windows Terminal. Ak sa vám napríklad nedarí vidieť text, uľahčí vám to čítanie. Ak chcete zmeniť veľkosť písma v termináli systému Windows:
- Otvor Úvodná ponuka a kliknite na Terminál aplikáciu (alebo ju najskôr vyhľadajte manuálne).
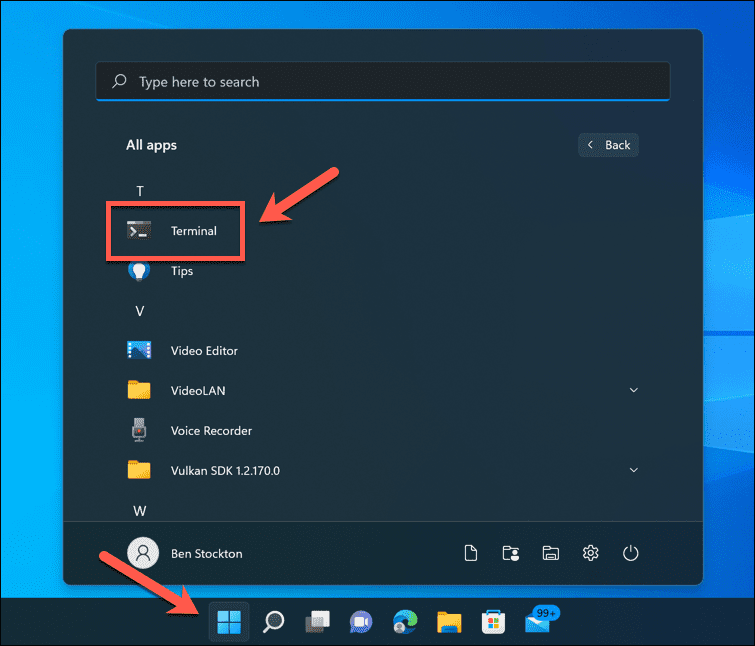
- V Terminál okno, stlačte tlačidlo ikona šípky na lište kariet.
- Ďalej kliknite nastavenie.
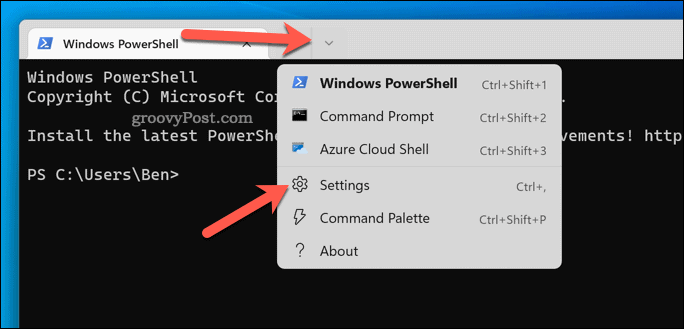
- Vyberte Windows PowerShell (alebo váš predvolený profil) vľavo.
- Na pravej strane vyberte položku Vzhľad možnosť.
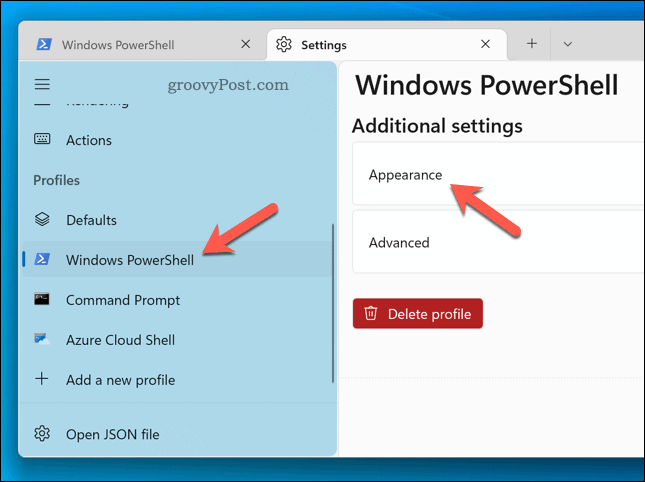
- Zmeniť Veľkosť písma hodnotu podľa vašich potrieb. Štandardne je to nastavené na 12.
- Keď skončíte, stlačte Uložiť aplikujte zmeny.
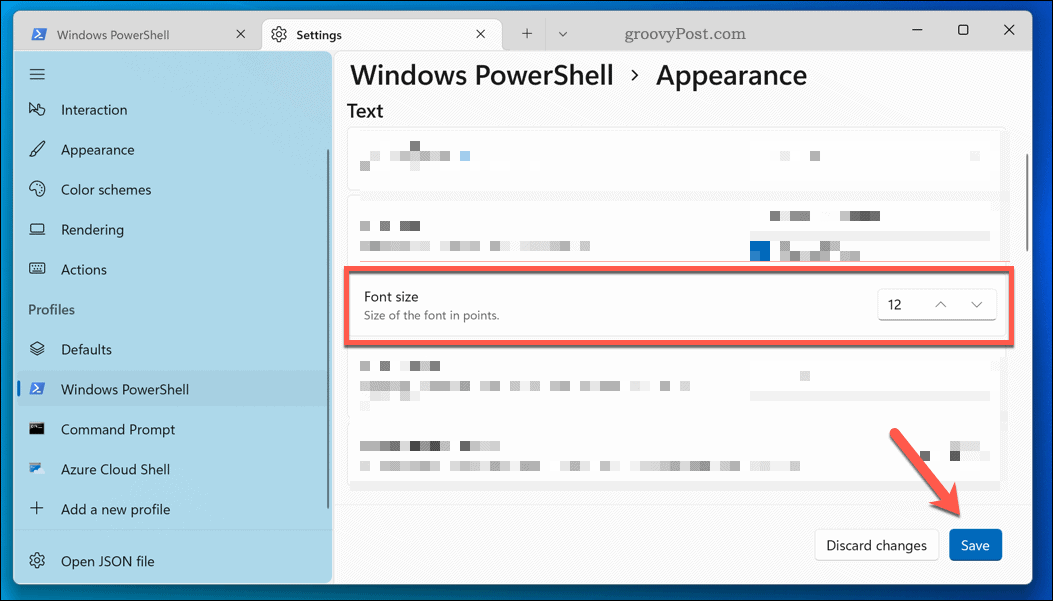
Zmeny veľkosti písma v systéme Windows Terminal by sa mali prejaviť okamžite. Ak sa tak nestane, reštartujte aplikáciu, aby ste videli zmeny.
Ako zmeniť hmotnosť písma v termináli Windows
Posledným nastavením textu, ktoré môžete zmeniť, je hrúbka písma. Môžete napríklad urobiť text tučnejším, svetlejším alebo tmavším. Ak chcete zmeniť hrúbku písma Windows Terminal:
- Otvor Úvodná ponuka a vyberte Terminál.
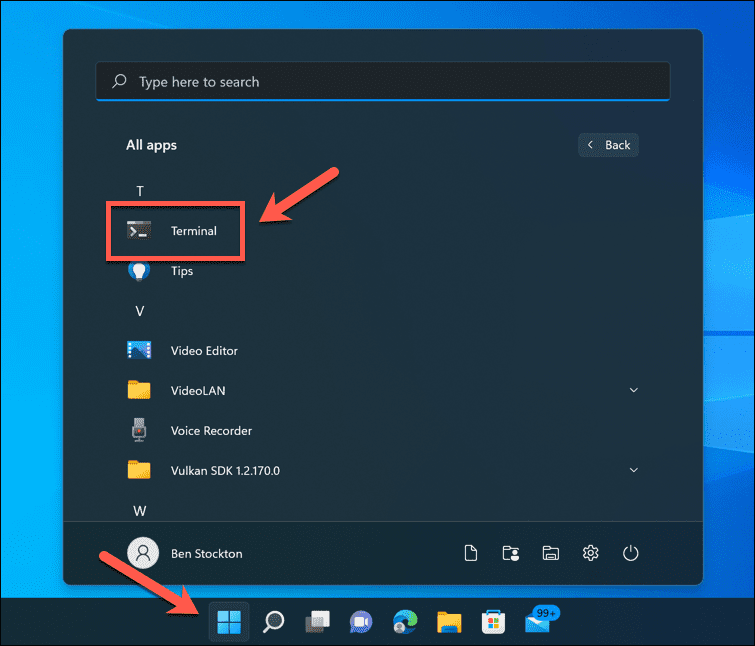
- Stlačte tlačidlo ikona šípky v Terminál okno.
- Kliknite nastavenie.
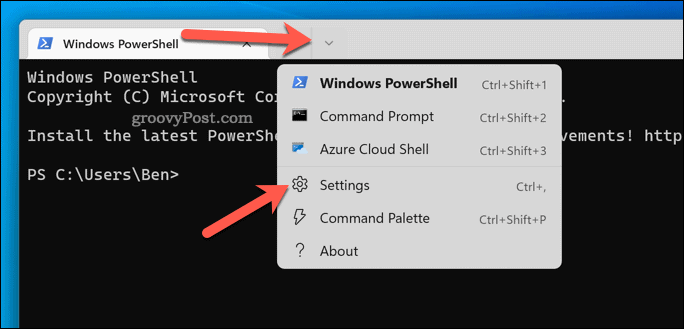
- Stlačte tlačidlo Windows PowerShell > Vzhľad.
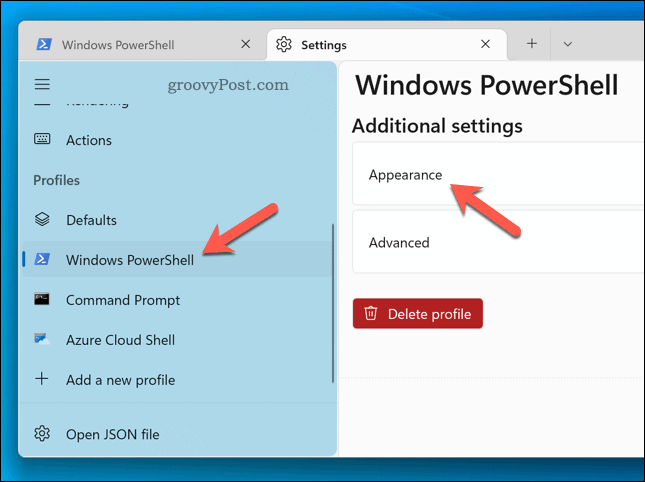
- V Hmotnosť písma v rozbaľovacej ponuke vyberte preferovanú možnosť (napr. Tučné)
- Stlačte tlačidlo Uložiť na potvrdenie.
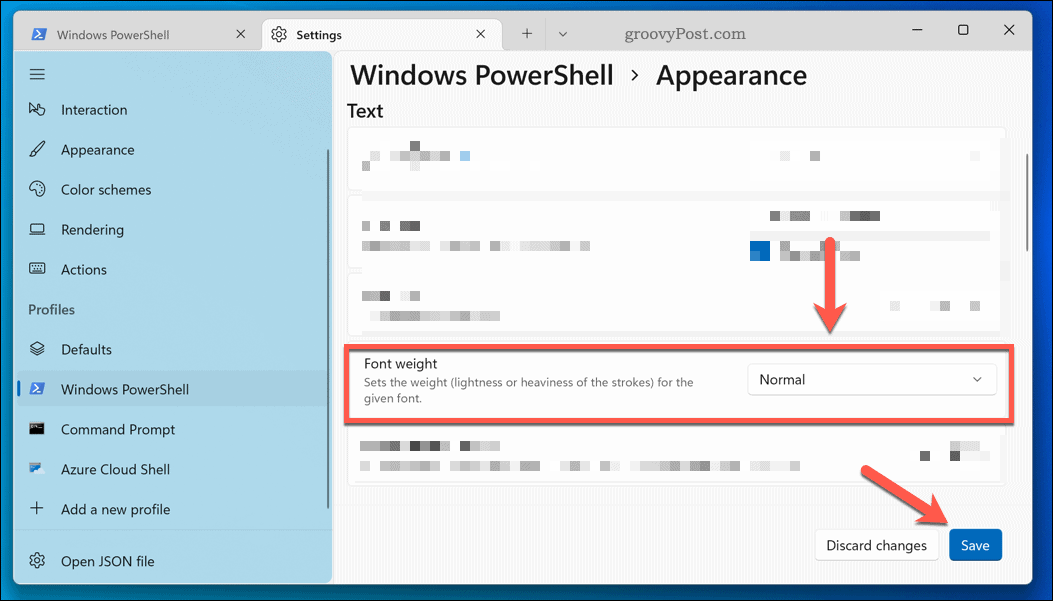
Zmeny hmotnosti písma sa prejavia okamžite.
Prispôsobenie počítača so systémom Windows 11
Vyššie uvedené kroky sú len niekoľkými spôsobmi, ako môžete prispôsobiť Windows Terminal (a ďalšie systémové aplikácie) v systéme Windows 11.
Môžete sa napríklad rozhodnúť zmeniť tému v termináli Windows, čo vám umožní použiť nový obrázok na pozadí alebo farebnú schému. Môžete tiež použiť Windows Terminal nainštalujte podsystém Windows pre Linux na spúšťanie aplikácií iba pre Linux.
Chcete spúšťať príkazy terminálu ako správca? budete musieť spustite Windows Terminal (a PowerShell) ako správca aby som to dokázal.
Ako nájsť kód Product Key systému Windows 11
Ak potrebujete preniesť svoj produktový kľúč Windows 11 alebo ho len potrebujete na vykonanie čistej inštalácie operačného systému,...
Ako vymazať vyrovnávaciu pamäť prehliadača Google Chrome, súbory cookie a históriu prehliadania
Chrome odvádza skvelú prácu pri ukladaní vašej histórie prehliadania, vyrovnávacej pamäte a súborov cookie na optimalizáciu výkonu vášho prehliadača online. Jej postup...
Priraďovanie cien v obchode: Ako získať ceny online pri nakupovaní v obchode
Nákup v obchode neznamená, že musíte platiť vyššie ceny. Vďaka zárukám dorovnania cien môžete získať online zľavy pri nákupe v...
Ako darovať predplatné Disney Plus digitálnou darčekovou kartou
Ak ste si užili Disney Plus a chcete sa oň podeliť s ostatnými, tu je návod, ako si kúpiť predplatné Disney+ Darček za...