Windows 11 presunutie myšou nefunguje
Microsoft Windows 11 Hrdina / / July 12, 2022

Naposledy aktualizované dňa

Neschopnosť presúvať položky v systéme Windows môže byť nepríjemná. Tu je postup, ako opraviť nefunkčnosť presúvania myšou v systéme Windows 11.
Funkcia drag and drop v systéme Windows vám umožňuje presúvať položky v rámci operačného systému a robiť veci rýchlo.
Môžete sa však dostať do situácie, keď akcia presunutia nefunguje správne alebo nefunguje vôbec. Samozrejme, vždy môžete použiť Ctrl + X a Ctrl + V na presúvanie položiek medzi miestami. Bohužiaľ to nie je vždy najlepšia voľba pre používateľov – najmä pre ľudí, ktorí nie sú fanúšikmi klávesových skratiek.
Ak uprednostňujete na presúvanie položiek myš, tu je niekoľko spôsobov, ako opraviť nefunkčnosť presúvania myšou v systéme Windows 11.
Ako reštartovať aplikáciu a opraviť nefunkčnosť presúvania myšou v systéme Windows 11
Ak sa vám stane, že pretiahnutie nefunguje s konkrétnou aplikáciou, môžete ju reštartovať a opraviť.
Oprava je jednoduchá. Uložte si akúkoľvek prácu, ktorú potrebujete, a
Môžete tiež chcieť zatvoriť aplikáciu v Správcovi úloh pomocou nasledujúcich krokov:
-
Otvorte Správcu úloh kliknutím pravým tlačidlom myši na Štart tlačidlo a výber Správca úloh z menu.
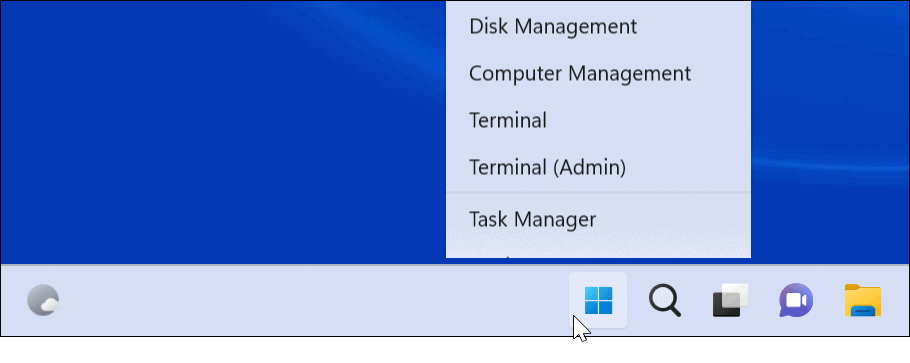
- Kliknite pravým tlačidlom myši na problematickú aplikáciu pod Karta Procesy a vyberte Ukončiť úlohu z menu.
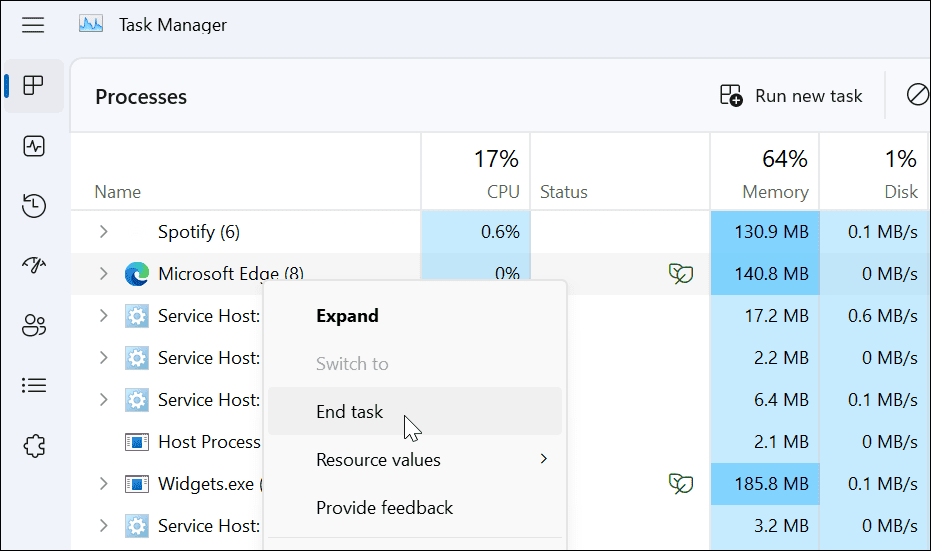
Po ukončení aplikácie v Správcovi úloh sa vráťte do aplikácie, znova ju spustite a zistite, či funguje funkcia drag and drop.
Ako zabudnúť na posledné pretiahnutie
Niekedy systém Windows zavesí pri poslednej akcii presunutia, ktorú ste vykonali. Našťastie na to môžete ľahko zabudnúť.
OTVORENÉ Prieskumník súborov, kliknite na ľubovoľný súbor alebo priečinok, podržte ľavé tlačidlo myši a stlačte Esc kľúč. Pokúste sa pretiahnuť súbor, aby ste zistili, či je úspešný.
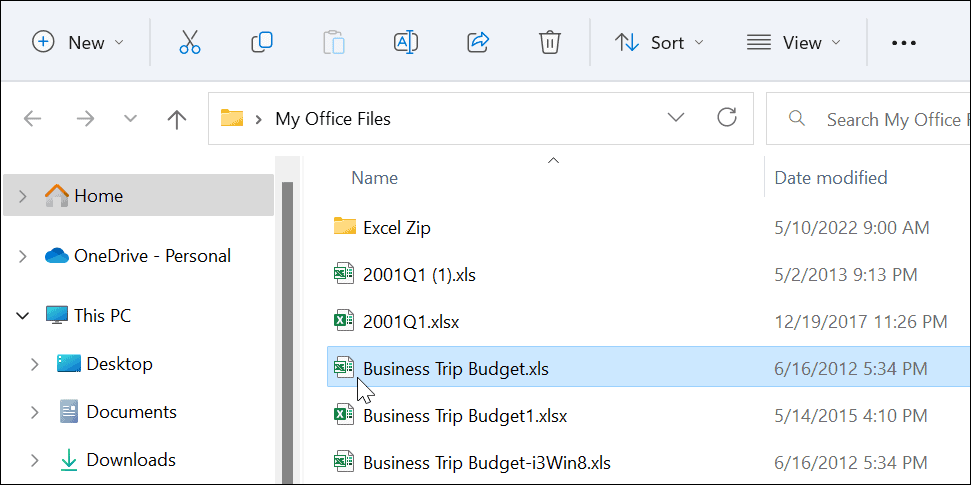
Ako aktualizovať Windows 11
Keď spoločnosť Microsoft nasadzuje aktualizácie, zahŕňajú zabezpečenie, chyby a opravy pre systémové opravy. Váš systém by sa mal aktualizovať na pozadí, ale nie vždy to funguje. Našťastie môžete manuálne aktualizovať Windows 11.
Ak chcete skontrolovať aktualizácie systému Windows, postupujte takto:
- Kliknite na Štart alebo stlačte tlačidlo Windows kľúč a otvorte nastavenie.

- Kedy nastavenie otvorí, kliknite na aktualizácia systému Windows zo spodnej časti zoznamu vľavo.
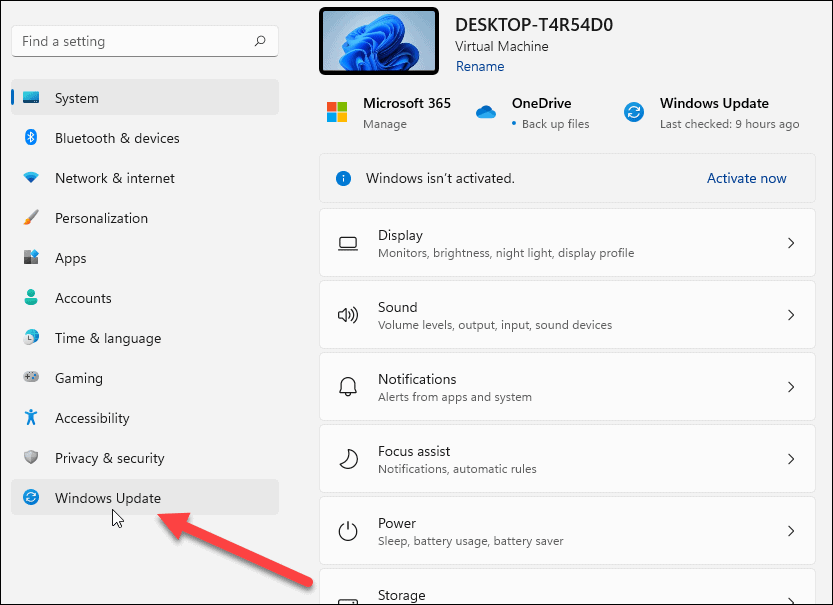
- Kliknite na Skontroluj aktualizácie a stiahnite si všetky dostupné aktualizácie – možno budete musieť reštartujte Windows 11 na dokončenie procesu aktualizácie.
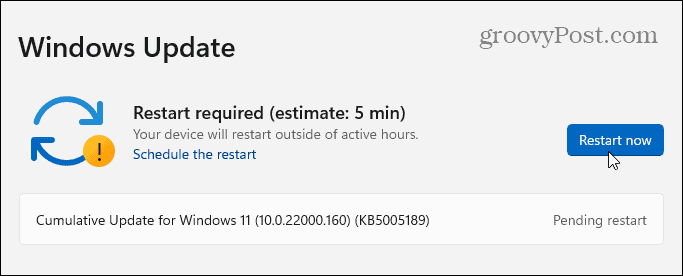
Po nainštalovaní najnovších aktualizácií pre systém Windows skontrolujte, či funkcia drag and drop funguje.
Ako reštartovať Prieskumníka súborov a opraviť nefunkčnosť presúvania myšou
Ďalším dôvodom, prečo nefunguje presúvanie myšou v systéme Windows 11, je zamrznutie Prieskumníka súborov.
Ak chcete reštartovať Prieskumníka v systéme Windows, postupujte podľa nasledujúcich krokov:
- Kliknite pravým tlačidlom myši na tlačidlo Štart a vyberte si Správca úloh z menu.
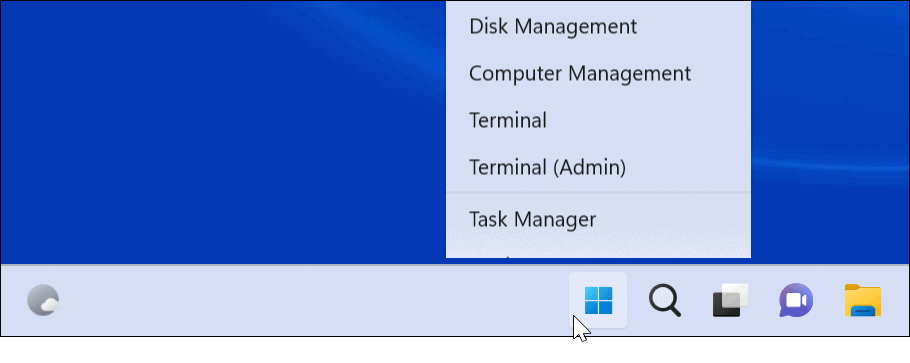
- Vyberte Karta Procesy, zoraďte podľa názvu a kliknite pravým tlačidlom myši Prieskumník systému Windows.
- Kliknite Ukončiť úlohu z menu. Vaša pracovná plocha na sekundu zmizne, ale v nasledujúcom kroku ju získate späť.
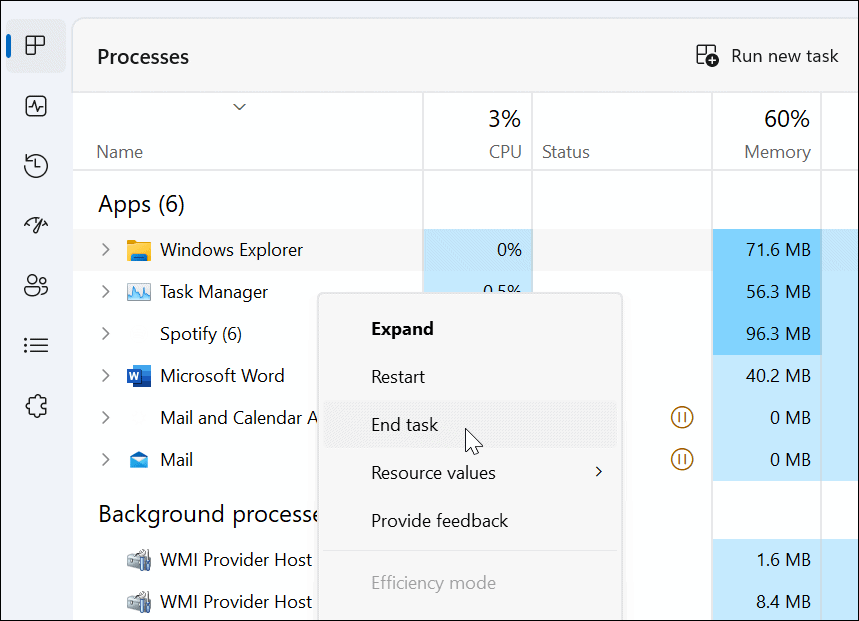
- Kliknite Spustite novú úlohu, typ explorer.exea kliknite na tlačidlo OK.
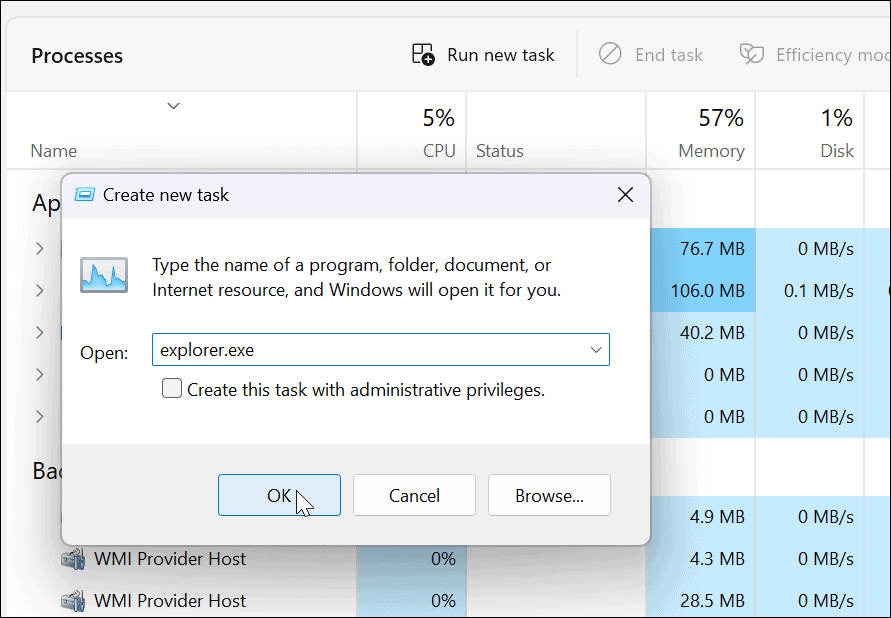
Prieskumník súborov sa reštartuje a uvidíte, či funkcia drag and drop funguje.
Ako skontrolovať problémy s myšou
Ak pretiahnutie nefunguje, problém môže byť s myšou. Ak máte myš s káblom, ktorý je potrebné zapojiť, odpojte ju a znova zapojte do portu USB, aby ste sa uistili, že je rozpoznaná. Ak nie je, možno ho budete chcieť zapojiť do iného známeho funkčného portu na počítači alebo ho zapojiť do iného počítača.
Máte bezdrôtovú myš? Uistite sa, že je pripojený cez Bluetooth alebo inú bezdrôtovú technológiu. Napríklad veľa myší Logitech používa vlastný prijímač, ktorý zapojíte do portu USB.

Ak myš používa batérie, nezabudnite vymeniť staré batérie za nové. Ak ide o samonabíjaciu myš, zapojte ju cez noc, aby sa úplne nabila. Skontrolujte tiež, či nie sú poškodené myš a kábel (ak ho má). Ak je myš fyzicky poškodená, je to s najväčšou pravdepodobnosťou dôvod, prečo presunutie myšou nefunguje.
Ak myš po pripojení k inému počítaču nefunguje, budete ju musieť vymeniť. Takže ak drag and drop funguje, je to pravdepodobne systémový problém.
Ako overiť ovládače myši
Ešte je potrebné skontrolovať, či sú ovládače myši aktuálne. Uistenie sa, že ovládače myši sú aktuálne, je jednoduché Správca zariadení.
Ak chcete skontrolovať ovládače myši, postupujte podľa nasledujúcich krokov:
- Hit Kláves Windows + R vychovať Bežať dialóg.
- Typ devmgmt.msc a kliknite OK.
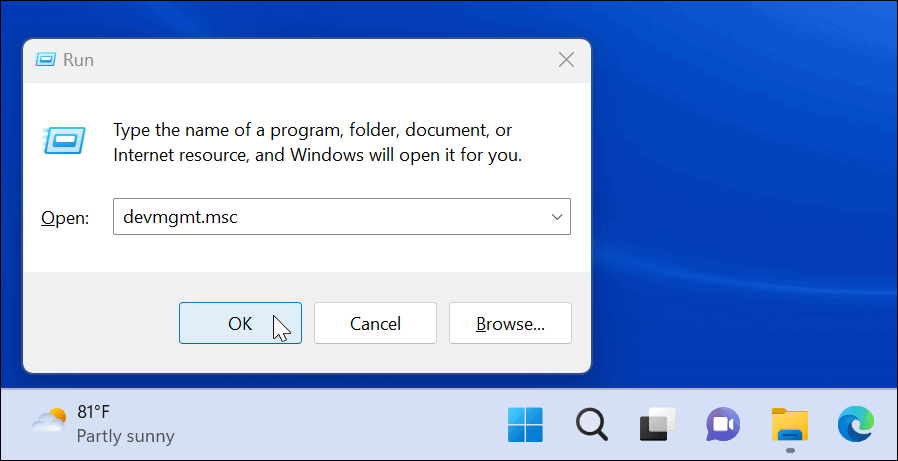
- Rozbaľte Myši a iné ukazovacie zariadenia
- Kliknite pravým tlačidlom myši a vyberte Aktualizovať ovládač, a postupujte podľa pokynov na obrazovke.
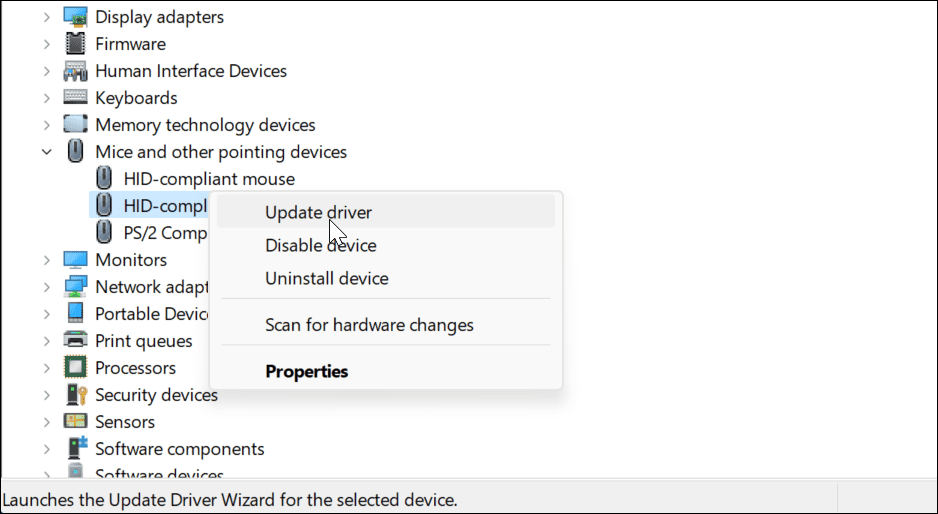
Ak má vaša myš proprietárny softvér, spustite ho na počítači a skontrolujte, či ho môžete použiť na aktualizáciu myši.
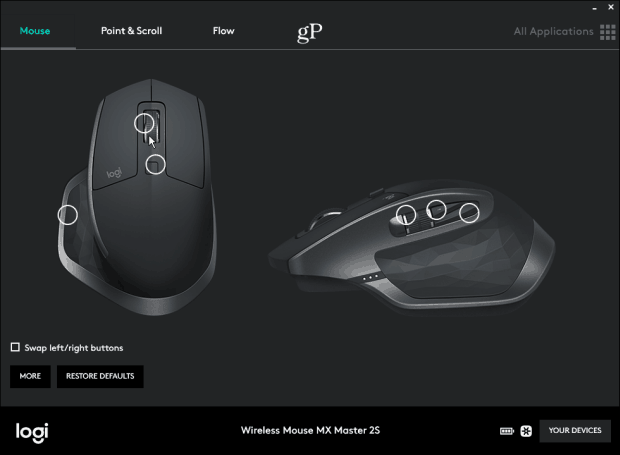
Ako spustiť skenovanie SFC a DISM
Funkcia drag and drop nemusí fungovať z dôvodu poškodených systémových súborov. Ak chcete skontrolovať, budete chcieť spustiť Kontrola systémových súborov (SFC), a Servis a správa obrazu nasadenia (DISM) skenuje, aby skontroloval, či v počítači nie sú poškodené inštalačné súbory.
Kontrola SFC nájde poškodené systémové súbory a nahradí ich známymi pracovnými súbormi. Nezachytáva však všetko, takže spustite kontrolu DISM, aby ste získali náhradné súbory priamo od spoločnosti Microsoft.
Ak chcete spustiť skenovanie SFC a DISM, postupujte takto
- Kliknite na Štart alebo stlačte tlačidlo Windows kľúč.
- Vyhľadávanie PowerShell a vyberte Spustiť ako správca z pravej strany Úvodná ponuka.
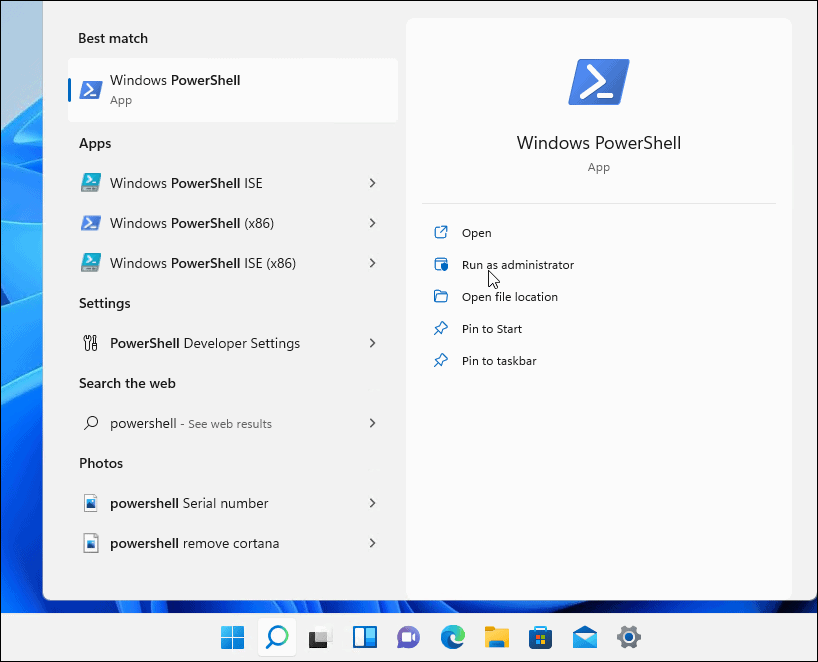
- Zadajte nasledujúci príkaz a stlačte kláves Enter.
sfc / scannow

- Po SFC skenovanie sa dokončí, spustite DISM scan, ktorý nahradí poškodené systémové súbory známymi pracovnými súbormi zo serverov spoločnosti Microsoft.
- Kým ste stále v termináli, spustite nasledujúci príkaz:
DISM /Online /Cleanup-Image /RestoreHealth
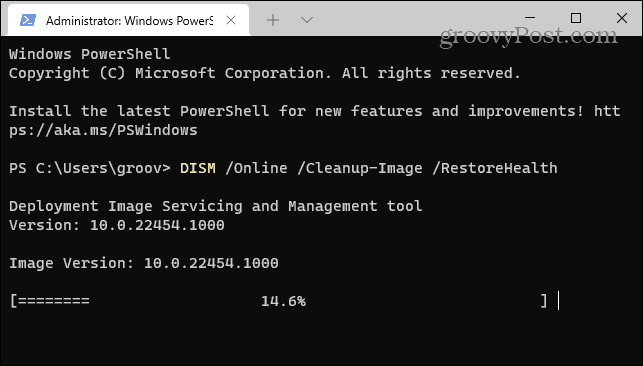
Upozorňujeme, že dokončenie každého skenovania môže chvíľu trvať. Po dokončení reštartujte počítač a skontrolujte, či funguje drag and drop.
Oprava Windows 11 Drag and Drop nefunguje
Ak máte problém s nefunkčným presúvaním myšou, môžete ho vyriešiť pomocou jedného z krokov na riešenie problémov vysvetlených vyššie.
Ak ste ľavák, môžete urobte z myši ľavú ruku v systéme Windows 11 a 10. Aby myš nereagovala tak, ako by ste chceli, môžete zmeniť citlivosť myši v systéme Windows. Ak ste novým používateľom systému Windows 11 a máte touchpad, vyskúšajte prispôsobenie gest touchpadu.
Ako vymazať vyrovnávaciu pamäť Google Chrome, súbory cookie a históriu prehliadania
Chrome odvádza skvelú prácu pri ukladaní vašej histórie prehliadania, vyrovnávacej pamäte a súborov cookie na optimalizáciu výkonu vášho prehliadača online. Jej postup...


