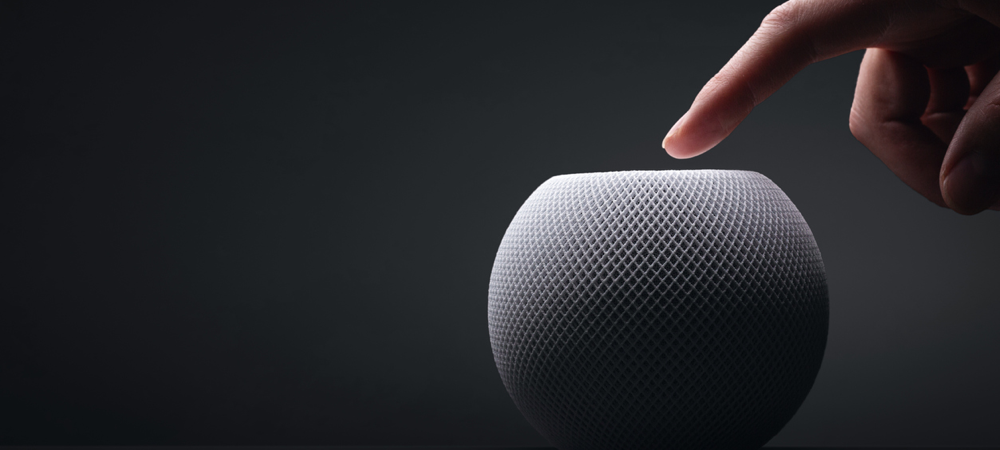Panel vyhľadávania v systéme Windows 11 nefunguje
Microsoft Windows 11 Hrdina / / July 09, 2022

Posledná aktualizácia dňa
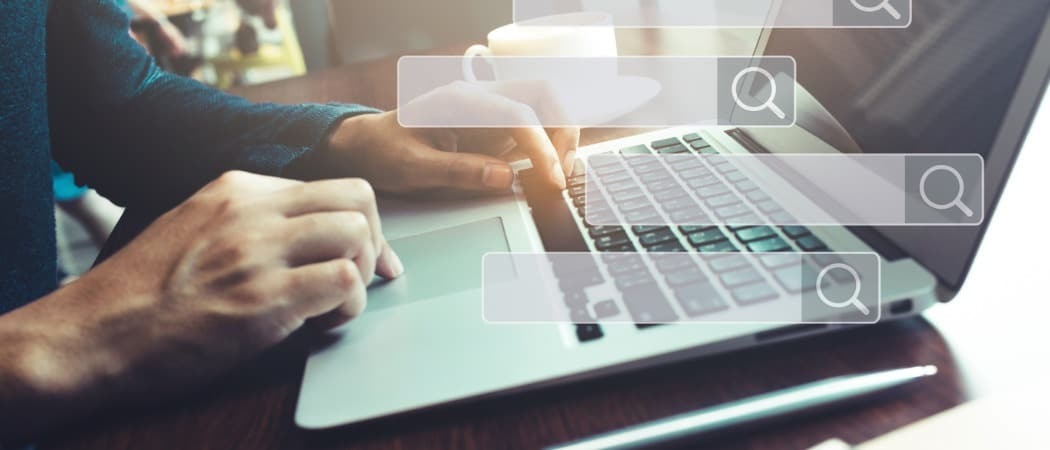
Začali ste deň tým, že ste zistili, že vyhľadávací panel chýba alebo nefunguje správne? Vyhľadávací panel v systéme Windows 11 vám umožňuje vyhľadávať v počítači miestne položky a na webe ďalšie súvisiace položky.
Pre mňa používam výlučne vyhľadávanie, pretože je extrémne rýchle nájsť a spustiť aplikácie, ktoré potrebujem. Ak to nefunguje, moja produktivita sa zastaví.
Ak máte problém s panelom vyhľadávania, tu je niekoľko opráv pre nefunkčný panel vyhľadávania v systéme Windows 11.
Uistite sa, že panel vyhľadávania je povolený
Poznámka: Vyhľadávací panel v systéme Windows 11 nie je ako v systéme Windows 10. V systéme Windows 11 sa zobrazuje ako tlačidlo vyhľadávania vedľa tlačidla Štart.
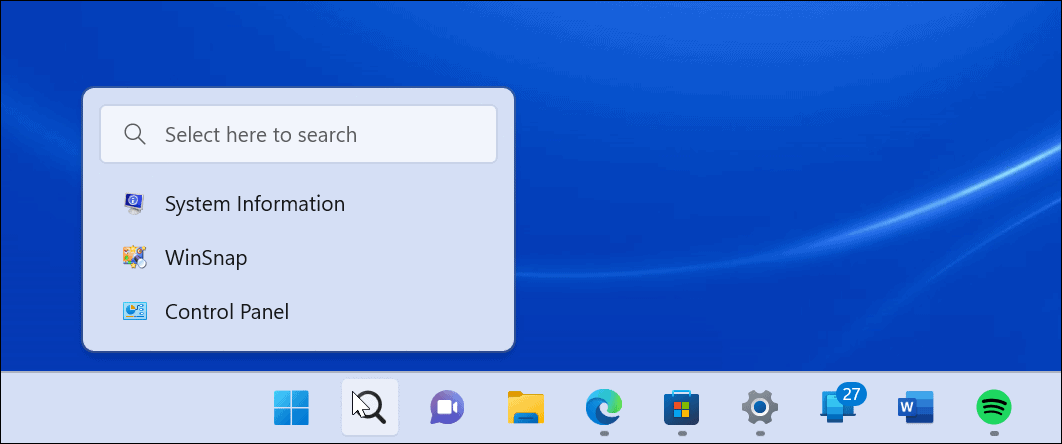
Panel vyhľadávania v systéme Windows 11 má nový vzhľad v porovnaní s panelom v systéme Windows 10.
Vyhľadávací panel je možné zapnúť alebo vypnúť v nastaveniach prispôsobenia systému Windows 11. Možno bol počas toho vypnutý prispôsobenie panela úlohalebo bol omylom vypnutý z iného dôvodu.
Ak chcete povoliť vyhľadávanie na paneli úloh, postupujte podľa nasledujúcich krokov:
- Kliknite na tlačidlo Štart alebo zasiahnuť Windows kľúč a kliknite nastavenie.

- Kedy nastavenie otvorí, kliknite Personalizácia z ľavého panela a Panel úloh z možností vpravo.
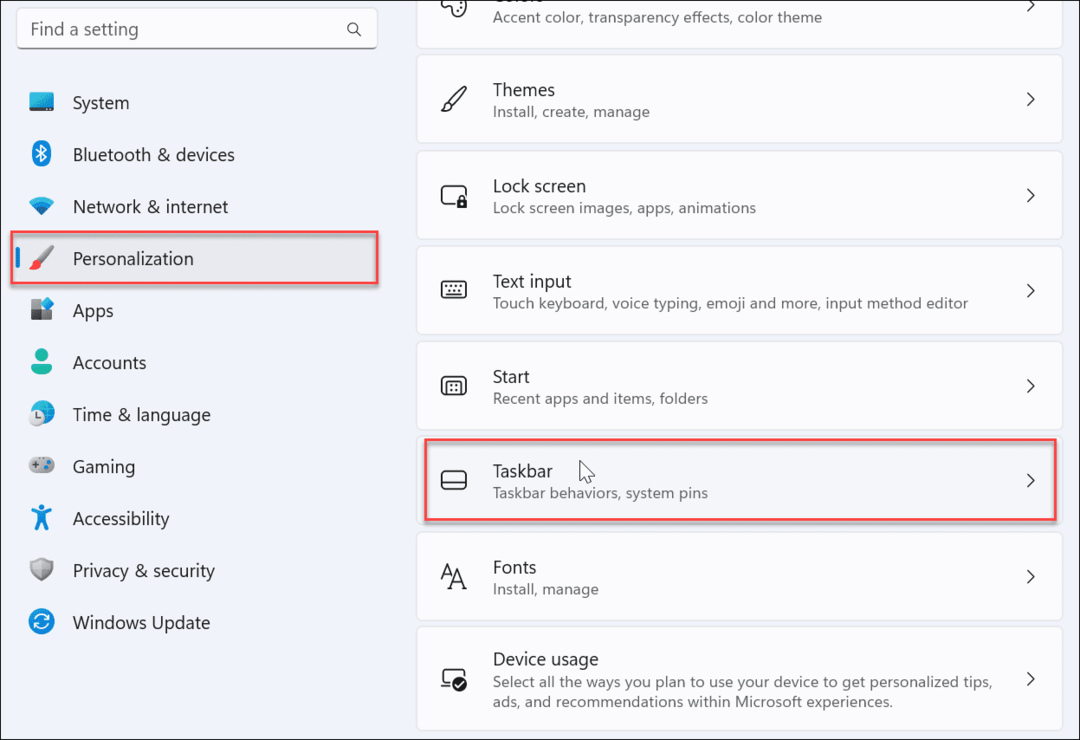
- Rozbaľte Položky panela úloh sekciu a presvedčte sa Vyhľadávanie je umožnené.
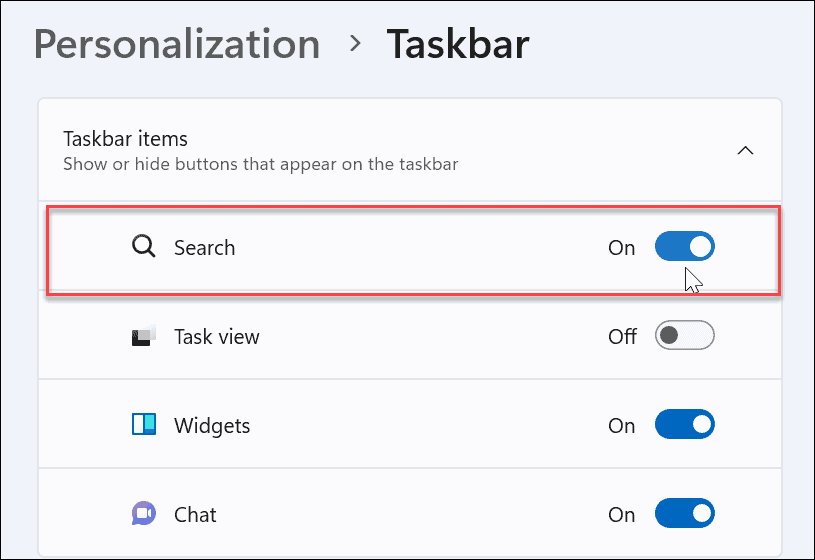
Potom by ste mali vidieť ikonu vyhľadávania vedľa tlačidlo Štart na paneli úloh. Ak ho nevidíte alebo stále nefunguje, pokračujte podľa krokov na riešenie problémov uvedených nižšie.
Reštartujte systém Windows
Reštartovanie počítača môže vyriešiť veľa problémov so systémom Windows 11. Reštartovanie odstráni aplikácie a procesy na pozadí, ktoré môžu byť v konflikte s vyhľadávaním.
Kliknite pravým tlačidlom myši na tlačidlo Štart a vyberte Vypnúť alebo sa odhlásiť > Reštartovať.
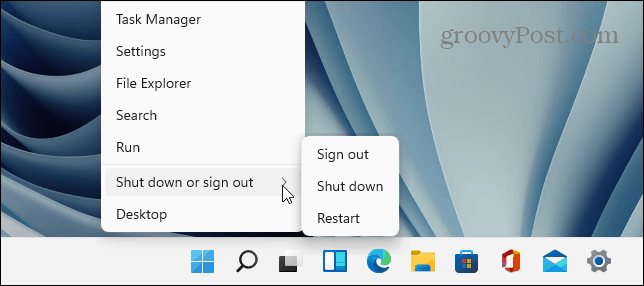
Po reštarte sa prihláste pomocou svojho účtu Microsoft a skontrolujte, či vyhľadávací panel už funguje.
Aktualizujte Windows 11
Windows 11 sa aktualizuje na pozadí, keď spoločnosť Microsoft odošle aktualizácie. Aktualizácie zahŕňajú opravy chýb a opravy zabezpečenia a systému. Možno ste však z nejakého dôvodu nezískali najnovšiu aktualizáciu, ale môžete ju získať manuálne.
Nedávna aktualizácia môže obsahovať opravu chyby, ktorá spôsobuje, že vyhľadávanie v systéme Windows nefunguje.
Ak chcete manuálne aktualizovať systém Windows, postupujte podľa nasledujúcich krokov:
- OTVORENÉ Štart > Nastavenia.
- Kedy nastavenie otvorí, kliknite na aktualizácia systému Windows na ľavej table.
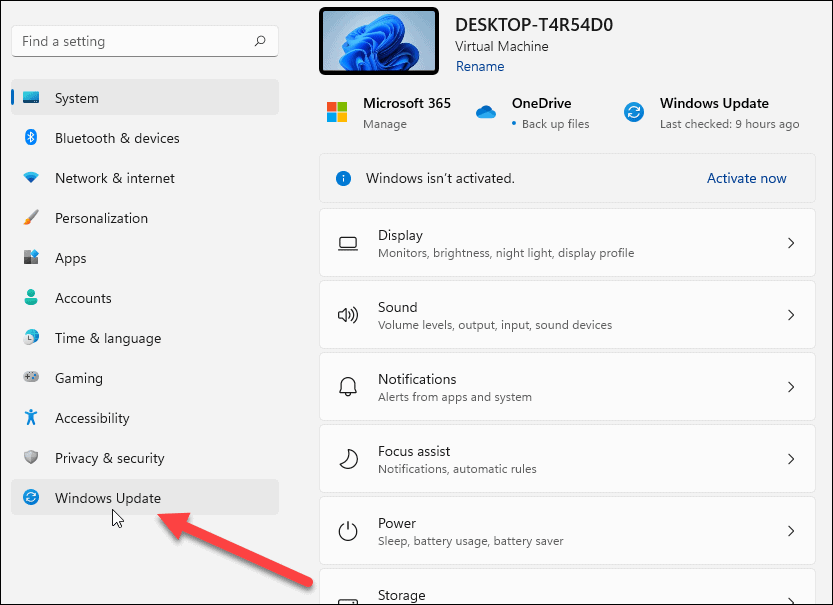
- Kliknite na Skontroluj aktualizácie tlačidlo.
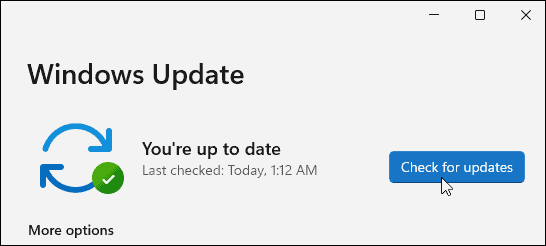
- Ak sú dostupné aktualizácie, kliknite na Stiahnite si a nainštalujte tlačidlo a reštartujte počítač ak je to potrebné na dokončenie inštalácie.
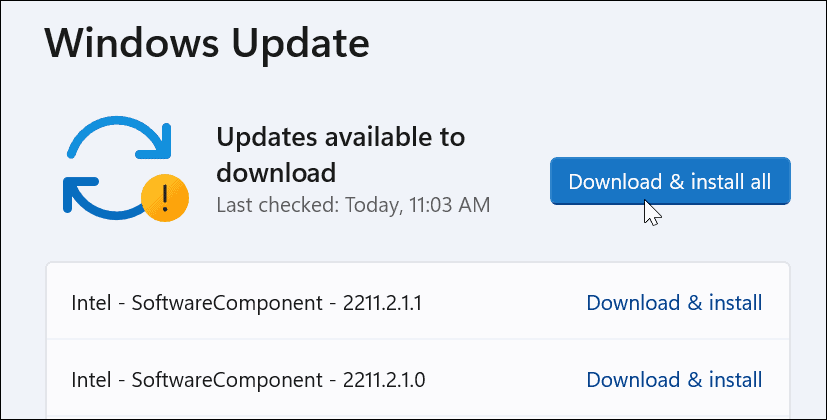
Po dokončení procesu aktualizácie skontrolujte, či vyhľadávací panel funguje. Ak nie, pokračujte podľa nasledujúcich krokov.
Reštartujte proces vyhľadávacieho panela systému Windows
Proces vyhľadávacieho panela sa môže pozastaviť na pozadí a spôsobiť, že nebude fungovať. Našťastie môžete proces zavrieť a reštartovať.
Ak chcete reštartovať proces panela vyhľadávania systému Windows, postupujte takto:
- Otvorte Správcu úloh stlačením klávesovej skratky Ctrl + Shift + Esc.
- Kedy Správca úloh spustí, prepnite na Karta Podrobnosti a triediť podľa názvu.
- Kliknite pravým tlačidlom myši na services.exe a vyberte Ukončiť úlohu.
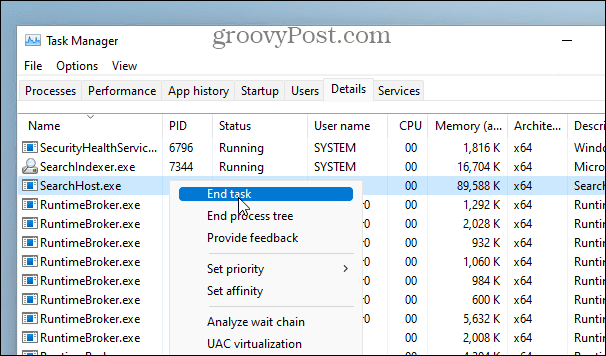
- Kliknite na Ukončiť proces keď sa zobrazí overovacia správa.
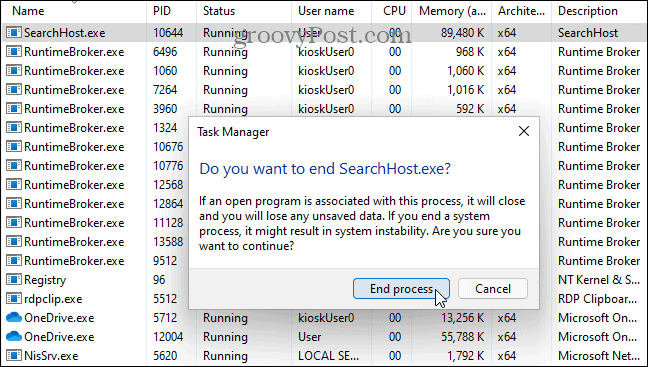
Po ukončení úlohy kliknite na ikonu Hľadať na paneli úloh a úloha sa reštartuje a mala by opäť začať správne fungovať.
Reštartujte službu Windows Search Service
Ak reštart vyhľadávacieho panela nefungoval, môžete skúsiť reštartovať celú vyhľadávaciu službu.
Na reštartovanie služby Windows Search Service použite nasledujúce kroky:
- Hit Kláves Windows + R vychovať Bežať dialóg.
- Typ services.msc a kliknite OK alebo zasiahnuť Zadajte.
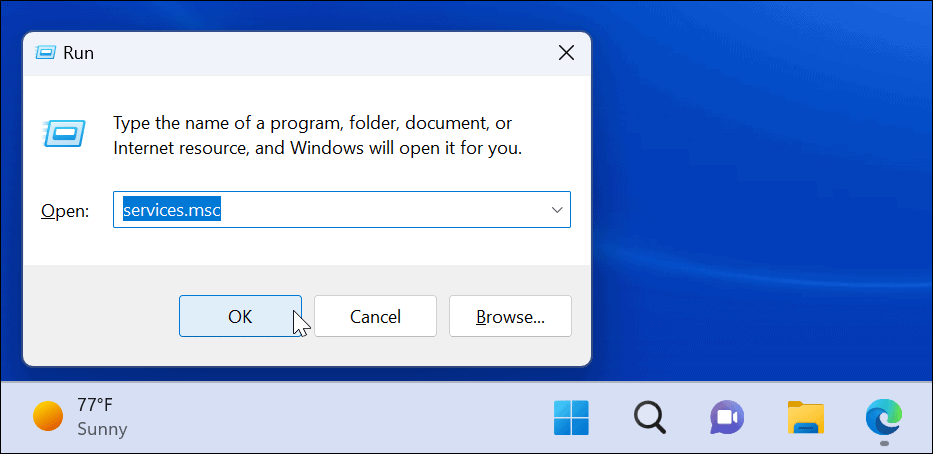
- Ak chcete nájsť, zoraďte procesy podľa názvu Windows Search a dvakrát naň kliknite.
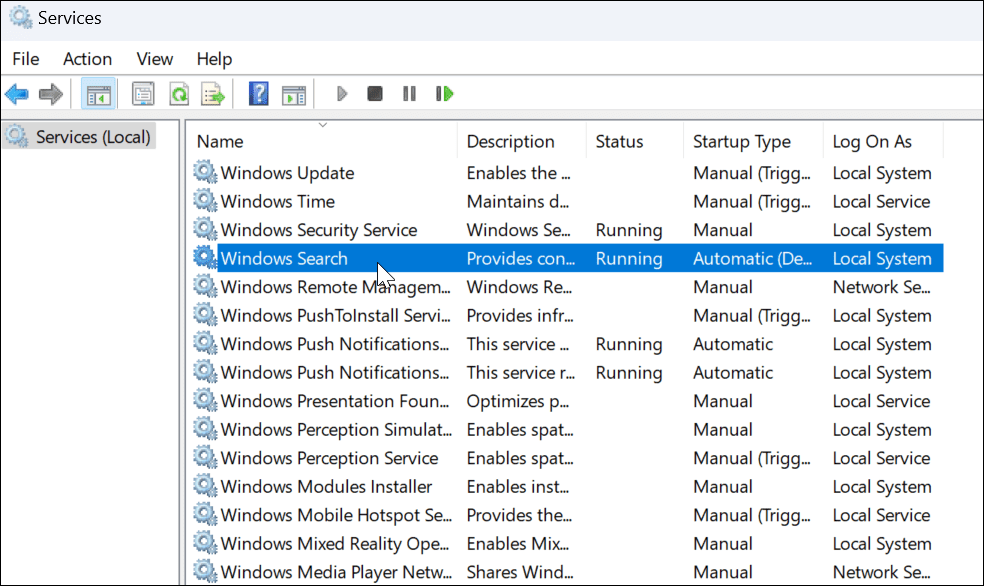
- Keď Vlastnosti vyhľadávania systému Windows otvorí sa obrazovka, kliknite na Stop tlačidlo.
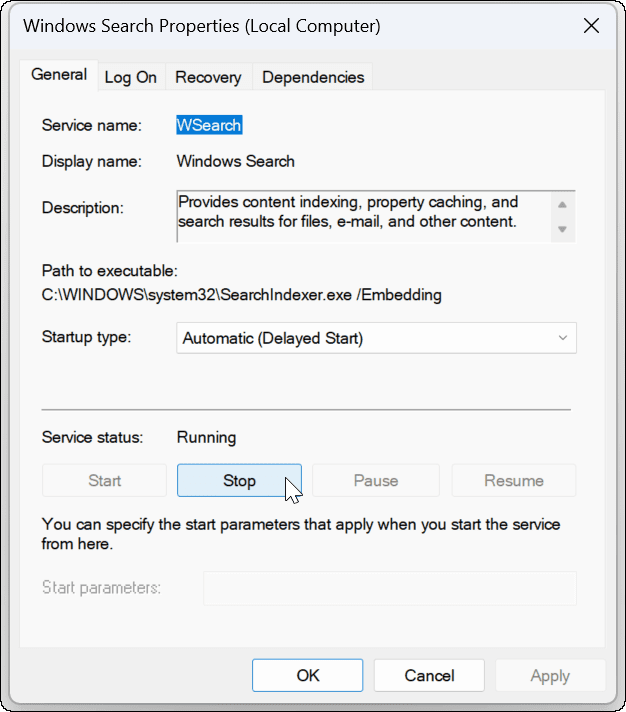
- Po zastavení služby kliknite na Štart a skontrolujte, či vyhľadávací panel systému Windows 11 funguje.
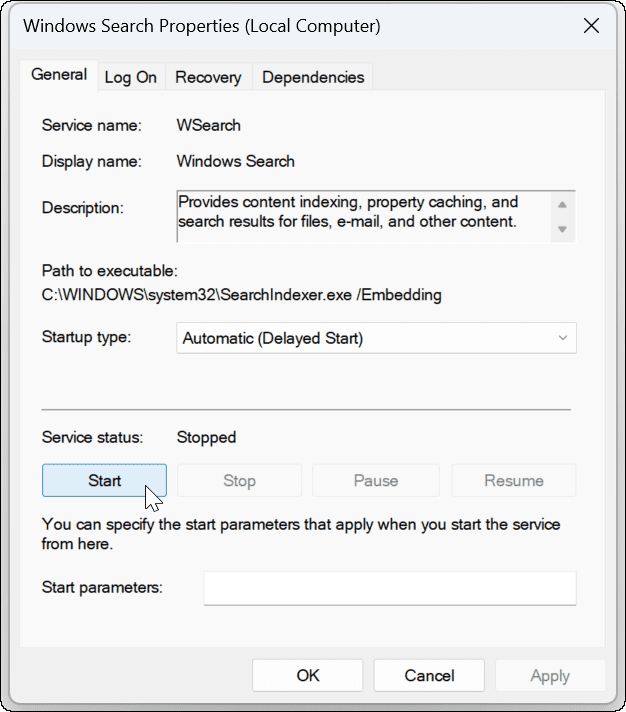
Použite nástroj na riešenie problémov s vyhľadávaním systému Windows
Ak vyhľadávací panel stále nefunguje, vyskúšajte vstavané riešenie problémov s vyhľadávaním a indexovaním.
Ak chcete použiť nástroj na riešenie problémov, postupujte takto:
- OTVORENÉ nastavenie a navigovať do Systém > Riešenie problémov.
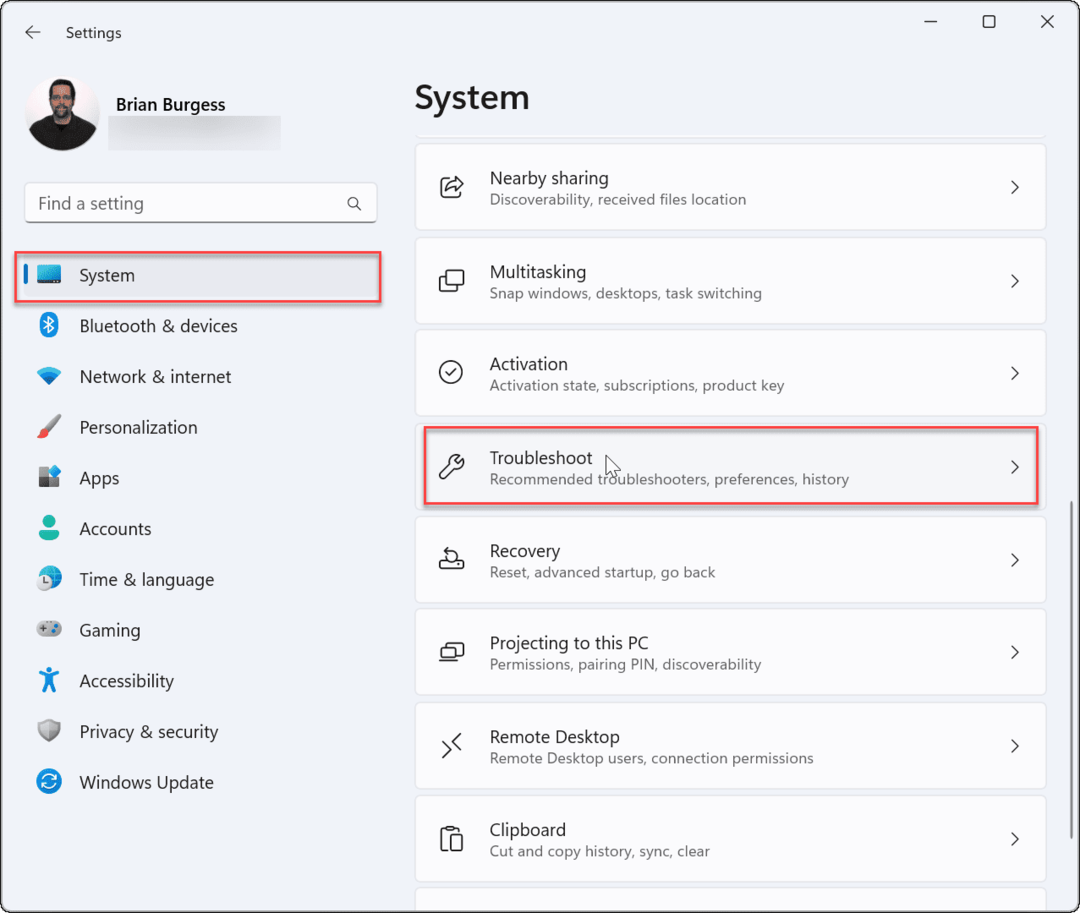
- Vyberte Inériešenie problémov možnosť.
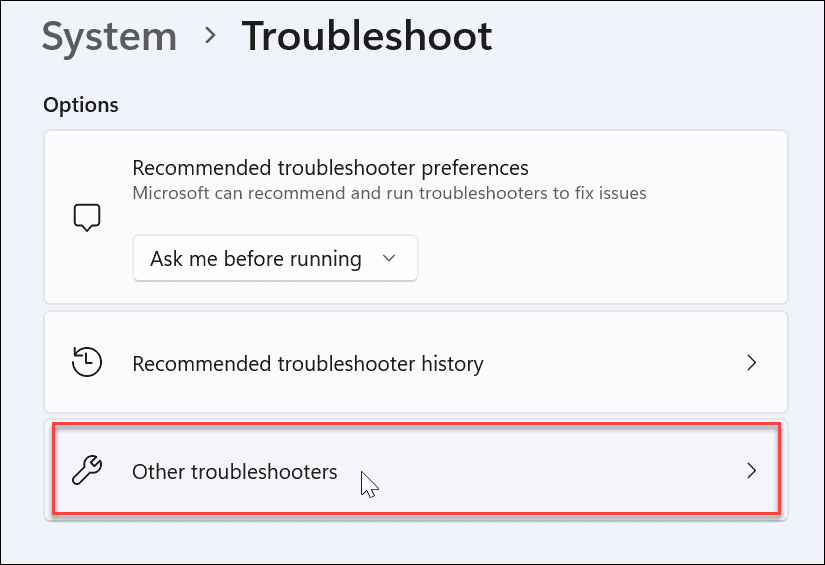
- Prejdite nadol v zozname na Vyhľadávanie a indexovanie a kliknite na Bežať tlačidlo vedľa neho.
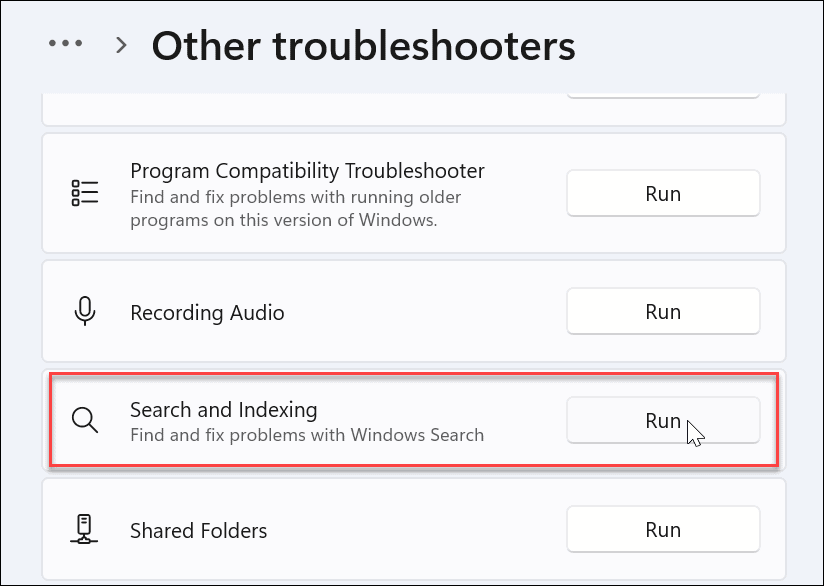
- Keď sa spustí nástroj na riešenie problémov, skontrolujte problém, ktorý máte, a postupujte podľa pokynov na obrazovke. Nástroj na riešenie problémov by mal problém automaticky vyriešiť.
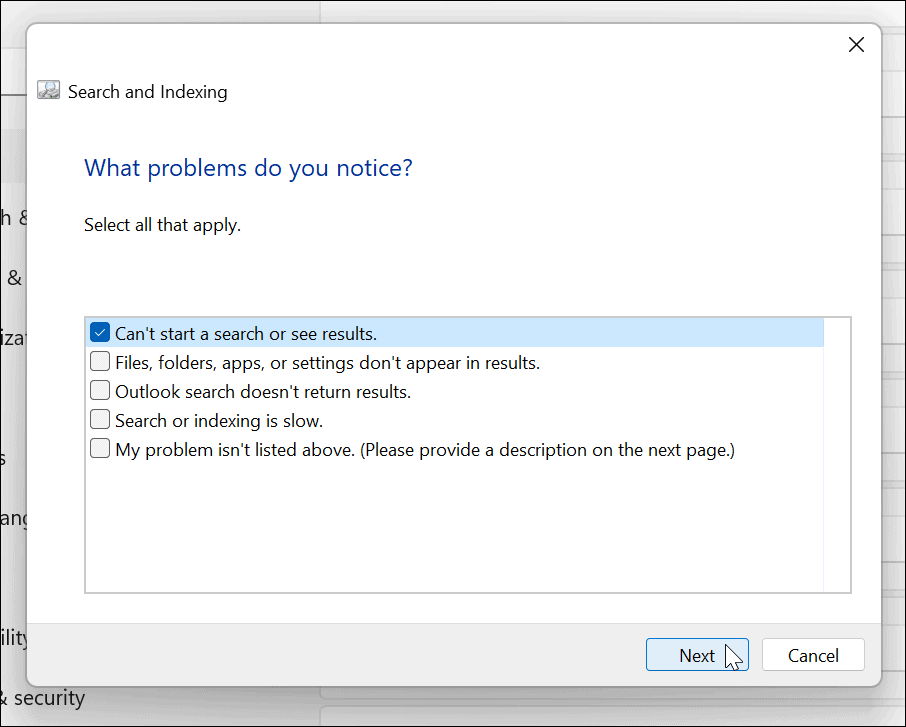
Oprava vyhľadávacieho panela systému Windows
Ak vyhľadávací panel systému Windows chýba alebo nefunguje správne, podľa krokov uvedených vyššie by mal znova fungovať.
Niektorí používatelia nemusia oceniť webové výsledky, ktoré poskytuje vyhľadávanie v systéme Windows 11. V takom prípade môžete zakázať výsledky vyhľadávania na webe. Na druhej strane možno nebudete chcieť, aby systém Windows prehľadával konkrétne súbory a priečinky. Našťastie môžete skryť súbory a priečinky pred vyhľadávaním v systéme Windows 11.
Je tiež dôležité spomenúť, že vyhľadávanie vo všeobecnosti funguje podľa očakávania, ale niekedy to možno budete musieť spravovať indexovanie vyhľadávania v systéme Windows 11.
Ako nájsť kód Product Key systému Windows 11
Ak potrebujete preniesť svoj produktový kľúč Windows 11 alebo ho len potrebujete na vykonanie čistej inštalácie operačného systému,...
Ako vymazať vyrovnávaciu pamäť prehliadača Google Chrome, súbory cookie a históriu prehliadania
Chrome odvádza skvelú prácu pri ukladaní vašej histórie prehliadania, vyrovnávacej pamäte a súborov cookie na optimalizáciu výkonu vášho prehliadača online. Jej postup...
Priraďovanie cien v obchode: Ako získať ceny online pri nakupovaní v obchode
Nákup v obchode neznamená, že musíte platiť vyššie ceny. Vďaka zárukám dorovnania cien môžete získať online zľavy pri nákupe v...
Ako darovať predplatné Disney Plus digitálnou darčekovou kartou
Ak ste si užili Disney Plus a chcete sa oň podeliť s ostatnými, tu je návod, ako si kúpiť predplatné Disney+ Darček za...