Ako nainštalovať Windows 7 a Dual Boot s XP alebo Vista pomocou natívnej podpory VHD
Microsoft Výkon Aktívny Adresár Windows Vista Windows Xp Vindovs 7 Cmd Výzva Windows Naživo Iso Obraz Dvojitého Spúšťanie / / March 18, 2020

Používam kandidáta na systém Windows 7 Release 1 už niekoľko týždňov a myslím si, že konečne môžem začať hovoriť o veciach, ktoré sa mi páčia.
Predtým, ako to urobím, však zistím, že je spravodlivé najskôr hovoriť o tom, ako môžu všetci, čo vy, čítate, prečítať ľahkoInštaláciaWindows 7bez rizika takže môžete nielen čítať o Windows 7, ale aj si ho užiť!
Aby som to zjednodušil, ukážem vám najjednoduchší spôsob, ako nainštalovať systém Windows 7 Release Candidate na testovanie a hrajte s tým, že súčasne nehovoríte s aktuálnou inštaláciou systému Windows - aj keď máte na pevnom disku iba jeden pevný disk výpočtovej. Toto sa nazýva a DUAL BOOT config. V podstate vám však ukážem, ako používať natívnu podporu VHD v systéme Windows 7 na zavedenie fyzického počítača. Vysvetlím viac nižšie.
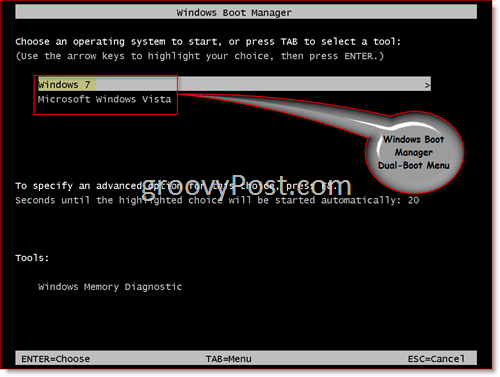
Začnime!
Poznámka - Na vytvorenie inštalácie s dvojitým zavedením systému Windows 7 budete potrebovať najmenej 20 GB voľného miesta na jednom z vašich pevných diskov vo vašom systéme.
1. Stiahnite si Windows 7 RC. FYI - Vo väčšine počítačov a aplikácií by ste asi mali zatiaľ stiahnuť iba 32-bitovú verziu. Ak je váš počítač ~ 6-12 mesiacov starý, je vhodné vyskúšať 64-bitovú verziu.
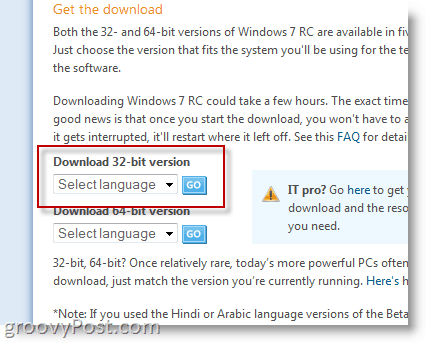
Počas procesu sťahovania sa zobrazí výzva na zadanie konta Windows Live ID. Ak máte účet služby Hotmail, jednoducho ho použite. V opačnom prípade stačí vytvoriť živé ID a získate produktový kľúč pre Windows 7 RC 1.
2. Po dokončení sťahovania napíšte súbor .ISO na disk DVD a reštartujte disk DVD v jednotke, aby ste mohli systém zaviesť z jednotky DVD.
3.lissmena+F10 keď sa zobrazí obrazovka Inštalácia systému Windows (ako je uvedené nižšie).
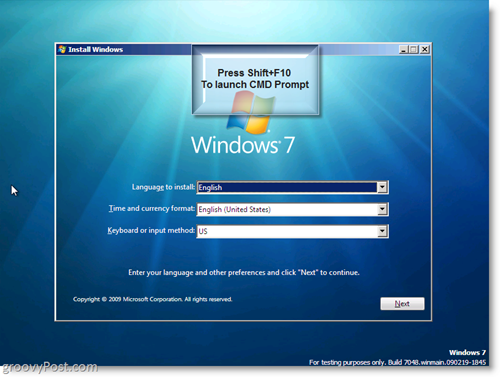
Teraz na vašom fyzickom pevnom disku vybudujeme virtuálny pevný disk (.VHD).
4.typdiskpart v príkazovom okne
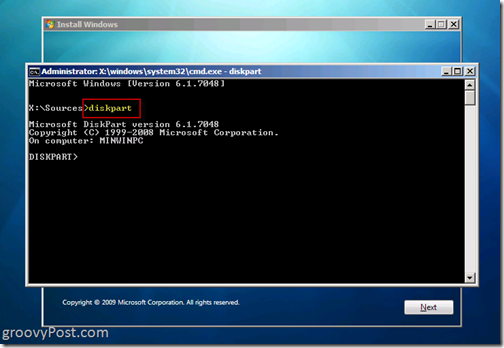
5.typcreate vdisk file = c: win7boot.vhd maximum = 20480 type = rozbaliteľný a lisvstúpiť
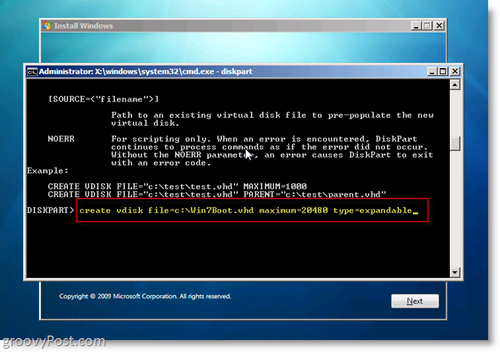
Jediné, čo by ste mohli chcieť prispôsobiť v kroku 5, je nastavenie „max = 20480”. Toto nastavenie riadi veľkosť virtuálneho pevného disku, ktorý bude používať systém Windows 7. 20480 = 20 koncertov, čo by malo byť dosť na testovanie a inštaláciu niekoľkých aplikácií. Ak máte miesto na disku, môžete ho zvýšiť na 40960. Jedna vec na vedomie, akonáhle je systém Windows 7 spustený, budete mať prístup k iným jednotkám v systéme, takže vy môže vyhradiť virtuálny disk iba pre operačný systém a všetky aplikácie je možné nainštalovať na fyzický disk alebo jednotku USB atď.
6. typVyberte súbor vdisk = c: win7boot.vhd a lisvstúpiť
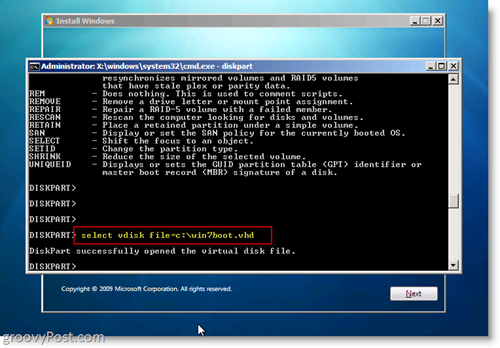
7.typPripojiť vdisk a lis vstúpiť
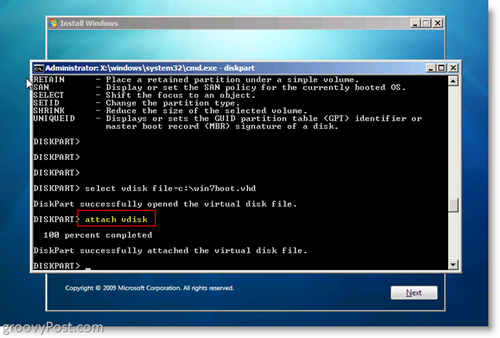
8. typVýchod a lisvstúpiť
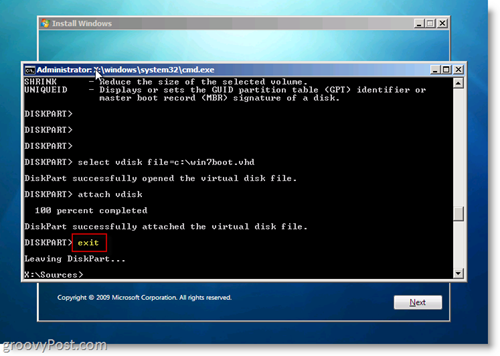
Teraz ste vytvorili virtuálny disk na jednotke C: pevného disku a pripojili ho tak, aby ho inštalátor systému Windows 7 videl pri jeho inštalácii. Ak sa chcete pozrieť na svoju šikovnú prácu,
typAdresár c: a lis vstúpiť
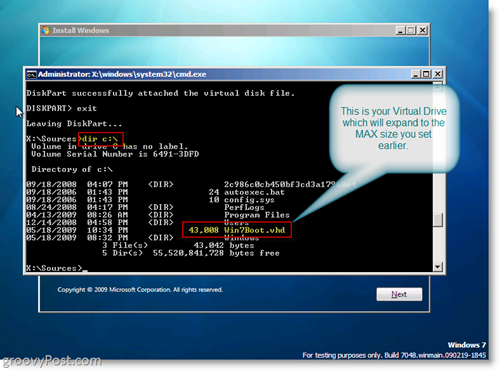
Ok, takže teraz sme pripravení spustiť inštaláciu systému Windows 7 pomocou virtuálnej jednotky .VHD!
9. V okne Command (cmd.exe), typVýchod zatvorte príkazové okno cvaknutieĎalšie v Okno Inštalácia systému Windows 7
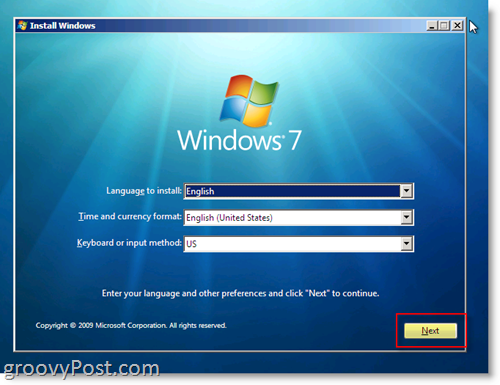
10.cvaknutieNainštalovať teraz gombík
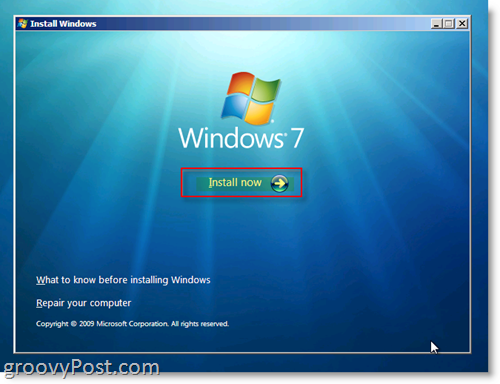
11. check “Súhlasím s licenčnými podmienkami”Radio Box and cvaknutieĎalšie
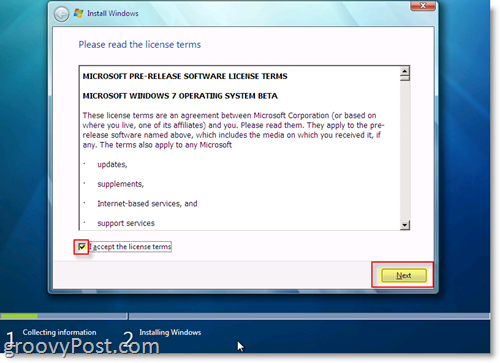
12.cvaknutieVlastné (rozšírené)
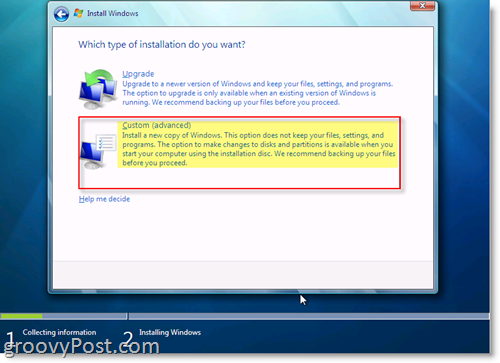
13. cvaknutie Disk s neprideleným priestorom, ktorý zodpovedá veľkosti jednotky, ktorú ste vytvorili Krok 5. V mojom príklade som vytvoril 20 GB (GigaByte) pevný disk, ktorý je uvedený nižšie ako Disk 1. Toto je moja virtuálna jednotka .VHD, na ktorú budem duálne zavádzať. Po výbere cvaknutieĎalšie
Poznámka: Môžete ignorovať chybu Windows „Windows nemôžu byť nainštalované na tento disk“
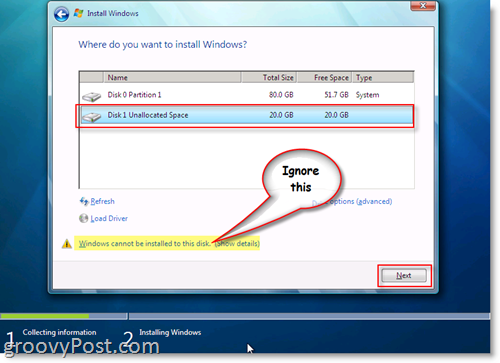
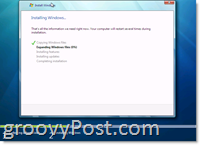
VŠETKO HOTOVÉ! Systém Windows by teraz mal začať inštaláciu pomocou súboru .VHD, ktorý ste vytvorili na jednotke System C, aby ste zostavili inštaláciu systému Windows 7, ako je to znázornené na obrázku vpravo.
Po dokončení inštalácie a reštartovaní počítača vám správca Windows Boot dá možnosť Bootovať z pôvodného operačného systému ALEBO natiahnite systém Windows 7 natívne zo súboru .VHD, ktorý ste vytvorili a nainštalovali systém Windows 7 v. VEĽMI GROOVY!!
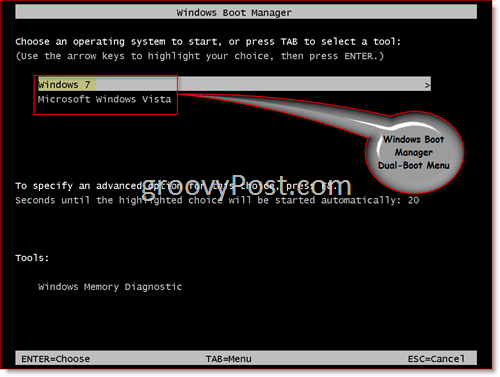
Teraz sa pozrite na túto snímku obrazovky. To je naozaj v pohode. Po zavedení systému Windows 7 si všimnete, že vidíte VŠETKY svoje fyzické jednotky. Ak sa skutočne pozriete na fyzický disk, na ktorom ste uložili súbor .VHD (Virtual Hard Disk), uvidíte súbor .VHD, v ktorom je nainštalovaný systém Windows 7! V mojom príklade pod C: je moja systémová jednotka, na ktorej je nainštalovaný Windows 7, a jednotka D je môj fyzický disk. Pozrite si Win7Boot. VHD súbor? To je môj disk C: Drive. Groovy ehh!! (a trochu fúkania mysle)…
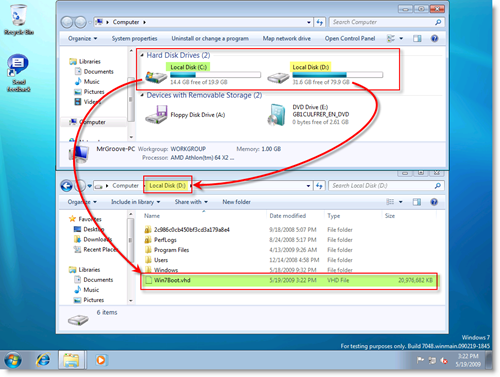
Dáva zmysel? Otázky? Dajte mi vedieť tu alebo na fóre!
Tagy:Windows 7, Inštalácia, VHD, spúšťanie dvoch, diskpart, rc, uvoľnenie, kandidát, virtuálny pevný disk



