Ako prispôsobiť aplikáciu Windows Terminal App
Microsoft Windows 11 Hrdina / / July 06, 2022

Posledná aktualizácia dňa

Chcete prispôsobiť aplikáciu Windows Terminal v systéme Windows 11? Môžete to urobiť prostredníctvom ponuky Nastavenia v samotnej aplikácii. Táto príručka vám vysvetlí ako.
Systémové aplikácie Windows 11, ako je Windows Terminal, používajú predvolenú tému – každá aplikácia vyzerá rovnako. Čo robíte, ak chcete veci zmeniť?
Aplikáciu Windows Terminal si môžete prispôsobiť pomocou vlastných písiem a nastavení textu, no možno budete chcieť vykonať hlbšie zmeny. Našťastie vám Windows Terminal umožňuje prispôsobiť jeho vzhľad pomocou nových farebných schém, obrázkov na pozadí a špeciálnych retro efektov.
Táto príručka vám ukáže, ako zmeniť tému v termináli systému Windows.
Ako zmeniť obrázok na pozadí terminálu Windows
Už vás nebaví predvolené čierne (alebo modré) pozadie vo Windows Terminal? Na prispôsobenie každej novej karty Terminálu, ktorú otvoríte, môžete použiť nový obrázok na pozadí.
Ak chcete zmeniť obrázok na pozadí v termináli systému Windows:
- Otvor Úvodná ponuka a stlačte tlačidlo Terminál ikonu aplikácie na jej spustenie.
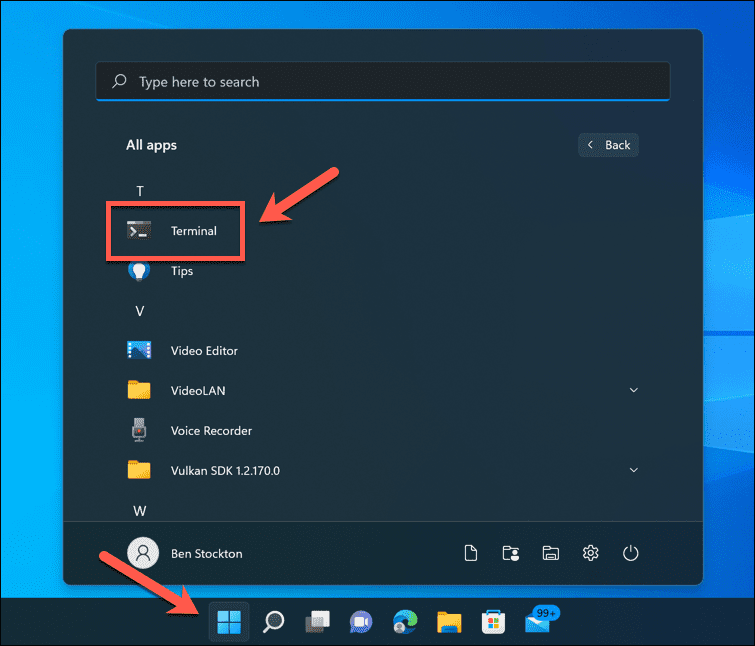
- V Terminál systému Windows okno, stlačte tlačidlo šípka nadol a vyberte nastavenie.
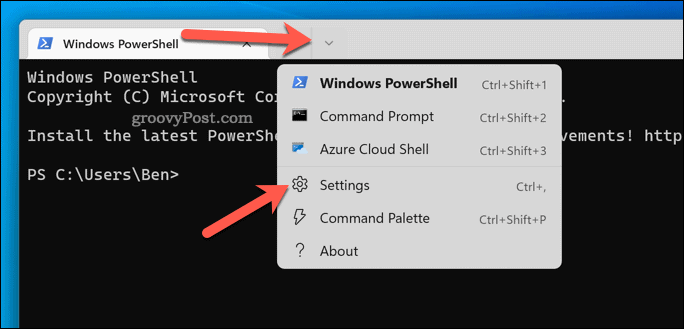
- Vyberte svoj profil terminálu (napr. Windows PowerShell) naľavo.
- Vpravo stlačte Vzhľad.
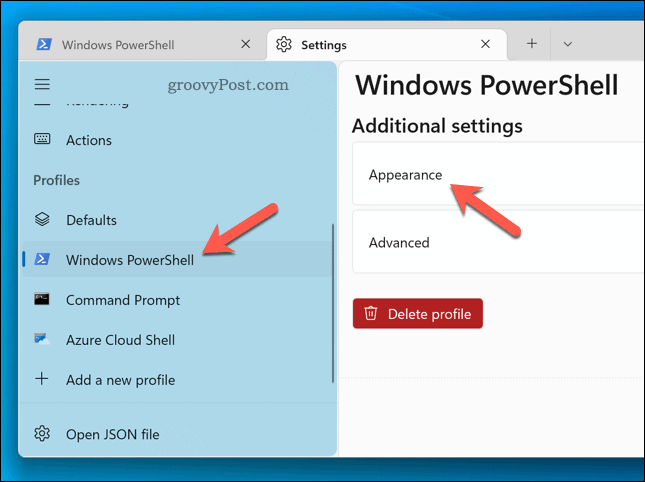
- Prejdite na Cesta k obrázku na pozadí sekcii a stlačte Prehľadávať.
- Nájdite svoj preferovaný obrázok a vyberte ho.
- Prípadne stlačte tlačidlo Použite tapetu pracovnej plochy začiarkavacie políčko, ak chcete použiť aktuálne pozadie pracovnej plochy ako obrázok na pozadí pre Windows Terminal.
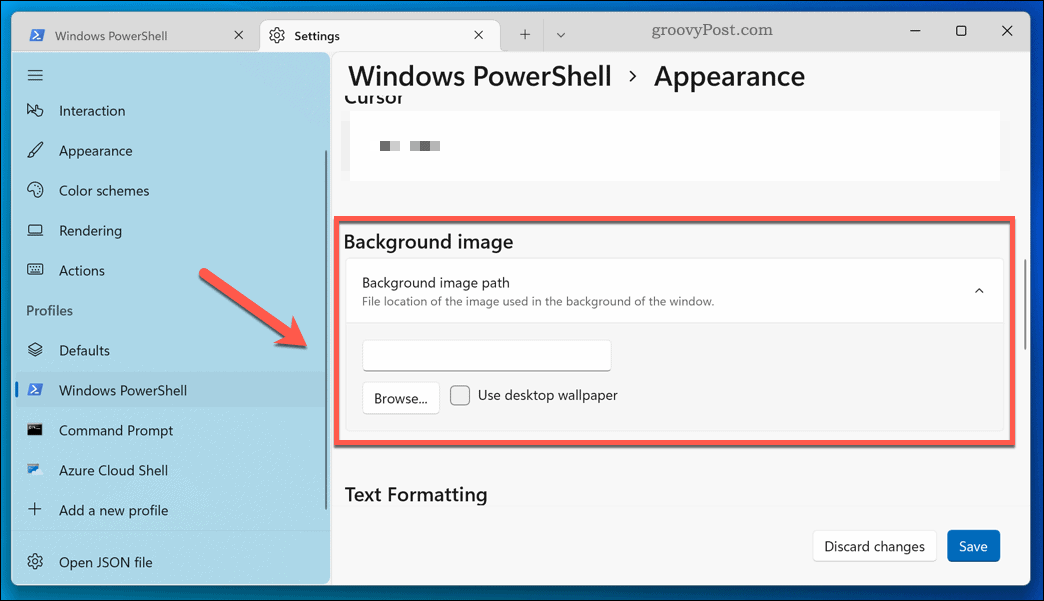
- V Režim roztiahnutia obrázka na pozadí vyberte, ako chcete, aby sa obrázok zobrazil (napr. Vyplňte na vyplnenie celého okna).
- Pod Zarovnanie obrázka na pozadí, vyberte, ako chcete zarovnať obrázok vo vnútri okna.
- Ak chcete vybrať inú nepriehľadnosť pre obrázok na pozadí, nastavte novú hodnotu v poli Nepriehľadnosť obrázka na pozadí oddiele.
- Stlačte tlačidlo Uložiť použiť svoje voľby.
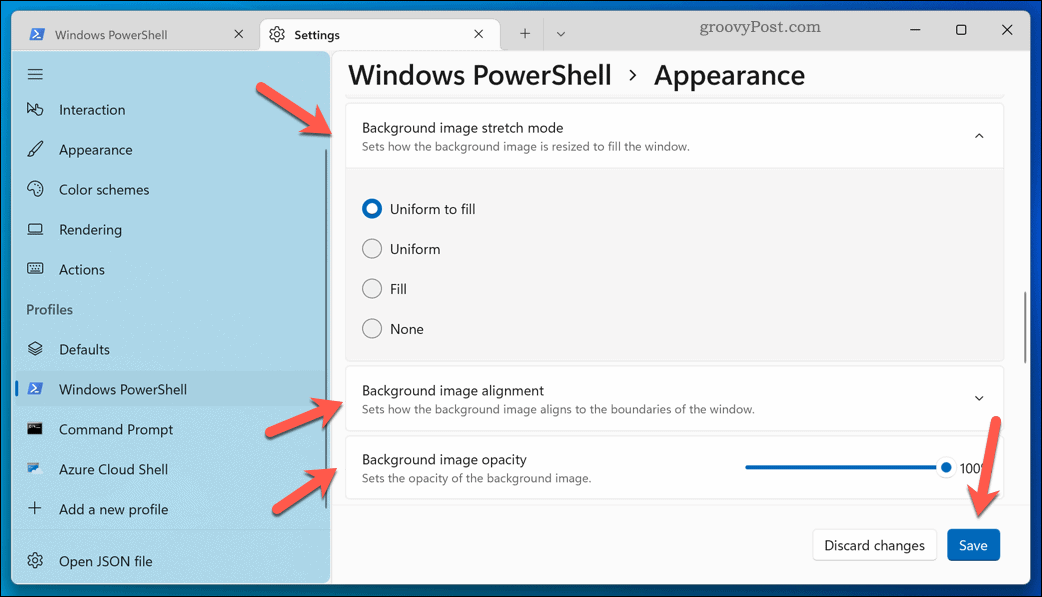
Zmeny sa prejavia okamžite. Ak sa obrázok na pozadí nezobrazí, znova spustite Windows Terminal alebo použite iný obrázok.
Ako zmeniť farebnú schému v systéme Windows Terminal
Windows Terminal má výber vlastných farebných schém, ktoré môžete použiť na prispôsobenie vzhľadu. Ovplyvní to farbu textu, tieňovanie okien a ďalšie.
Zmena farebnej schémy Windows Terminal:
- Otvor Úvodná ponuka a vyberte Terminál.
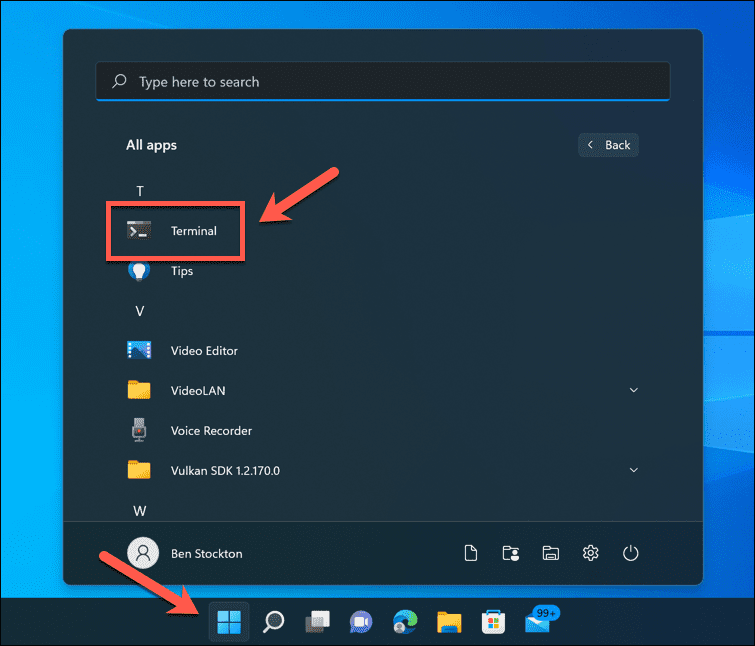
- Stlačte tlačidlo šípka nadol > nastavenie.
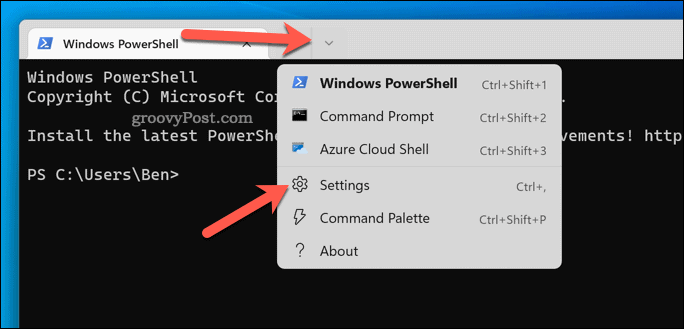
- In nastavenie, vyberte svoj profil (napr. PowerShell) naľavo.
- Vpravo stlačte Vzhľad.
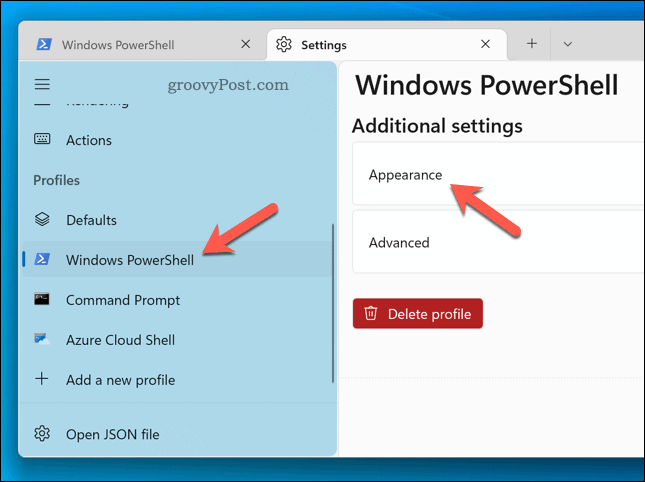
- V Farebná schéma v rozbaľovacej ponuke vyberte novú možnosť farebnej schémy.
- Kliknite Uložiť na uplatnenie zmeny.
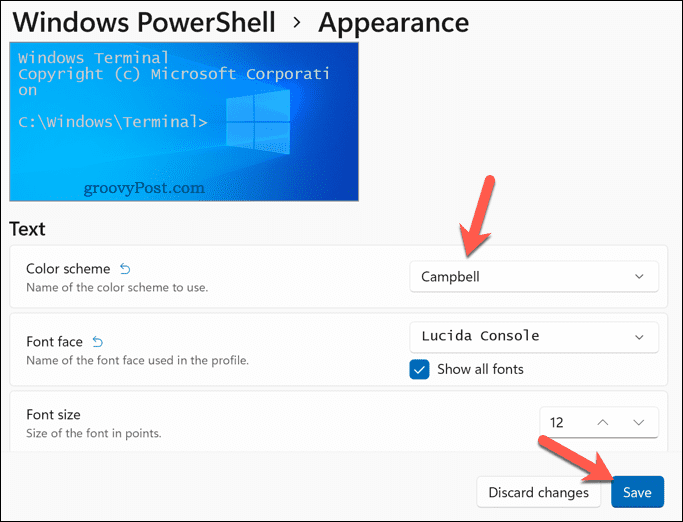
Ak chcete kedykoľvek prejsť na inú farebnú schému, zopakujte vyššie uvedené kroky. Ak nie ste spokojní s niektorou z farebných schém, môžete si vytvoriť vlastnú pomocou Dokumentácia k terminálu Windows.
Používanie efektov retro terminálu v termináli systému Windows
Ak máte chuť na nostalgický výlet do čias zelených obrazoviek CRT a blikajúcich kurzorov, môžete použiť retro efekt terminálu vo Windows Terminal.
Tým sa do okna terminálu pridá žiariaci text a mriežka v štýle CRT. Nie je to užitočné - ale je to trochu zábavné!
Použitie retro efektov terminálu v termináli Windows:
- Otvor Terminál cez aplikáciu Úvodná ponuka.
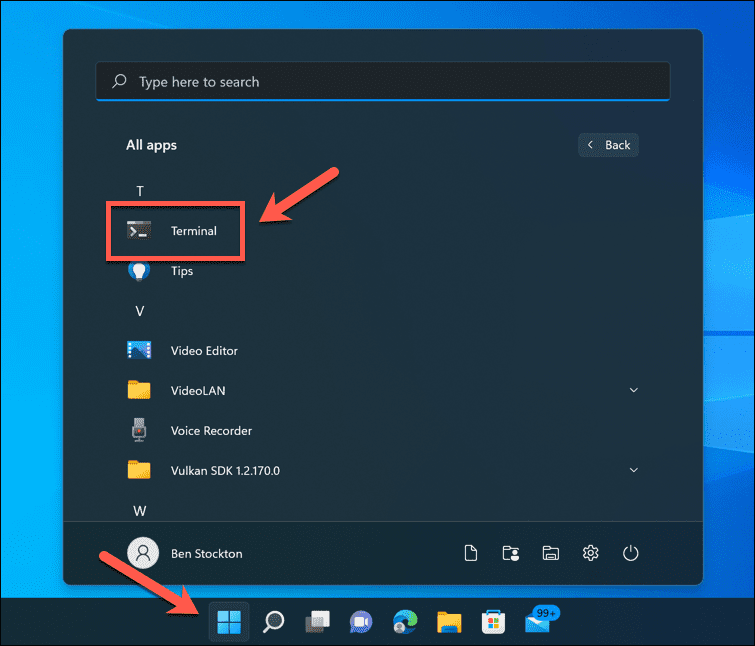
- V Terminál okno, vyberte šípka nadol > nastavenie.
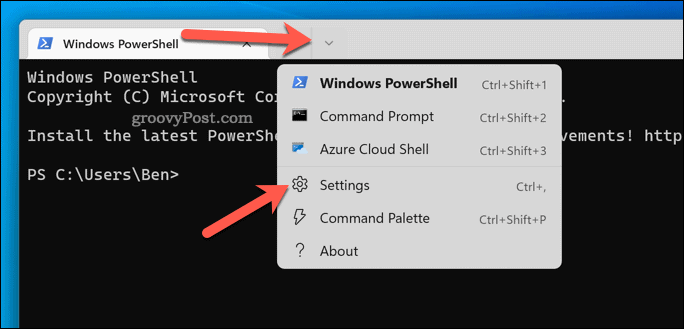
- Vľavo vyberte svoj profil terminálu (napr. PowerShell).
- Stlačte tlačidlo Vzhľad napravo.
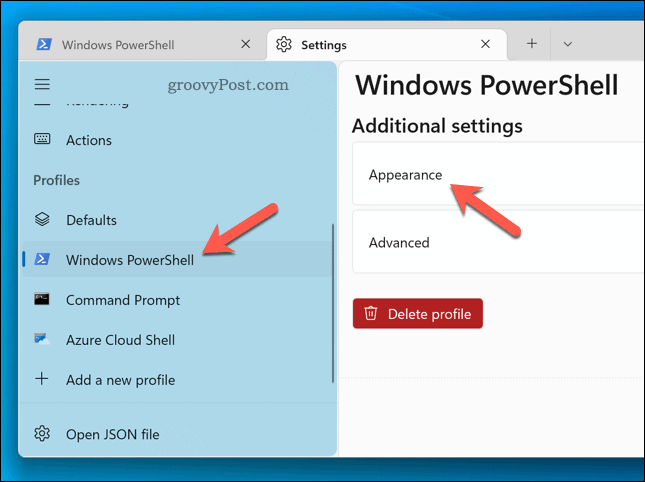
- Kliknite na Retro koncové efekty posúvač, aby ste ho aktivovali.
- Stlačte tlačidlo Uložiť aby ste použili zmenu nastavení.
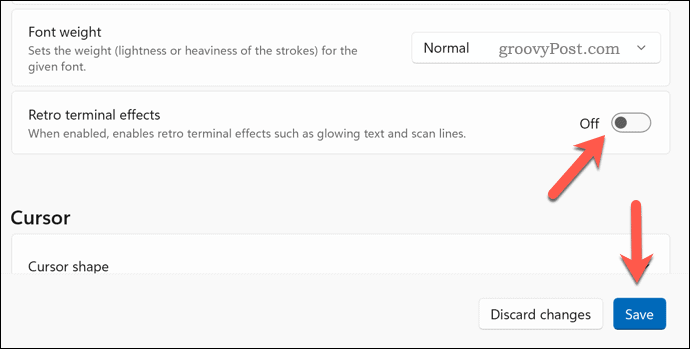
Okno vášho terminálu by sa malo automaticky aktualizovať, aby sa prejavil efekt. Ak ho chcete vypnúť, zopakujte vyššie uvedené kroky a kliknite na Posuvník efektov retro terminálu umiestniť ho do vypnuté pozíciu.
Vykonávanie zmien v systéme Windows 11
Pomocou vyššie uvedených krokov môžete rýchlo zmeniť tému v termináli systému Windows. Systémové aplikácie a nastavenia systému Windows 11 sú ľahko prispôsobiteľné – môžete prispôsobiť ponuku Štart podľa vašich potrieb, napr.
Má váš počítač niekoľko rokov? Môžeš optimalizovať Windows 11 pre staršie počítače ak vieš ako na to. Ak Windows 11 stále padá, budete však musieť problém vyriešiť (alebo zvážiť inováciu na nový počítač).
Ako nájsť kód Product Key systému Windows 11
Ak potrebujete preniesť svoj produktový kľúč Windows 11 alebo ho len potrebujete na vykonanie čistej inštalácie operačného systému,...
Ako vymazať vyrovnávaciu pamäť prehliadača Google Chrome, súbory cookie a históriu prehliadania
Chrome odvádza skvelú prácu pri ukladaní vašej histórie prehliadania, vyrovnávacej pamäte a súborov cookie na optimalizáciu výkonu vášho prehliadača online. Jej postup...
Priraďovanie cien v obchode: Ako získať ceny online pri nakupovaní v obchode
Nákup v obchode neznamená, že musíte platiť vyššie ceny. Vďaka zárukám dorovnania cien môžete získať online zľavy pri nákupe v...
Ako darovať predplatné Disney Plus digitálnou darčekovou kartou
Ak ste si užili Disney Plus a chcete sa oň podeliť s ostatnými, tu je návod, ako si kúpiť predplatné Disney+ Darček za...

