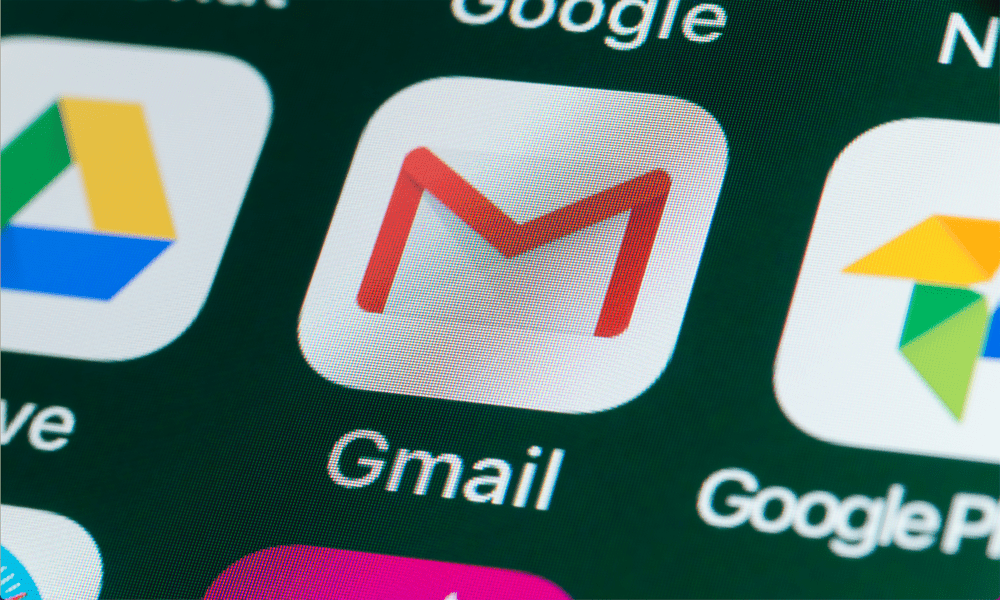Ako vložiť zvislú čiaru do Dokumentov Google
Google Google Dokumenty Hrdina / / June 27, 2022

Posledná aktualizácia dňa

Dobrým spôsobom, ako rozdeliť text v dokumente Google Docs, je pridať zvislú čiaru. Táto príručka vám ukáže, ako na to.
Píšete dokument v službe Dokumenty Google? Budete zvyknutí na veľké steny textu, ale ak sa snažíte napísať pútavý dokument, nemusí to tak byť.
Rozdelenie dokumentu uľahčí čítanie a zlepší jeho čitateľnosť. Dobrý spôsob, ako to urobiť, je pridať zvislé čiary a v Dokumentoch Google to môžete urobiť niekoľkými spôsobmi.
Tu je postup, ako vložiť zvislú čiaru do Dokumentov Google.
Ako vložiť zvislú čiaru do Dokumentov Google pomocou nástroja na kreslenie
Nástroj na kreslenie v Dokumentoch Google vám umožňuje vkladať čiary, tvary, textové polia a obrázky. Môžete ho použiť na nakreslenie zvislej čiary, ktorú môžete vložiť do dokumentu.
Vloženie zvislej čiary pomocou nástroja na kreslenie Dokumentov Google:
- Otvorte svoj dokument.
- Otvor Vložiť Ponuka.
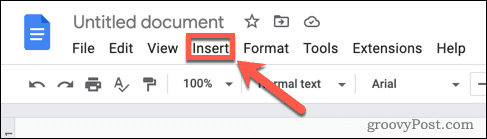
- Vznášať sa nad Kreslenie a vyberte Nový.
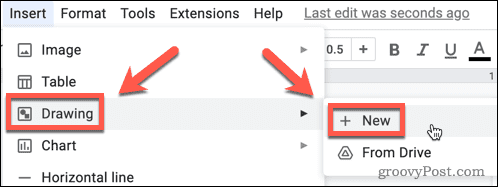
- Vyberte Linka nástroj.
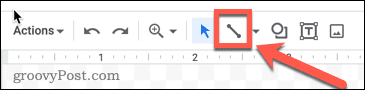
- Ak sa momentálne zobrazuje jedna z ďalších možností čiar, ako sú šípky alebo krivky, kliknite na šípka nadol vedľa ikony nástroja a vyberte položku Linka možnosť.
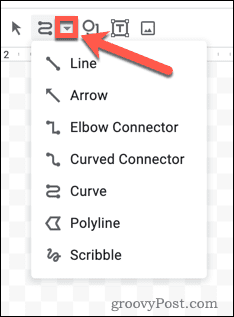
- Vyberte, kde chcete, aby riadok začínal.
- Držať dole Shift a potiahnite priamo nadol. Tým sa vaša čiara prichytí v 15-stupňových prírastkoch, čo uľahčuje nakreslenie úplne zvislej čiary. Ak chcete vložiť riadok, pustite myš.
- Vyberte Farba čiary nástroj na výber inej farby pre vašu čiaru.
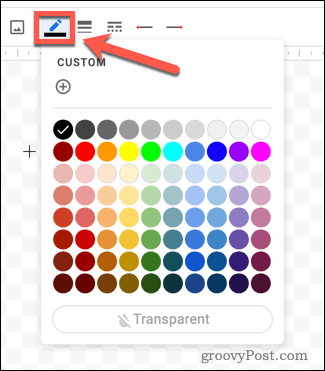
- Vyberte Hmotnosť čiary nástroj na zmenu hrúbky čiary.
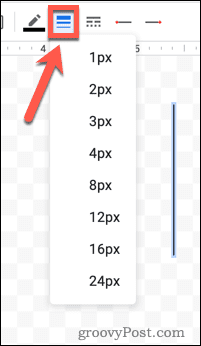
- The Štýl čiary nástroj vám umožňuje vytvoriť prerušovanú čiaru, ak chcete. Môžete tiež použiť Začiatok riadku a Koniec riadku nástroje na zmenu štýlu koncov vašej čiary.
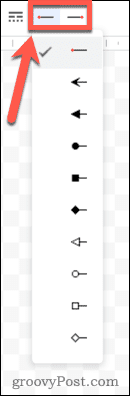
- Keď ste so svojou líniou spokojní, kliknite Uložiť a zavrieť.
- Váš riadok sa zobrazí pred alebo za textom. Ak chcete, aby sa objavil vo vašom texte, budete musieť zmeniť zalamovanie textu – kliknite na svoj riadok a zobrazí sa ponuka.
- Vyberte Obtekanie textu aby sa text zalomil okolo vášho riadku.
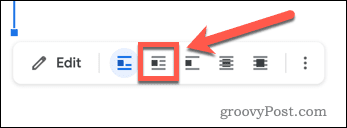
- Stlačte tlačidlo Text prestávky aby váš riadok rozlomil text.
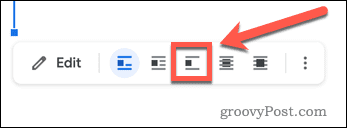
- Vyberte si Za textom alebo Pred textom aby sa čiara objavila v texte.
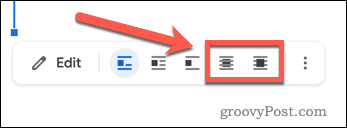
- Svoju čiaru môžete zmeniť tak, že na ňu kliknete a potiahnete ju.
Vložte zvislú čiaru do Dokumentov Google pomocou stĺpcov
Ak chcete, aby bol text v dokumente v stĺpcoch, môžete do Dokumentov Google vložiť zvislú čiaru medzi dvoma textovými stĺpcami.
Vloženie zvislej čiary pomocou stĺpcov v Dokumentoch Google:
- Otvor tvoj Dokument Google Docs.
- Vyberte text, ktorý chcete vložiť do stĺpcov.
- Otvor Formátovať Ponuka.
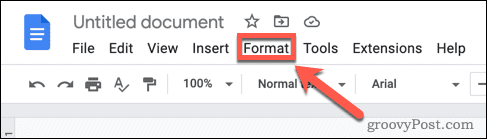
- Stlačte tlačidlo Stĺpce > Viac možností.
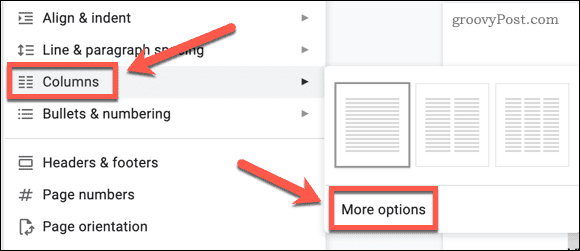
- Vyberte požadovaný počet stĺpcov a zaistite to Čiara medzi stĺpcami je skontrolovaný.
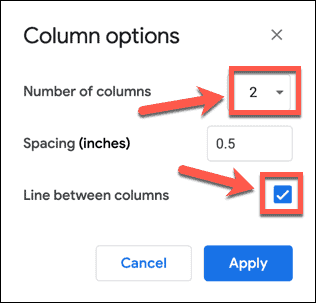
- Kliknite Použiť —váš text sa zobrazí v stĺpcoch so zvislou čiarou medzi nimi.
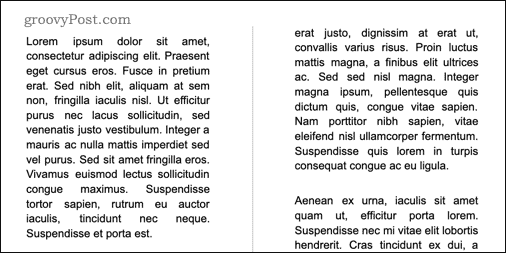
Vložte zvislú čiaru do Dokumentov Google pomocou tabuliek
Ďalším spôsobom, ako dosiahnuť podobný efekt, je použiť okraje tabuľky na vytvorenie zvislej čiary. Výhodou tejto metódy je, že pri písaní väčšieho množstva textu sa zvislá čiara predĺži, aby zodpovedala množstvu textu.
Vloženie zvislej čiary do Dokumentov Google pomocou tabuliek:
- Otvor Vložiť Ponuka.
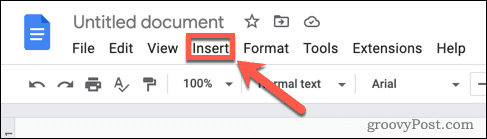
- Vznášať sa nad Tabuľka a presuňte požadovaný počet riadkov a stĺpcov.
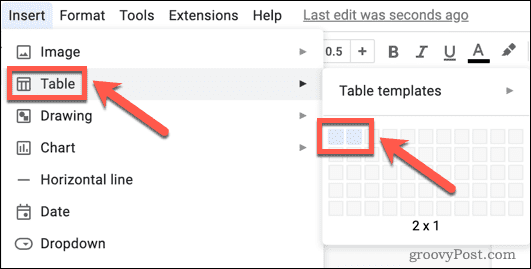
- Kliknite na ktorýkoľvek okraj tabuľky okrem toho, ktorý chcete nechať na mieste.
- Držať dole Shift a kliknite na všetky ostatné okraje okrem toho, ktorý chcete zobraziť v dokumente.
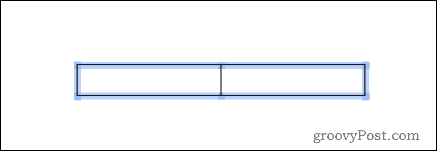
- Vyberte Šírka okraja ikonu a vyberte si 0 bodov.
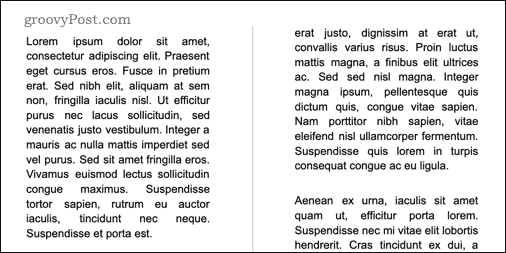
Pri zadávaní buniek tabuľky sa zvislá čiara zväčšuje so zvyšovaním výšky bunky. Môžete tiež kliknúť na čiaru a potiahnuť ju, aby ste zmenili umiestnenie okraja bunky.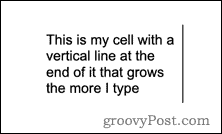
Buďte kreatívni so službou Dokumenty Google
Vedieť, ako vložiť zvislú čiaru do Dokumentov Google, rozdelí text dokumentu a umožní vám písať kreatívnejšie dokumenty. Existujú však aj iné spôsoby, ako dať svojim dokumentom vyniknúť v Dokumentoch Google.
Napríklad môžete pridajte orámovanie v Dokumentoch Google orámovať vašu stránku. Môžeš obrázky vrstiev v Dokumentoch Google vytvárať zložité vizuálne prvky. Dokonca je možné spojiť svoje schopnosti a vytvoriť knihu v službe Dokumenty Google.
Ako nájsť kód Product Key systému Windows 11
Ak potrebujete preniesť svoj produktový kľúč Windows 11 alebo ho len potrebujete na vykonanie čistej inštalácie operačného systému,...
Ako vymazať vyrovnávaciu pamäť prehliadača Google Chrome, súbory cookie a históriu prehliadania
Chrome odvádza skvelú prácu pri ukladaní vašej histórie prehliadania, vyrovnávacej pamäte a súborov cookie na optimalizáciu výkonu vášho prehliadača online. Jej postup...
Priraďovanie cien v obchode: Ako získať ceny online pri nakupovaní v obchode
Nákup v obchode neznamená, že musíte platiť vyššie ceny. Vďaka zárukám dorovnania cien môžete získať online zľavy pri nákupe v...
Ako darovať predplatné Disney Plus digitálnou darčekovou kartou
Ak ste si užili Disney Plus a chcete sa oň podeliť s ostatnými, tu je návod, ako si kúpiť predplatné Disney+ Darček za...