Ako presunúť panel úloh na druhý monitor v systéme Windows 11
Microsoft Windows 11 Hrdina / / June 26, 2022

Posledná aktualizácia dňa

Presunutie panela úloh nie je v systéme Windows 11 také jednoduché. Stále však môžete presunúť panel úloh na druhý monitor v systéme Windows 11 pomocou krokov v tejto príručke.
Ste novým používateľom systému Windows 11? Presunutie panela úloh na druhý monitor v systéme Windows 11 nie je také ľahké ako staršie verzie.
V systéme Windows 10 môžete odomknúť panel úloh a presunúť ho kamkoľvek chcete. V systéme Windows 11 budete musieť namiesto toho vykonať zmeny v ponuke Nastavenia – ak viete, kde hľadať.
Ak si nie ste istí ako, tu je to, čo musíte urobiť, aby ste presunuli panel úloh na druhý monitor na počítači so systémom Windows 11.
Ako presunúť panel úloh na druhý monitor v systéme Windows 11
Ak chcete presunúť panel úloh na druhý monitor v systéme Windows 11:
- Otvor Úvodná ponuka a vyberte nastavenie.

- Keď sa otvorí Nastavenia, vyberte Systém a kliknite na Displej možnosť v pravom paneli.
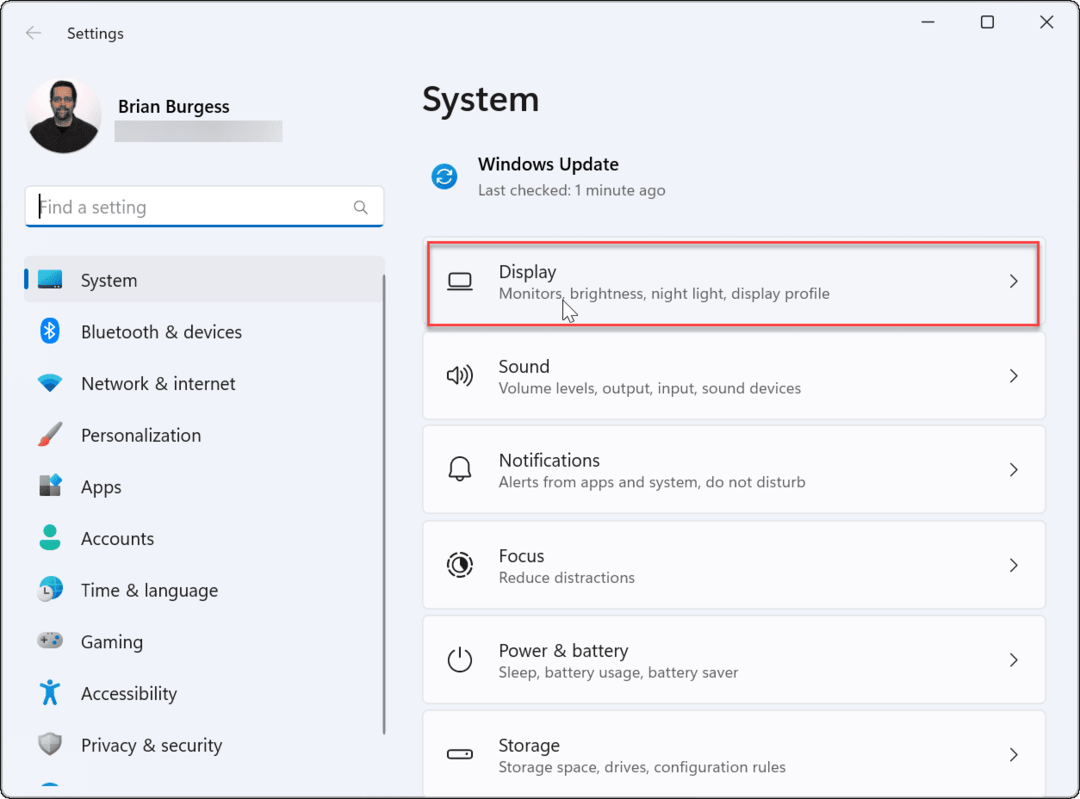
- Vyberte monitor, na ktorý chcete presunúť panel úloh. Ak si nie ste istý, ktorá je ktorá, kliknite na Identifikovať tlačidlo.
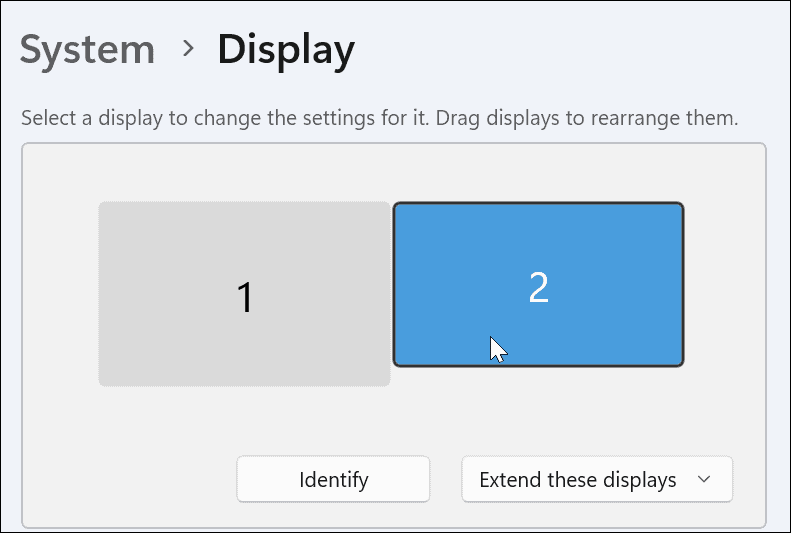
- Rozbaľte Viaceré zobrazenia menu a skontrolujte nastaviť toto ako môj hlavný displej možnosť.
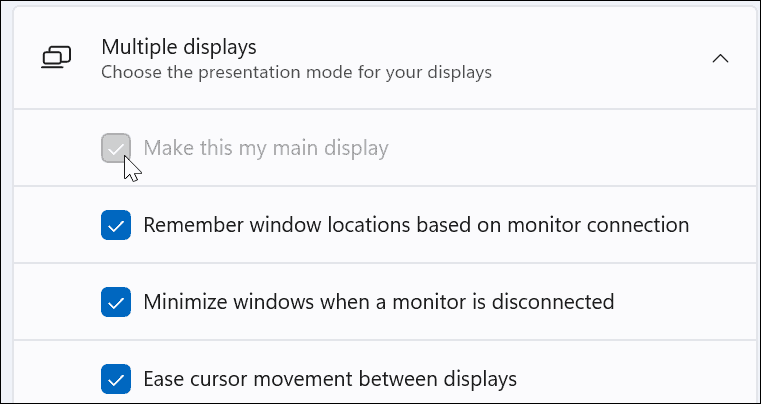
- Ďalšie, kliknite na Prispôsobenie zo zoznamu vľavo.
- Vyberte Panel úloh možnosť.
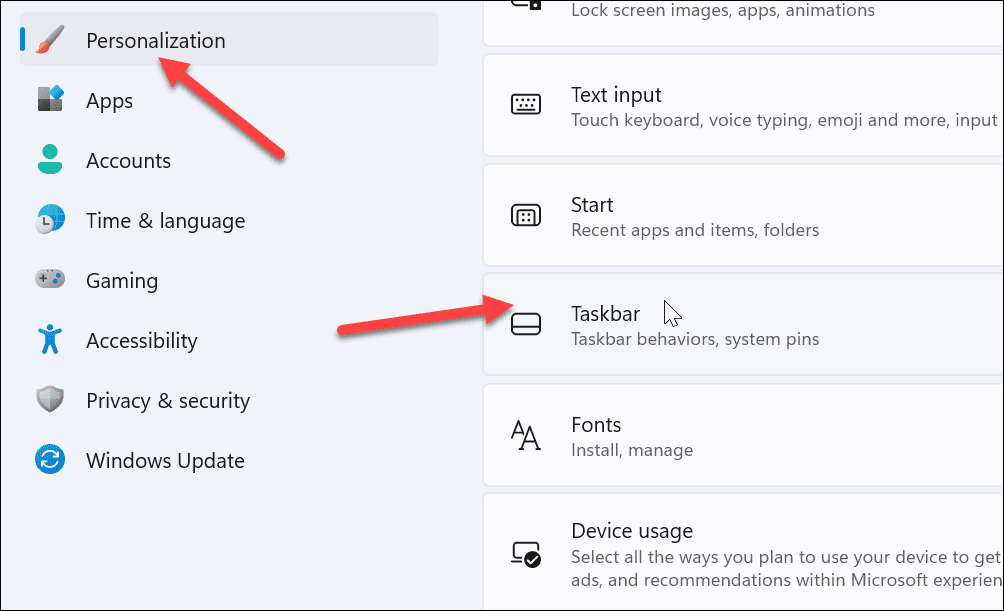
- Rozbaľte Správanie na paneli úloh Ponuka.
- Zrušte začiarknutie Zobraziť môj panel úloh na všetkých obrazovkách možnosť.
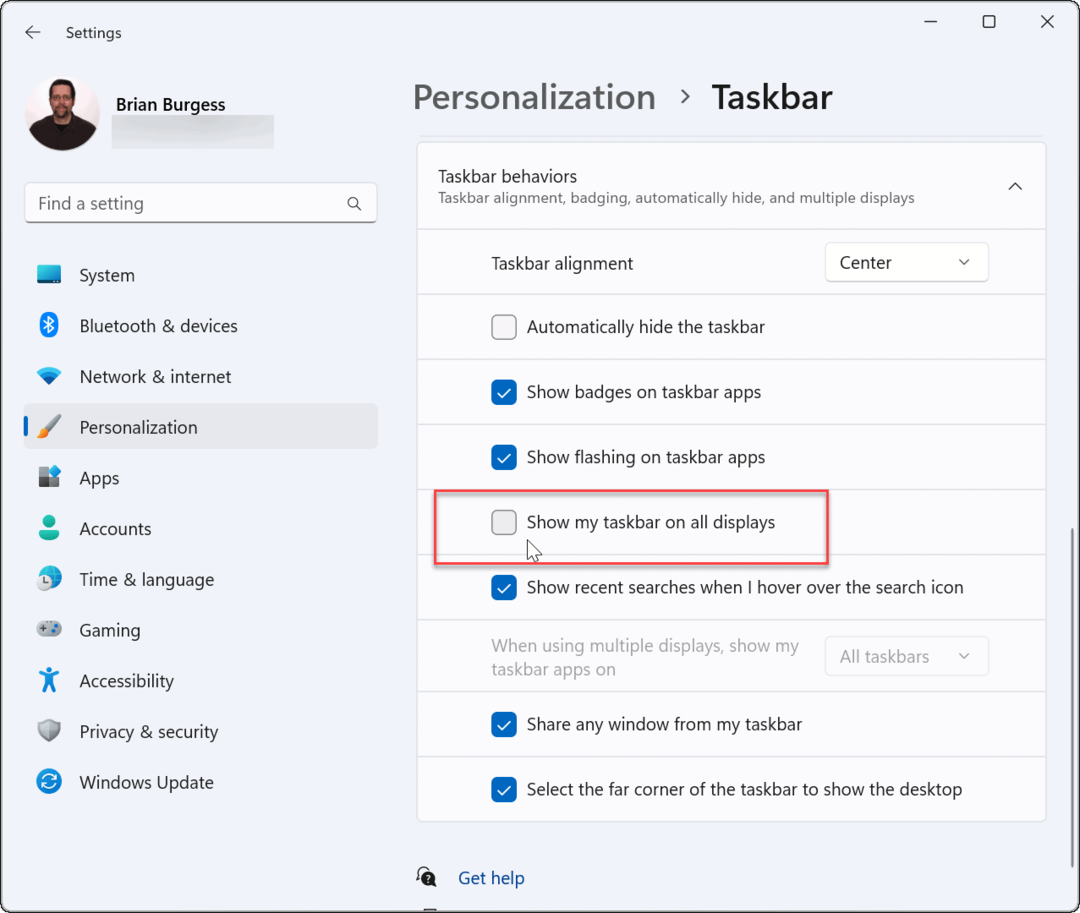
Panel úloh sa teraz zobrazí na monitore, ktorý ste vybrali. Je však potrebné poznamenať, že systém z neho urobí váš primárny monitor. Keď spustíte aplikáciu, zobrazí sa na tejto obrazovke.
Toto nastavenie môžete neskôr zmeniť zmenou hlavného displeja.
Ako zobraziť panel úloh na všetkých monitoroch v systéme Windows 11
Ak nechcete presúvať panel úloh, môžete ho zobraziť na oboch monitoroch prostredníctvom ponuky Nastavenia.
Ak chcete zobraziť panel úloh na všetkých monitoroch v systéme Windows 11:
- Otvor Úvodná ponuka a vyberte si nastavenie.
- Keď sa otvorí Nastavenia, vyberte položku Personalizácia možnosť na ľavom paneli.
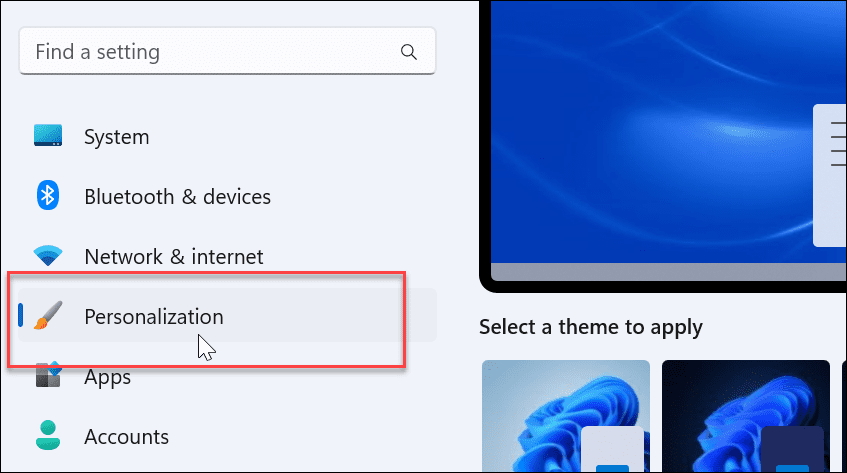
- Prejdite nadol a rozbaľte Panel úloh Ponuka.
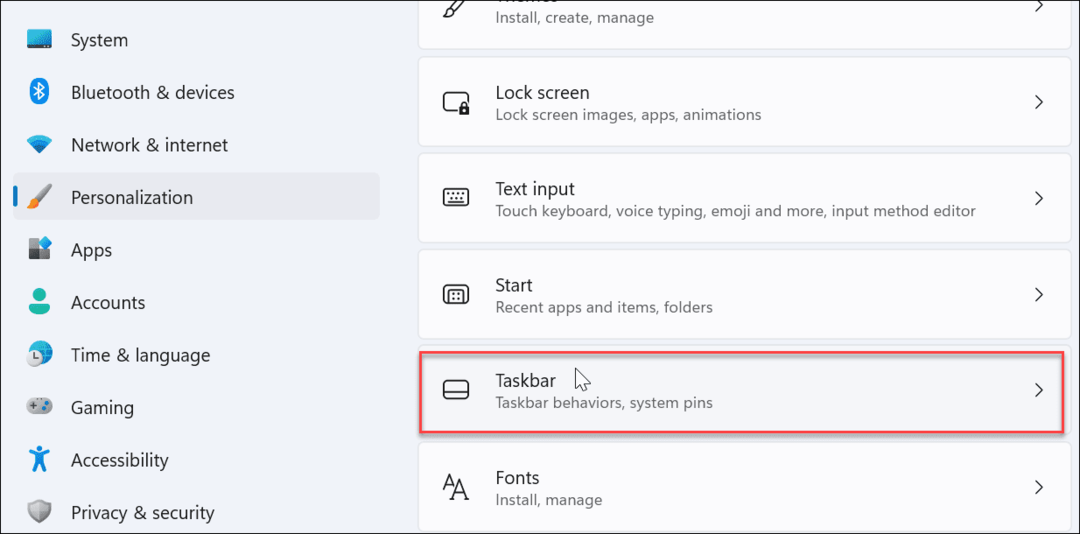
- Kliknutím rozbalíte Správanie na paneli úloh Ponuka.
- Skontrolovať Zobraziť môj panel úloh na všetkých obrazovkách možnosť.
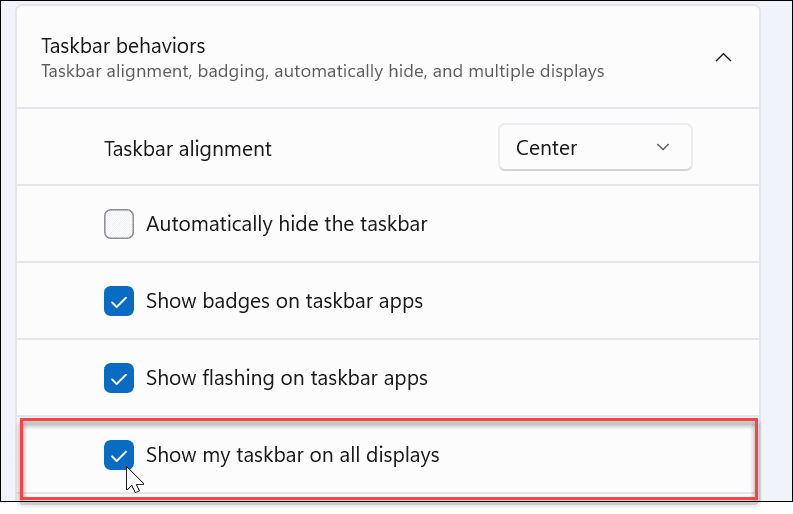
Teraz sa panel úloh zobrazí na každom monitore, ktorý ste pripojili k systému Windows 11. Zrušte začiarknutie Zobraziť môj panel úloh na všetkých obrazovkách, aby ste ho odstránili zo všetkých monitorov okrem primárneho.
Presunutie panela úloh v systéme Windows 11
Panel úloh môžete presunúť na druhý monitor, ak máte nastavenie s dvoma monitormi so systémom Windows 11. Nie je to také jednoduché ako Windows 10, kde ho môžete presunúť kamkoľvek chcete. Je to však jednoduché, ak viete, kde hľadať v Nastaveniach.
Pri pripájaní a druhý monitor v systéme Windows 10, môžete odomknúť panel úloh a presuňte si to kam chcetevrátane druhého displeja. Môžete tiež presuňte panel úloh v systéme Windows 11 do hornej časti obrazovky.
V systéme Windows 11 môžete spravovať aj ďalšie nastavenia zobrazenia. Napríklad môžete upraviť nastavenia mierky displeja. Tiež, ak nie ste fanúšikom nového panela úloh v strede, môžete posuňte ponuku Štart a panel úloh späť doľava.
Ako nájsť kód Product Key systému Windows 11
Ak potrebujete preniesť svoj produktový kľúč Windows 11 alebo ho len potrebujete na vykonanie čistej inštalácie operačného systému,...
Ako vymazať vyrovnávaciu pamäť prehliadača Google Chrome, súbory cookie a históriu prehliadania
Chrome odvádza skvelú prácu pri ukladaní vašej histórie prehliadania, vyrovnávacej pamäte a súborov cookie na optimalizáciu výkonu vášho prehliadača online. Jej postup...
Priraďovanie cien v obchode: Ako získať ceny online pri nakupovaní v obchode
Nákup v obchode neznamená, že musíte platiť vyššie ceny. Vďaka zárukám dorovnania cien môžete získať online zľavy pri nákupe v...
Ako darovať predplatné Disney Plus digitálnou darčekovou kartou
Ak ste si užili Disney Plus a chcete sa oň podeliť s ostatnými, tu je návod, ako si kúpiť predplatné Disney+ Darček za...



