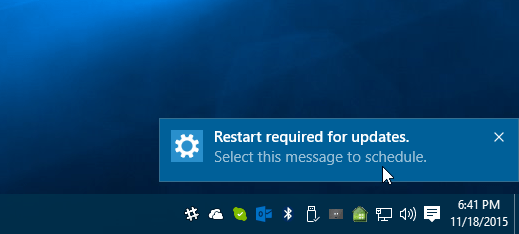Ako oddeliť mená v Tabuľkách Google
Listy Google Google Hrdina / / June 24, 2022

Posledná aktualizácia dňa

Chcete oddeliť mená v tabuľke Tabuliek Google? Existuje niekoľko metód, ktoré môžete vyskúšať. Táto príručka vám ukáže, ako na to.
Chcete hromadnú korešpondenciu odoslať prispôsobené e-maily vášmu zoznamu klientov. Problém je v tom, že mená všetkých vašich klientov sú uložené v Tabuľkách Google s oboma menami v jednej bunke a „Vážený John Smith“ jednoducho neznie tak osobne.
Našťastie je ľahké vziať tieto bunky a rozdeliť krstné meno a priezvisko, aby ste ich mohli použiť ľubovoľným spôsobom.
Ak chcete oddeliť názvy v Tabuľkách Google, postupujte podľa krokov nižšie.
Ako oddeliť mená pomocou SPLIT
The Funkcia SPLIT v Tabuľkách Google vám umožňuje rozdeliť textový reťazec tak, že hľadáte oddeľovač, ako je medzera alebo čiarka. V tomto príklade budeme predpokladať, že údaje o vašom mene sú vo formulári Meno Priezvisko, ale metóda sa dá vyladiť tak, aby fungovala aj s inými formátmi, ako napr Priezvisko meno.
Ak chcete oddeliť názvy v Dokumentoch Google pomocou funkcie SPLIT:
- Kliknite na bunku, kde sa má zobraziť prvá časť mena.
- Typ =SPLIT( a vyberte bunku obsahujúcu názov.
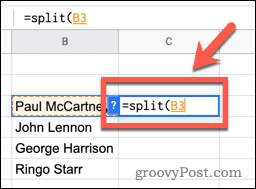
- Napíšte čiarku, za ňou medzeru v úvodzovkách a potom uzavretú zátvorku. Ak je vaše meno oddelené čiarkou, namiesto medzery by ste použili čiarku v úvodzovkách.
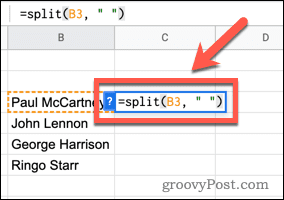
- Stlačte tlačidlo Zadajte– vaše meno sa zobrazí oddelene.
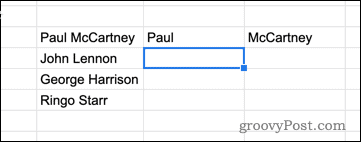
- Ak chcete použiť vzorec na ostatné názvy, kliknite do bunky so vzorcom a potom kliknite a podržte malý štvorec v pravom dolnom rohu bunky.
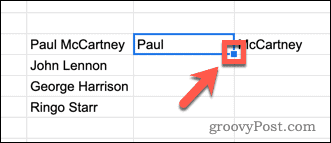
- Potiahnutím nadol aplikujte vzorec na ostatné bunky.
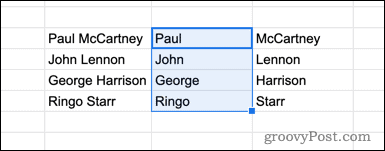
Ako oddeliť mená pomocou rozdeleného textu do stĺpcov
Funkcia SPLIT vytvorí dva nové stĺpce s oddelenými údajmi o názve a ponechá pôvodný názov nedotknutý. Ak by ste radšej nahradili pôvodný názov oddeleným názvom, môžete použiť Rozdeliť text do stĺpcov nástroj.
Ak chcete oddeliť názvy pomocou funkcie Rozdeliť text na stĺpce:
- Zvýraznite všetky bunky obsahujúce údaje o vašom mene.
- Stlačte tlačidlo Údaje > Rozdeliť text na stĺpce.
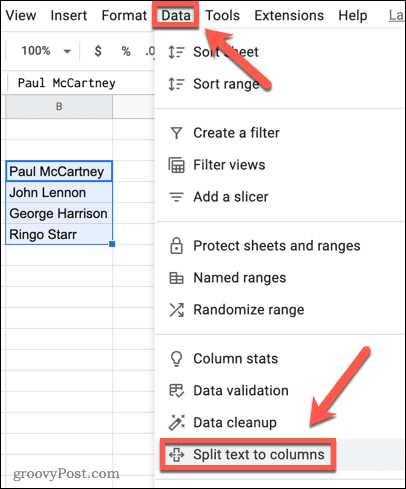
- Otvor Oddeľovač rozbaľovacia ponuka.
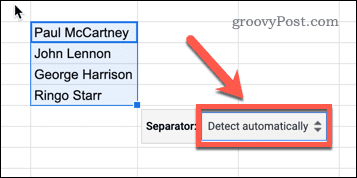
- Vyberte Priestor (alebo si vyberte Čiarka ak sú údaje o vašom mene oddelené čiarkami).
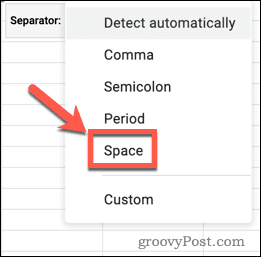
Ako oddeliť mená pomocou textových funkcií
Obe vyššie uvedené metódy vytvoria dva stĺpce údajov, jeden pre krstné meno a jeden pre priezvisko. V niektorých prípadoch možno budete chcieť extrahovať iba meno alebo priezvisko samostatne. V Tabuľkách Google je to možné kombináciou dvoch rôznych funkcií Tabuliek Google.
Najprv použijeme NÁJSŤ, aby sme nám povedali pozíciu medzery v našom textovom reťazci. Napríklad, ak by medzera bola piatym znakom, FIND by vrátilo 5. Potom pomocou LEFT extrahujeme nastavený počet znakov z ľavej strany nášho reťazca. Keďže nechceme zahrnúť medzeru, vyberieme o jeden znak menej ako číslo vrátené funkciou FIND.
Extrahovanie krstného mena v Dokumentoch Google
Ak chcete extrahovať krstné meno v Dokumentoch Google pomocou textových funkcií:
- Vyberte prázdnu bunku.
- Typ =LEFT( a kliknite na bunku s údajmi o vašom mene.
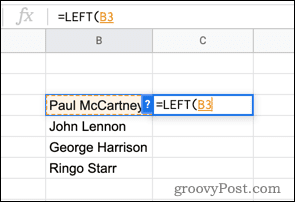
- Napíšte čiarku a za ňou NÁJSŤ(" ", a potom znova kliknite na položku obsahujúcu údaje o vašom mene. Uistite sa, že ste medzi úvodzovkami napísali medzeru.
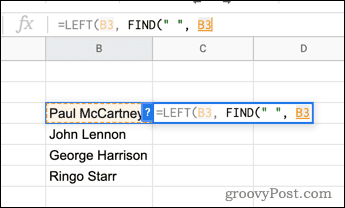
- Vložte uzavretú konzolu a potom -1 a záverečná uzavretá zátvorka.
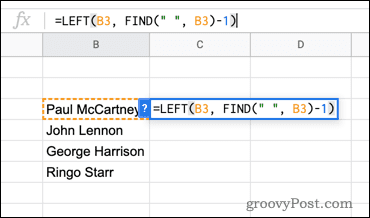
- Stlačte tlačidlo Zadajte extrahovať krstné meno.
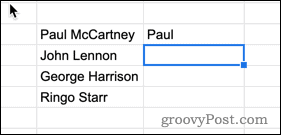
Môžete použiť technika vypĺňania vysvetlené vyššie, aby ste použili svoj vzorec na ostatné mená.
Extrahovanie druhého mena v Dokumentoch Google
Vzorec na extrakciu druhého mena je o niečo zložitejší. Funkcia NÁJSŤ nám totiž hovorí o počte znakov od začiatku reťazca, v ktorých sa medzera objaví. Pri druhom názve potrebujeme vedieť, koľko znakov sa zobrazí od konca, preto od celkovej dĺžky textového reťazca odpočítame polohu medzery.
Ak chcete extrahovať druhé meno v Dokumentoch Google pomocou textových funkcií:
- Kliknite na bunku, kde sa má zobraziť druhé meno.
- Typ =RIGHT( a kliknite na bunku obsahujúcu názov.
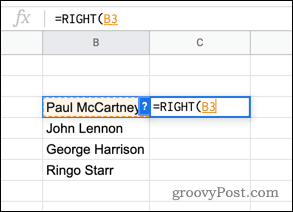
- Vložte čiarku a zadajte LEN( pred opätovným kliknutím na bunku.
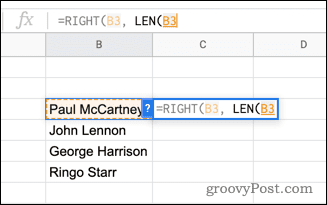
- Zadajte uzavretú zátvorku, napíšte -NÁJSŤ(" ", a znova kliknite na bunku. Uistite sa, že ste medzi úvodzovkami napísali medzeru.
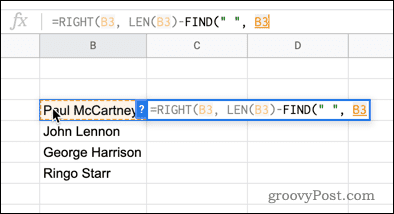
- Na dokončenie vzorca zadajte ďalšie dve uzavreté zátvorky.
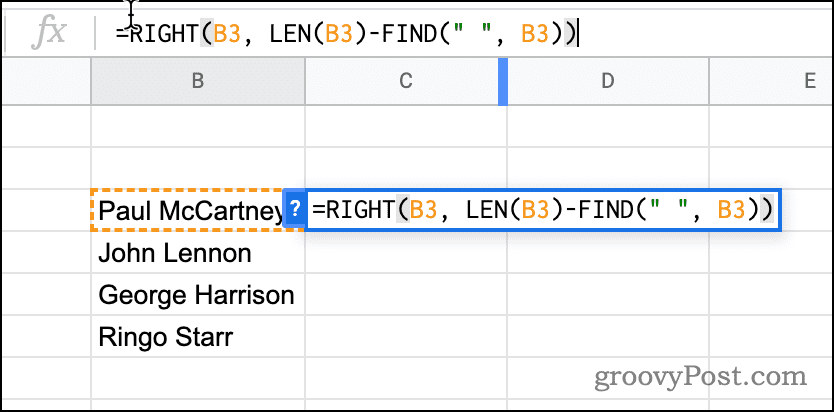
- Stlačte tlačidlo Zadajte a vytiahne sa druhé meno.
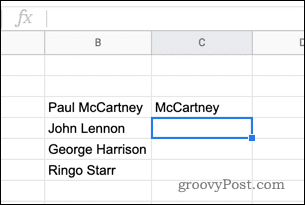
- Použite techniku vypĺňania uvedenú vyššie na použitie vzorca na vaše ďalšie bunky.
Manipulácia s údajmi v Tabuľkách Google
Ak sa pokúšate oddeliť mená v Tabuľkách Google, vyššie uvedené kroky by vám mali pomôcť dokončiť prácu.
Existujú však aj iné spôsoby manipulácie s údajmi v Tabuľkách Google. Môžeš zoraďte svoje údaje podľa abecedy aby sa to všetko dalo do poriadku, príp zvýrazniť duplikáty nájsť akékoľvek opakované údaje. Môžete použiť aj iné pravidlá podmieneného formátovania v Tabuľkách Google aby kľúčové údaje vynikli resp použite zobrazenia filtra aby ste videli iba údaje, ktoré chcete preskúmať.
Ako nájsť kód Product Key systému Windows 11
Ak potrebujete preniesť svoj produktový kľúč Windows 11 alebo ho len potrebujete na vykonanie čistej inštalácie operačného systému,...
Ako vymazať vyrovnávaciu pamäť prehliadača Google Chrome, súbory cookie a históriu prehliadania
Chrome odvádza skvelú prácu pri ukladaní vašej histórie prehliadania, vyrovnávacej pamäte a súborov cookie na optimalizáciu výkonu vášho prehliadača online. Jej postup...
Priraďovanie cien v obchode: Ako získať ceny online pri nakupovaní v obchode
Nákup v obchode neznamená, že musíte platiť vyššie ceny. Vďaka zárukám dorovnania cien môžete získať online zľavy pri nákupe v...
Ako darovať predplatné Disney Plus digitálnou darčekovou kartou
Ak ste si užili Disney Plus a chcete sa oň podeliť s ostatnými, tu je návod, ako si kúpiť predplatné Disney+ Darček za...