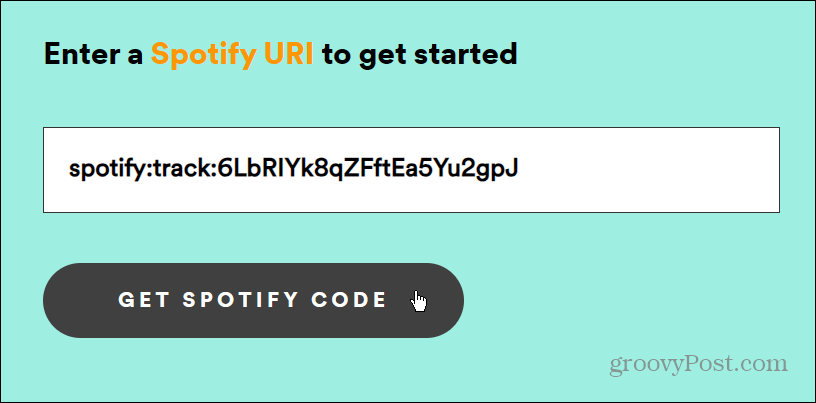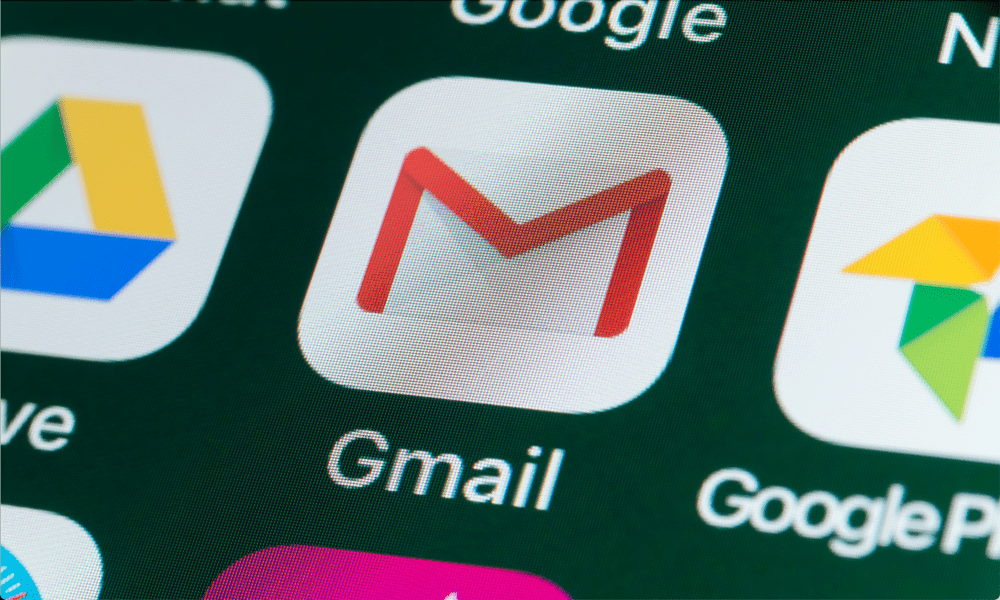Ako nastaviť rôzne tapety na dvoch monitoroch v systéme Windows
Microsoft Windows 10 Windows 11 Hrdina / / June 24, 2022

Posledná aktualizácia dňa

Máte systém s dvoma monitormi? Možno ich budete chcieť prispôsobiť samostatne. Tu je návod, ako nastaviť rôzne tapety na dvoch monitoroch v systéme Windows 10 a 11.
Možno budete chcieť vidieť rôzne tapety na každom monitore nastavenia dvoch monitorov so systémom Windows.
Ak budete mať na každom monitore inú tapetu, bude vaša pracovná plocha príťažlivejšia. Toto nastavenie je skryté, ale počítač so systémom Windows môžete nakonfigurovať tak, aby na každý monitor pridal rôzne pozadia – ak viete, kde hľadať.
Ak ste niekto, kto zbiera tapety a rád z času na čas veci mení, oceníte tento tip. Tu je návod, ako nastaviť rôzne tapety na dvoch monitoroch v systéme Windows.
Ako nastaviť rôzne tapety pre dva monitory v systéme Windows
Raz tvoj je nastavený systém dvoch monitorov, na každú si môžete dať inú tapetu.
Stojí za zmienku, že postup pridania ďalšej tapety na každý monitor je v systéme Windows 10 a 11 prakticky identický, existujú však určité menšie rozdiely.
Nastavenie rôznych tapiet pre dva monitory v systéme Windows 11
Ak chcete umiestniť inú tapetu na každý monitor v systéme Windows 11:
- Kliknite pravým tlačidlom myši na prázdnu oblasť na pracovnej ploche a vyberte Prispôsobiť z kontextového menu.
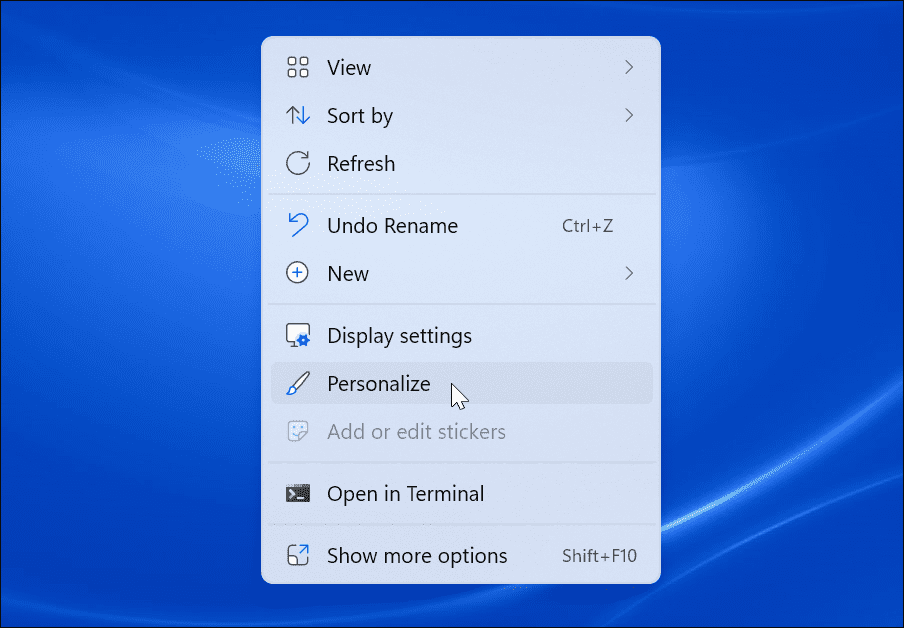
- Kedy Personalizácia nastavenia, prejdite nadol a kliknite na položku Pozadie možnosť.
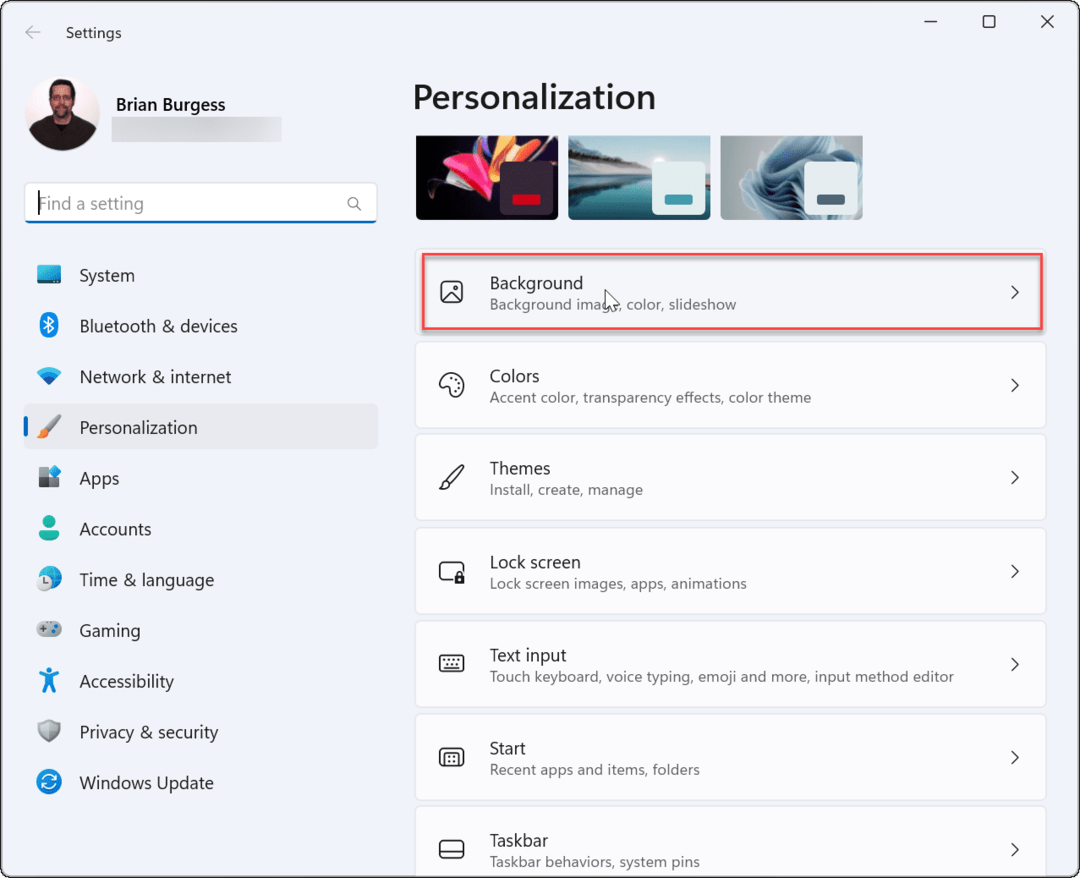
- Kedy Nastavenia pozadia otvorte, kliknite pravým tlačidlom myši na obrázok, ktorý chcete použiť, a vyberte monitor, na ktorom ho chcete zobraziť. Napríklad nastavujeme vstavanú tapetu systému Windows, na ktorej sa má zobrazovať Monitor 2.
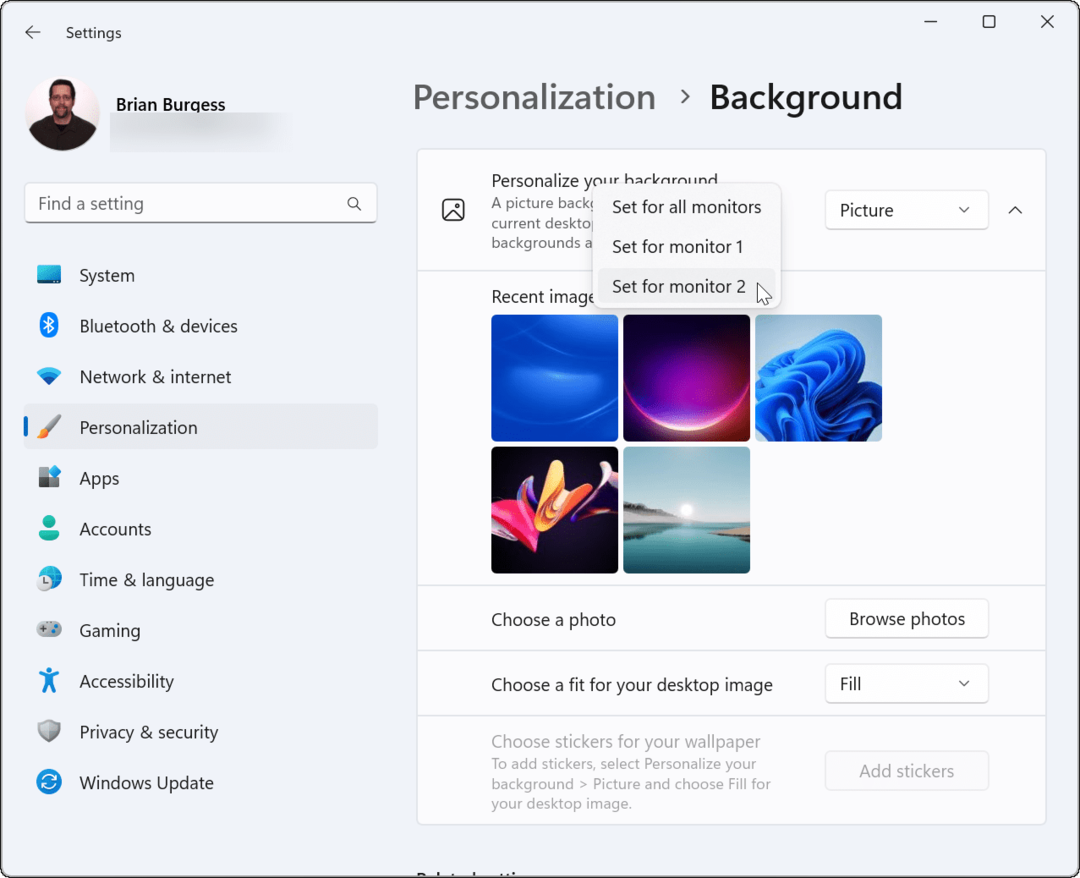
- Ak potrebujete vedieť, ktorý monitor je ktorý, otvorte Nastavenia > Systém > Displej a kliknite na Identifikovať tlačidlo. Na obrazovke sa zobrazí číslo pre každý displej.
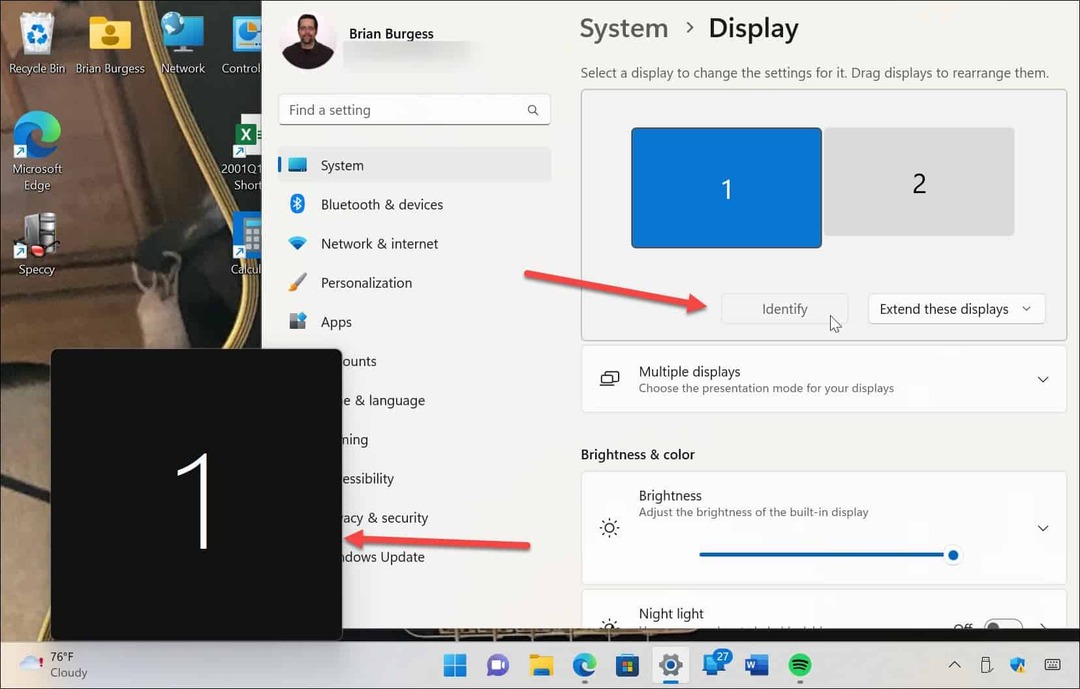
Nastavenie rôznych tapiet pre dva monitory v systéme Windows 10
Kroky na priradenie inej tapety pre samostatné monitory sa na počítači so systémom Windows 10 mierne líšia.
Pomocou nasledujúcich krokov umiestnite rôzne tapety na každý monitor v systéme Windows 10:
- Kliknite pravým tlačidlom myši na prázdnu oblasť na pracovnej ploche a vyberte Prispôsobiť z menu.
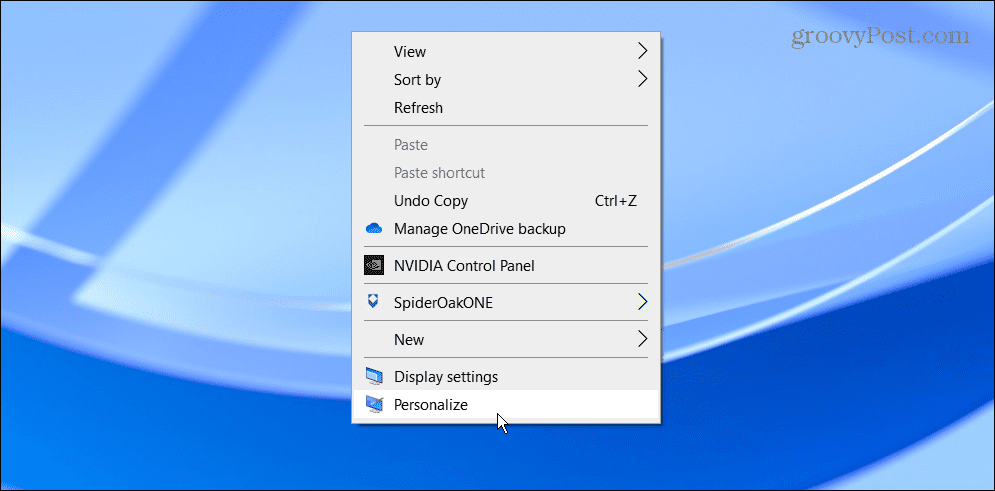
- Keď Pozadie otvorí sa stránka nastavení, kliknite pravým tlačidlom myši na požadovanú tapetu a vyberte monitor, na ktorý si ju chcete umiestniť.
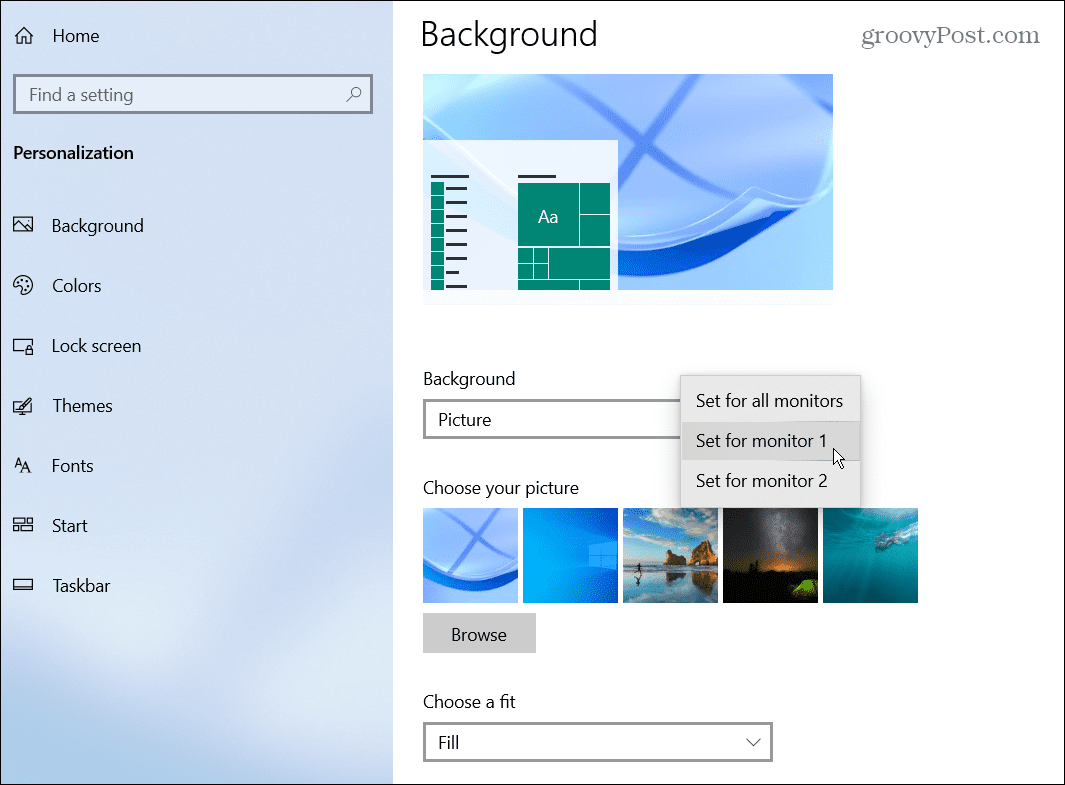
- Ak chcete identifikovať svoje monitory, otvorte Nastavenia > Systém > Displej a kliknite na Identifikovať tlačidlo. Rovnako ako v systéme Windows 11 sa na niekoľko sekúnd zobrazí číslo každého monitora.
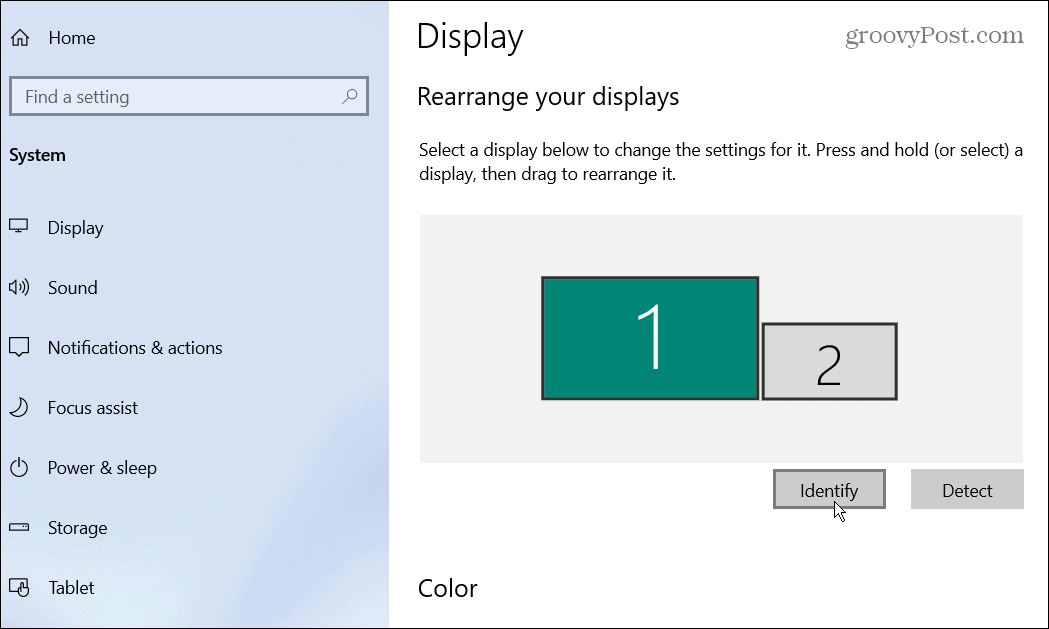
Prispôsobenie dvoch monitorov v systéme Windows
Pomocou vyššie uvedených krokov si prispôsobte dva monitory pomocou jednotlivých tapiet v systéme Windows 10 a 11. Môžete použiť akúkoľvek tapetu, ktorú chcete, či už je to niečo, čo si stiahnete, alebo svoje vlastné fotografie. Keď sa naučíte umiestniť inú tapetu na každý monitor, pozrite sa tieto panoramatické pozadia pre Windows.
Pridanie inej tapety na každý monitor nie je jediným spôsobom, ako si prispôsobiť prácu so systémom Windows. Napríklad môžete zmeniť pozadie uzamknutej obrazovky. Môžete tiež povoliť Tmavý režim v systéme Windows 11alebo ak ešte nepoužívate Windows 11, môžete povoliť Tmavý režim v systéme Windows 10.
Windows má ďalšie nástroje na správu monitora, napr zmena obnovovacej frekvencie monitora.
Ako nájsť kód Product Key systému Windows 11
Ak potrebujete preniesť svoj produktový kľúč Windows 11 alebo ho len potrebujete na vykonanie čistej inštalácie operačného systému,...
Ako vymazať vyrovnávaciu pamäť prehliadača Google Chrome, súbory cookie a históriu prehliadania
Chrome odvádza skvelú prácu pri ukladaní vašej histórie prehliadania, vyrovnávacej pamäte a súborov cookie na optimalizáciu výkonu vášho prehliadača online. Jej postup...
Priraďovanie cien v obchode: Ako získať ceny online pri nakupovaní v obchode
Nákup v obchode neznamená, že musíte platiť vyššie ceny. Vďaka zárukám dorovnania cien môžete získať online zľavy pri nákupe v...
Ako darovať predplatné Disney Plus digitálnou darčekovou kartou
Ak ste si užili Disney Plus a chcete sa oň podeliť s ostatnými, tu je návod, ako si kúpiť predplatné Disney+ Darček za...