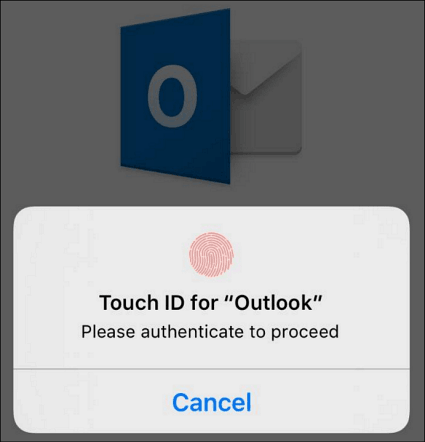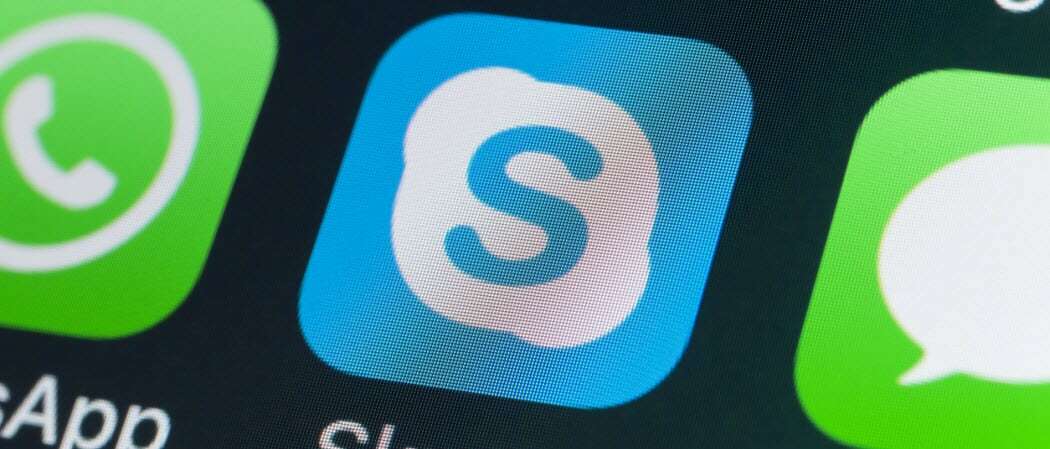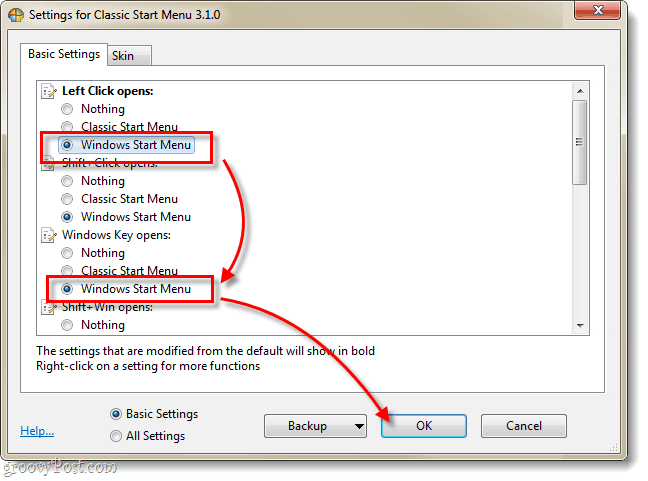Naposledy aktualizované dňa

Aplikácie pre Android sa zvyčajne aktualizujú na pozadí, ale ak sa vyskytne problém, nie vždy to funguje. Tu je niekoľko spôsobov, ako aktualizovať aplikácie v systéme Android.
Páči sa mi to aplikácie na iPhoneAplikácie pre Android sa zvyčajne aktualizujú na pozadí, vďaka čomu získate najnovšie funkcie a opravy chýb priamo do telefónu.
To neznamená, že aktualizácie aplikácií vždy fungujú správne. Z času na čas možno budete musieť vynútiť aktualizáciu aplikácie pre Android manuálne. Je to dobrý nápad urobiť, ak je aplikácia zastaraná, nefunguje správne alebo len chcete získať prístup k najnovším funkciám.
Ak si myslíte, že vaše aplikácie nedostávajú aktualizácie alebo sa zdá, že im chýbajú funkcie, môžete aplikácie v systéme Android aktualizovať manuálne pomocou našich podrobných pokynov nižšie.
Ako manuálne aktualizovať aplikácie v systéme Android
Bohužiaľ, nie každé Android zariadenie je rovnaké. Vďaka tomu je vytvorenie univerzálneho sprievodcu pre aktualizáciu aplikácií v systéme Android trochu zložité.
Pre tento článok používame telefón OnePlus a Samsung Galaxy, ale vaše skúsenosti sa môžu na iných zariadeniach s Androidom líšiť.
Ak chcete manuálne aktualizovať aplikácie pre Android:
- Otvor Obchod Google Play z domovskej obrazovky vášho zariadenia.
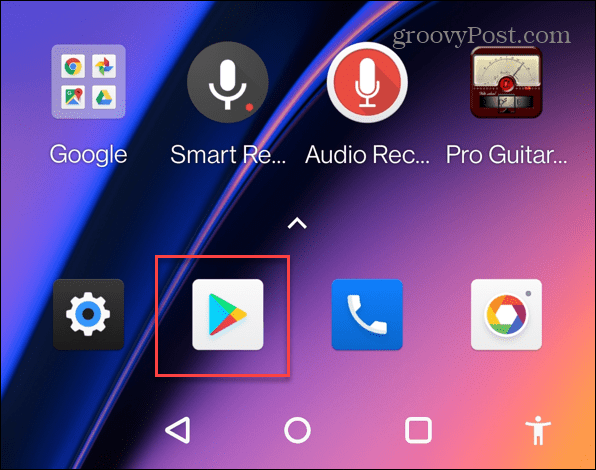
- Klepnite na svoje ikona profilu v pravom hornom rohu obrazovky.
- Klepnite Správa aplikácií a zariadenia z menu.
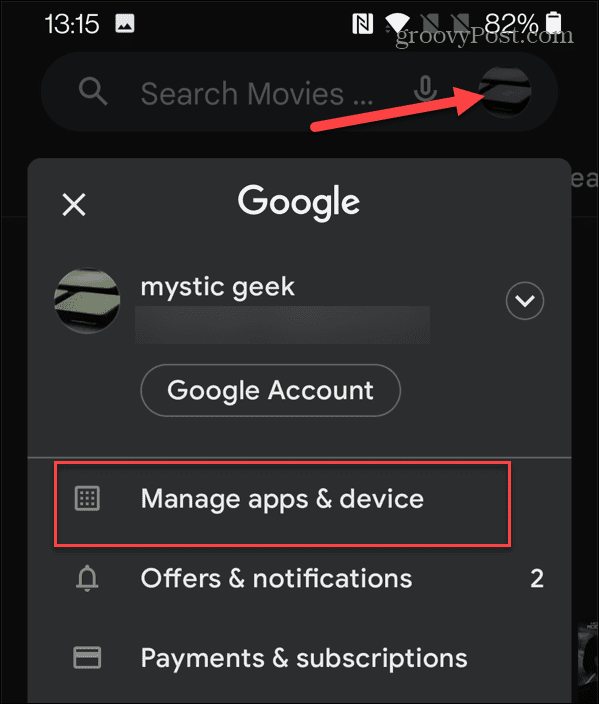
- V nasledujúcej ponuke klepnite na Dostupné aktualizácie. Tu uvidíte aj čakajúce aktualizácie.
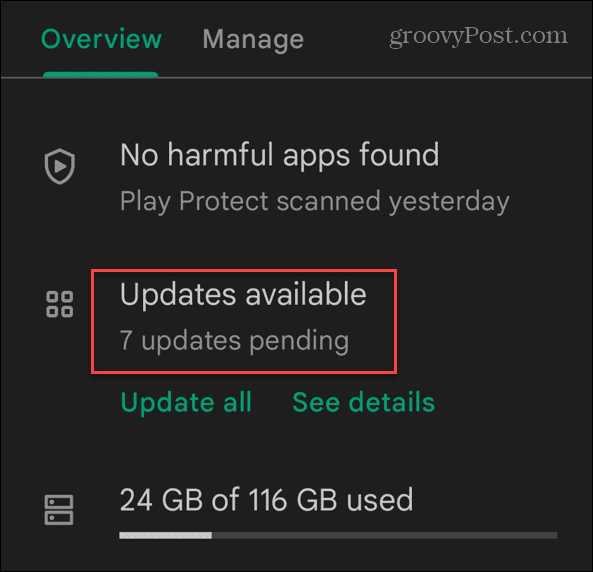
- V Čakajúce sťahovanie môžete vidieť, ktoré aplikácie vyžadujú aktualizáciu, ako aj veľkosť čakajúcej aktualizácie.
- Klepnite na ikonu tlačidlo Aktualizovať vedľa aplikácií, ktoré chcete aktualizovať.
- Ak ich chcete aktualizovať jedným ťahom, klepnite na Aktualizovať všetko tlačidlo.
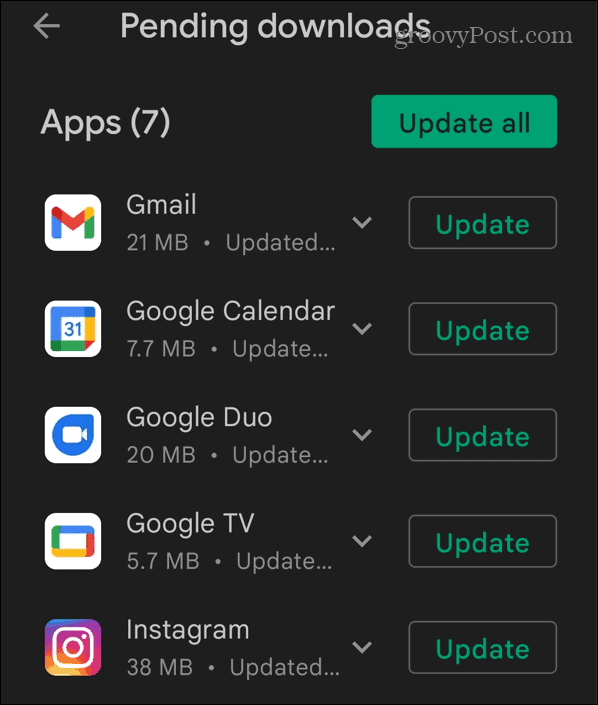
- Počas aktualizácie aplikácie sa zobrazí kruhový indikátor priebehu. Jednotlivé aktualizácie aplikácie môžete zastaviť klepnutím na X alebo poklepaním na Zrušiť všetky tlačidlo v hornej časti.
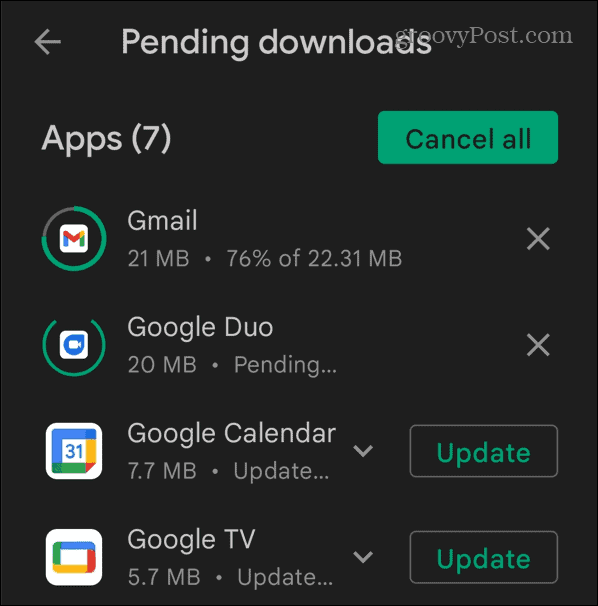
Ako povoliť automatické aktualizácie v systéme Android
Vaše aplikácie by sa mali predvolene aktualizovať na pozadí. Môžu však existovať nastavenia telefónu, ktoré tomu bránia. Je dobré ešte raz skontrolovať, či sú pre vašu aplikáciu pre Android povolené automatické aktualizácie.
Ak chcete povoliť automatické aktualizácie aplikácií v systéme Android:
- Spustite Obchod Google Play.
- Klepnite na svoje ikona profilu v pravom hornom rohu.
- Klepnite nastavenie keď sa objaví menu.
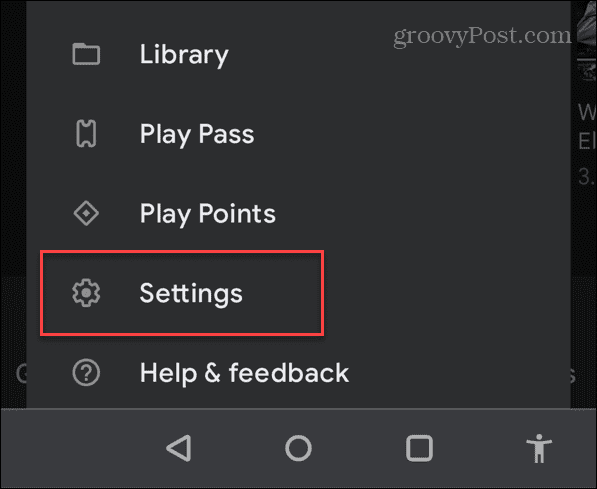
- Kedy nastavenie otvorí, rozbaľte Predvoľby siete sekciu a klepnite na Automaticky aktualizovať aplikácie.
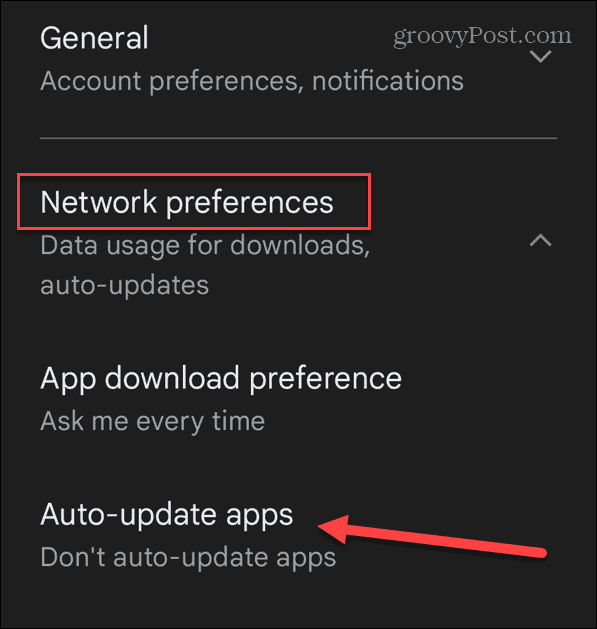
- Vyberte jednu z troch uvedených možností:
- Len cez Wi-Fi: sťahovanie a aktualizácia aplikácií pri pripojení k sieti Wi-Fi.
- Cez akúkoľvek sieť: sťahovanie a inštalácia aktualizácií aplikácií cez Wi-Fi a mobilné siete. Možno to nebudete chcieť, ak máte obmedzený dátový plán.
-
Neaktualizujte aplikácie automaticky: deaktivovať automatické aktualizácie a sťahovať a inštalovať aktualizácie aplikácií iba manuálne.
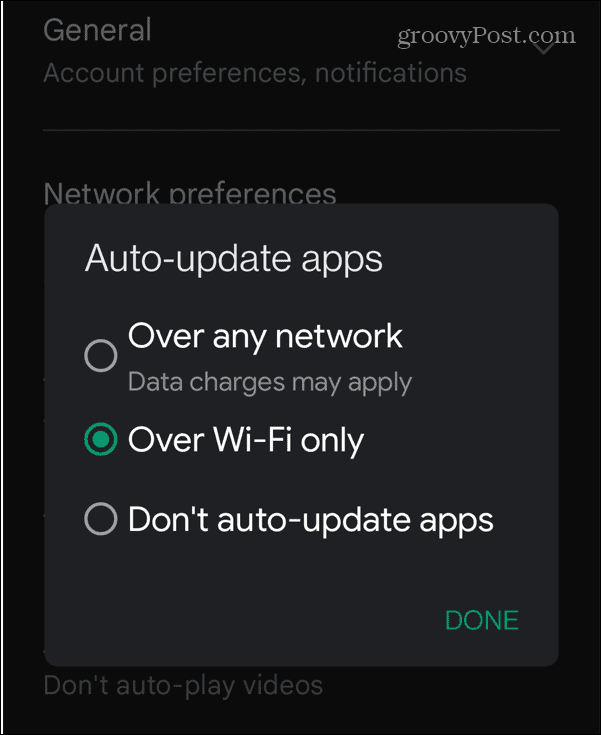
- Klepnite hotový pre uloženie zmien.
Ako povoliť automatické aktualizácie pre jednotlivé aplikácie pre Android
Ak chcete povoliť automatickú aktualizáciu iba konkrétnym aplikáciám pre Android, môžete. Najprv musíte zmeniť nastavenia v Obchode Google Play.
Ak chcete povoliť automatické aktualizácie pre jednotlivé aplikácie v systéme Android:
- Otvor Obchod Google Play na svojom telefóne.
- Klepnite na svoje ikona profilu v pravom hornom rohu obrazovky.
- Vyberte Spravujte aplikácie a zariadenie z ponuky, ktorá sa zobrazí.
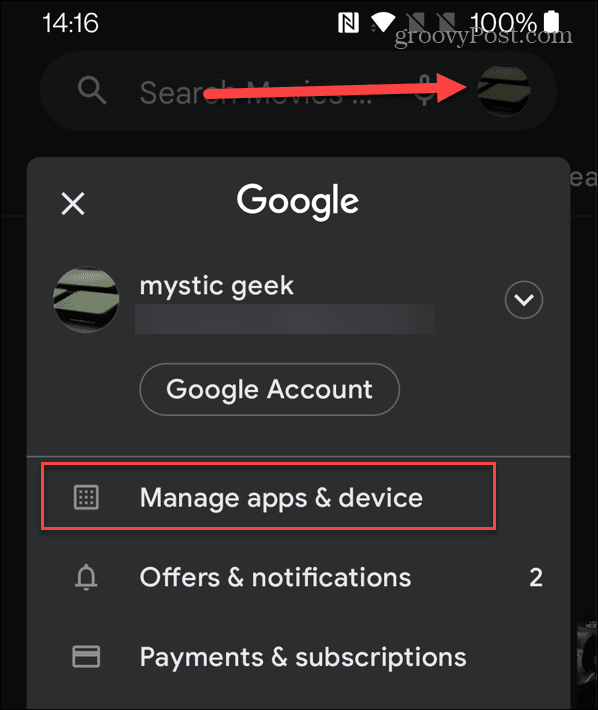
- Klepnite na ikonu Spravovať možnosť.
- Vyberte aplikáciu, pre ktorú chcete povoliť alebo zakázať automatické aktualizácie.
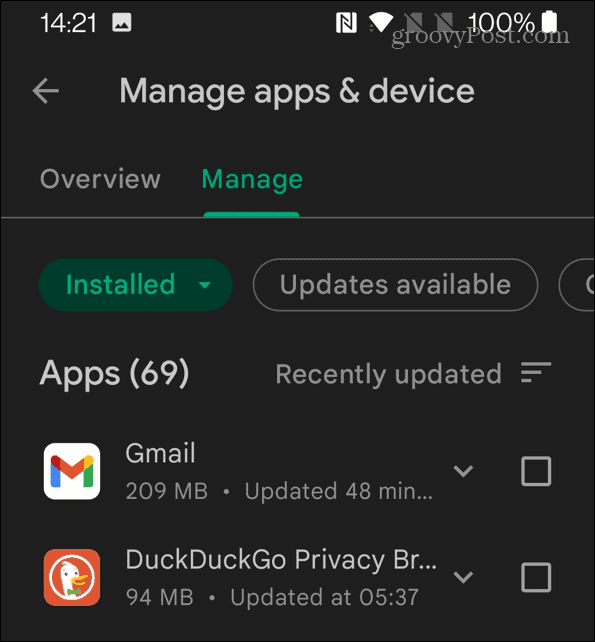
- Klepnite na ikonu trojbodový v pravom hornom rohu obrazovky a začiarknite alebo zrušte začiarknutie Povoliť automatickú aktualizáciu možnosť.
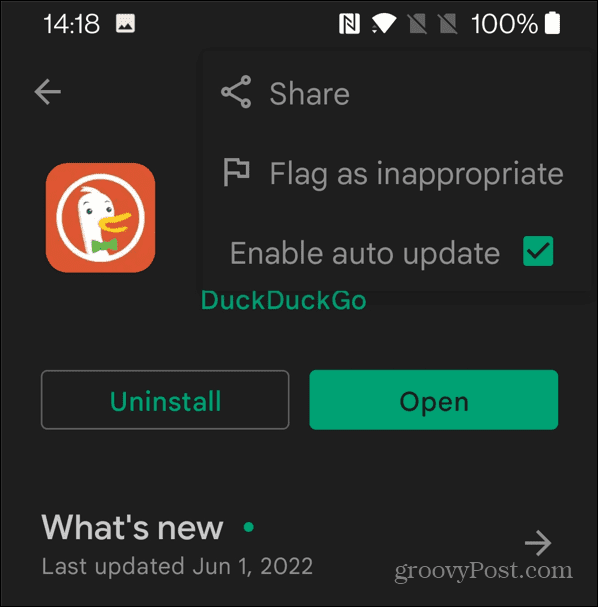
Ako opraviť aplikácie, ktoré sa neaktualizujú v systéme Android
Ak sa aplikácia neaktualizuje, môžete vyskúšať jednu z týchto potenciálnych opráv nižšie.
Skontrolujte nastavenia Wi-Fi
Ak máte pripojenie k sieti Wi-Fi a aplikácia sa neaktualizuje, skontrolujte, či vaše pripojenie k sieti Wi-Fi funguje správne.
- Ak chcete skontrolovať nastavenia siete Wi-Fi, otvorte nastavenie a skontrolujte, či je povolené Wi-Fi.
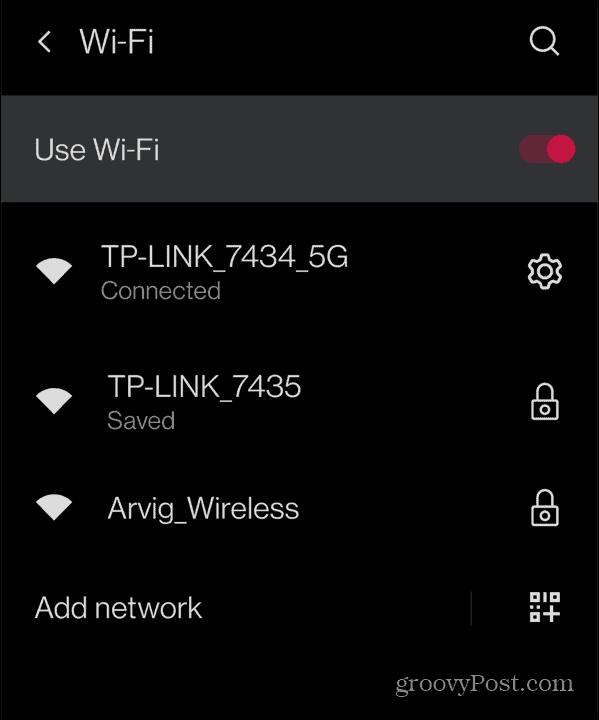
- Ak sa stále nepripojí, vypnite prepínač Wi-Fi a znova ho zapnite, aby ste vytvorili pripojenie.
- Ak sa stále nepripája, skúste inú dostupnú sieť Wi-Fi – stačí uistite sa, že máte heslo.
Reštartujte svoj telefón s Androidom
Ak sa zdá, že vaše pripojenie k sieti Wi-Fi funguje dobre, možno budete chcieť reštartovať telefón. Nerobte si starosti s tým, že telefón odstráni niektorú z vašich aplikácií – Google sleduje, čo si kúpite v Obchode Play.
Každý telefón s Androidom zvláda reštart inak. Zvyčajne však budete musieť podržať tlačidlo napájania a jedno z tlačidiel hlasitosti (buď nahor alebo nadol). V niektorých prípadoch stačí podržať tlačidlo napájania na niekoľko sekúnd. Ak si nie ste istí, ako reštartovať telefón, pozrite si podpornú dokumentáciu výrobcu zariadenia.
Keď uvidíte obrazovku ako jeden z príkladov nižšie, klepnite na Reštart tlačidlo, nechajte ho pár minút sedieť a znova ho zapnite.
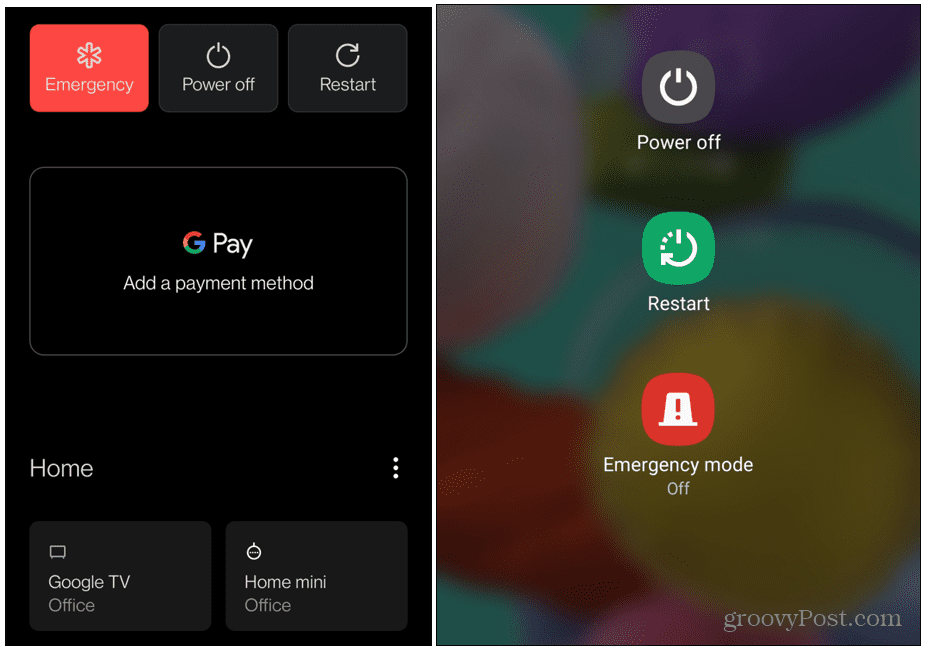
Preinštalujte aplikáciu
Ak existuje konkrétna aplikácia, ktorá vám spôsobuje problém a neaktualizuje sa, skúste ju preinštalovať.
Preinštalovanie aplikácie pre Android:
- Klepnite a podržte ikonu aplikácie v telefóne.
- Keď sa zobrazí kontextová ponuka, klepnite na Odinštalovať.
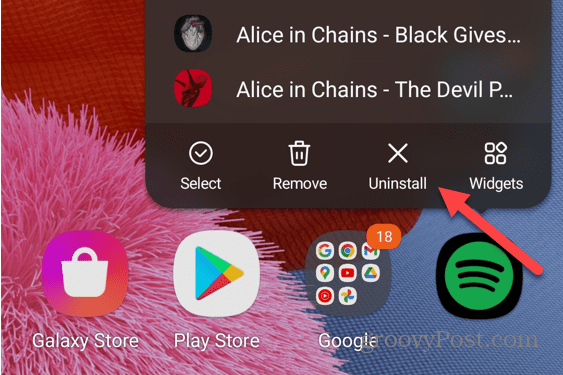
- Klepnite OK keď sa zobrazí overovacia správa – odinštaluje sa z vášho telefónu.
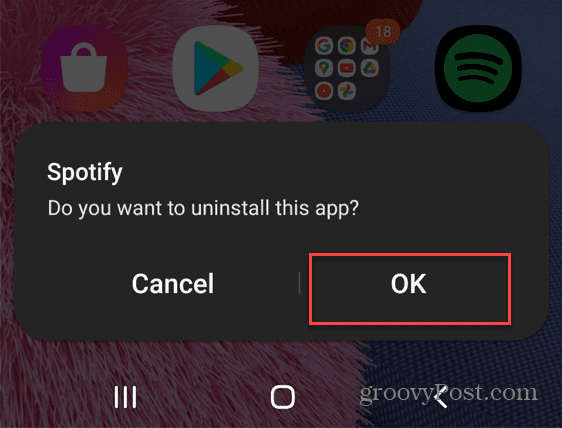
Potom sa vráťte späť do Obchod Google Play a znova nainštalujte aplikáciu. Nainštaluje najnovšiu verziu so všetkými aktualizáciami, takže všetko by malo opäť fungovať.
Aktualizácia aplikácií v systéme Android
Vyššie uvedené kroky by vám mali pomôcť aktualizovať aplikácie v systéme Android. Môžete to urobiť ručne, alebo ak chcete, nastavte svoje zariadenie na automatickú aktualizáciu aplikácií pre Android.
Ak máte obmedzený dátový plán, niektoré aplikácie (najmä hry) spotrebujú veľa dát. V takom prípade budete chcieť, aby sa aplikácie aktualizovali iba cez Wi-Fi, ako je uvedené vyššie. Len sa uistite, že vy uvoľnite úložný priestor systému Android aby ste uvoľnili priestor pre aktualizácie.
Android má na výber obrovské množstvo aplikácií, no nie každá je dostupná v Obchode Google Play. Ak chcete nainštalovať ďalšie aplikácie tretích strán, musíte vedieť, ako na to nainštalovať súbor APK v systéme Android.
Ako nájsť kód Product Key systému Windows 11
Ak potrebujete preniesť svoj produktový kľúč Windows 11 alebo ho len potrebujete na vykonanie čistej inštalácie operačného systému,...
Ako vymazať vyrovnávaciu pamäť Google Chrome, súbory cookie a históriu prehliadania
Chrome odvádza skvelú prácu pri ukladaní vašej histórie prehliadania, vyrovnávacej pamäte a súborov cookie na optimalizáciu výkonu vášho prehliadača online. Jej postup...
Priraďovanie cien v obchode: Ako získať ceny online pri nakupovaní v obchode
Nákup v obchode neznamená, že musíte platiť vyššie ceny. Vďaka zárukám dorovnania cien môžete získať online zľavy pri nákupe v...
Ako darovať predplatné Disney Plus digitálnou darčekovou kartou
Ak ste si užili Disney Plus a chcete sa o to podeliť s ostatnými, tu je návod, ako si kúpiť predplatné Disney+ Gift za...