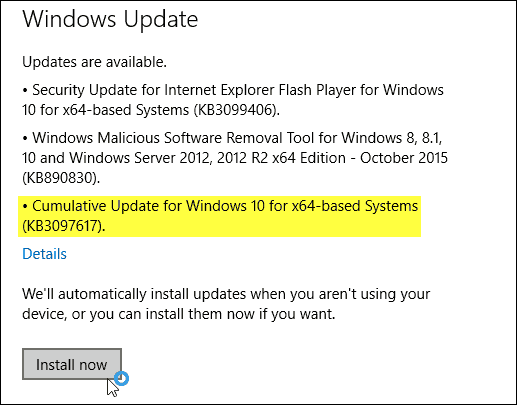Ako zakrúžkovať slovo v Dokumentoch Google
Google Dokumenty Hrdina / / June 15, 2022

Naposledy aktualizované dňa
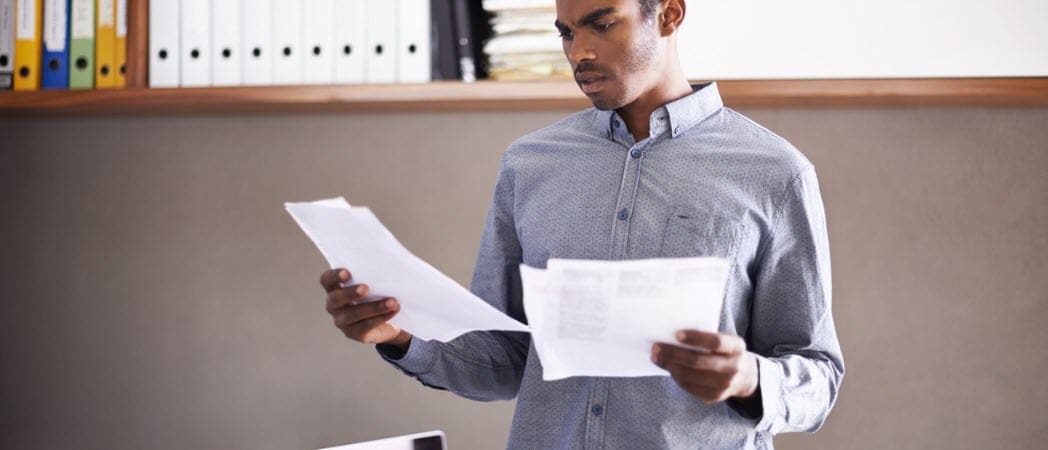
Chcete nejaký svoj text zvýrazniť vizuálne nápadným spôsobom? Tu sa dozviete, ako zakrúžkovať slovo v Dokumentoch Google.
Pri vytváraní dokumentu môžete zdôrazniť určité slová, aby vynikli.
Môžete použiť tučný text alebo slovo zvýrazniť, ale nič neprekoná dobrý, staromódny kruh okolo daného slova.
Našťastie je na dosiahnutie tohto efektu pomerne jednoduché použiť nástroje na kreslenie v Dokumentoch Google. Tu je návod, ako zakrúžkovať slovo v službe Dokumenty Google.
Ako vložiť kruh do Dokumentov Google
Pred zakrúžkovaním slova v Dokumentoch Google musíte vedieť, ako do dokumentu vložiť kruh alebo ovál.
Vloženie kruhu do služby Dokumenty Google:
- Otvor tvoj Dokument Google Docs.
- Vyberte Vložiť Ponuka.

- Vznášať sa nad Kreslenie a kliknite Nový.
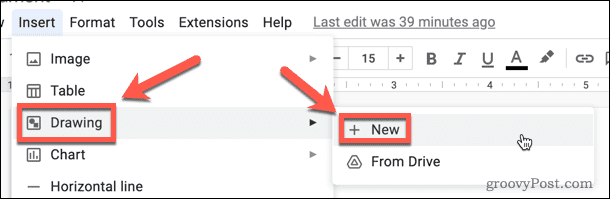
- Vyberte Tvar nástroj.
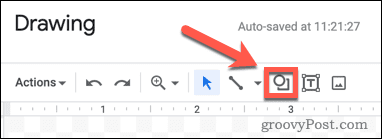
- Vznášať sa nad Tvarya potom kliknite Oválny.
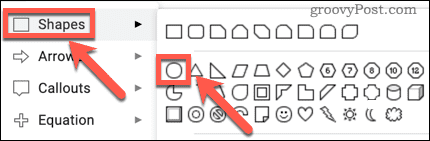
- Pomocou myši kliknite a potiahnite na plátno, aby ste vytvorili svoj tvar.
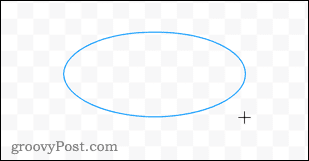
- Vyberte Farba výplne nástroj.
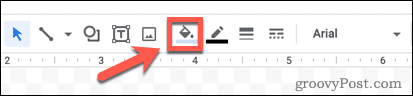
- V spodnej časti okna vyberte Priehľadný.

- Ak chcete zmeniť farbu oválu, vyberte Farba okraja nástroj.
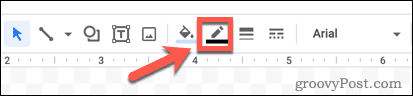
- Vyberte si farbu podľa vlastného výberu.
- Kliknite kdekoľvek mimo vášho tvaru, aby ste videli, ako bude vyzerať.
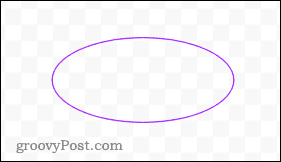
- Ak ste spokojní, kliknite Uložiť a zavrieť.
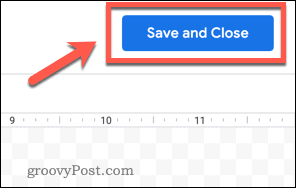
- Váš tvar sa vloží do dokumentu.
Ako zmeniť polohu kruhu v Dokumentoch Google
Keď je tvar vložený do dokumentu, predvolene sa text zalomí okolo tvaru. Ak chcete zakrúžkovať slovo v Dokumentoch Google, budeme musieť zmeniť obtekanie textu a potom zmeniť veľkosť a polohu nášho tvaru.
Ak chcete zmeniť umiestnenie kruhu:
- Kliknite do stredu tvaru.
- V Možnosti obrázka v ponuke, ktorá sa zobrazí vpravo, kliknite na Zalamovanie textu.
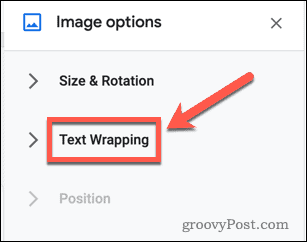
- Vyberte Pred textom možnosť.

- Vyberte svoj tvar a ťahajte ho, kým ľavá strana tvaru nebude približne zarovnaná so začiatkom slova, ktoré chcete zakrúžkovať.
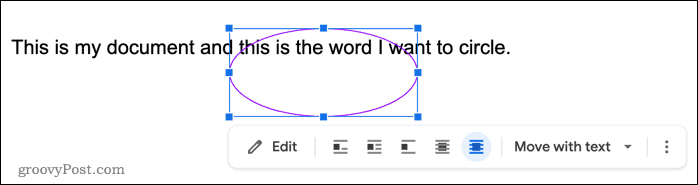
- Kliknite a podržte tvar pravá spodná rukoväť ikonu (modrý štvorec).
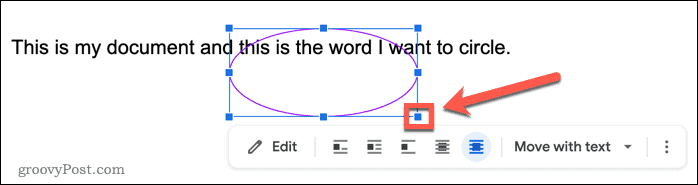
- Potiahnutím nahor a doľava zmeňte veľkosť tvaru.

- Kliknite a podržte tvar a posúvajte ho, aby ste ho dostali do lepšej polohy.
- Opakujte krok 6, ak je váš tvar stále príliš veľký. Pomocou rukovätí v hornej alebo spodnej časti môžete zmeniť iba výšku a pomocou rukovätí na ľavej a pravej strane len zmeniť šírku.
- Keď je veľkosť správna, môžete tvar presne umiestniť podržaním Shift a pomocou klávesov so šípkami na klávesnici. Tým sa tvar posunie po malých krokoch.
- Keď je váš tvar na svojom mieste, môžete sa rozhodnúť, že chcete zmeniť farbu alebo urobiť čiaru hrubšou. Dvojitým kliknutím na tvar otvoríte Kreslenie okno a vykonajte požadované zmeny.

Kreslenie tvarov v Dokumentoch Google
Vyššie uvedené kroky vám pomôžu zakrúžkovať slovo v Dokumentoch Google pomocou základných tvarov. Môže to byť textový procesor, ale Dokumenty Google majú v rukáve niekoľko užitočných nástrojov na kreslenie.
Okrem toho, že sa naučíte zakrúžkovať slovo v Dokumentoch Google, môžete sa naučiť ako vrstviť obrázky v Dokumentoch Google pre ešte pôsobivejšie efekty. Môžete tiež otočiť text v Dokumentoch Google aby boli slová vizuálne výraznejšie.
Ak ste dizajnér, je to dokonca možné načrtnúť drôtové modely v Dokumentoch Google.
Ako nájsť kód Product Key systému Windows 11
Ak potrebujete preniesť svoj produktový kľúč Windows 11 alebo ho len potrebujete na vykonanie čistej inštalácie operačného systému,...
Ako vymazať vyrovnávaciu pamäť Google Chrome, súbory cookie a históriu prehliadania
Chrome odvádza skvelú prácu pri ukladaní vašej histórie prehliadania, vyrovnávacej pamäte a súborov cookie na optimalizáciu výkonu vášho prehliadača online. Jej spôsob, ako...
Priraďovanie cien v obchode: Ako získať ceny online pri nakupovaní v obchode
Nákup v obchode neznamená, že musíte platiť vyššie ceny. Vďaka zárukám dorovnania cien môžete získať online zľavy pri nákupe v...
Ako darovať predplatné Disney Plus digitálnou darčekovou kartou
Ak ste si užili Disney Plus a chcete sa oň podeliť s ostatnými, tu je návod, ako si kúpiť predplatné Disney+ Darček za...