
Naposledy aktualizované dňa

Chcete vystrašiť uvedomelých votrelcov hlasnou hudbou a zlovestnými oznámeniami? Tu je návod, ako nastaviť upozornenie na votrelca Alexa.
Poznáte svoje memy? Možno ste už počuli o Upozornenie na votrelca Alexa meme.
Začalo to, keď niekto vytvoril rutinu, ktorá sa spustí, keď povedal: „Alexa, varovanie pred votrelcom.“ Rutina bola vytvorená, aby oznámila „Odpor je márny, čas zomrieť“ pred hraním Imperial March zo Star Wars.
Originál splodil celý rad napodobňovaných upozornení na votrelcov. Aj keď upozornenie na votrelca Alexa nie je najsofistikovanejším bezpečnostným opatrením, môže stačiť na odstrašenie votrelca, ktorý nevedel, že je niekto doma.
Tu je návod, ako nastaviť upozornenie na votrelca Alexa vo vašom vlastnom dome.
Nastavenie upozornenia na votrelca Alexa
Existuje niekoľko krokov na vytvorenie upozornenia na votrelca na Alexa. Budete musieť vytvoriť svoju rutinu, nastaviť spúšťače pre upozornenie na votrelca Alexa, pridať akcie, ktoré chcete, aby upozornenie na votrelca Alexa vykonalo, a nakoniec svoju rutinu uložiť.
Pozrime sa na tieto kroky jeden po druhom.
1. Vytvorenie novej rutiny Alexa
Prvým krokom je vytvorenie novej rutiny Alexa.
Ak chcete vytvoriť novú rutinu v aplikácii Alexa:
- Spustite na svojom telefóne aplikáciu Alexa.
- Klepnite Viac.
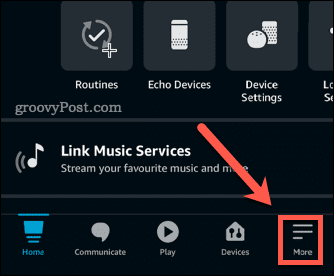
- Klepnite Rutiny.
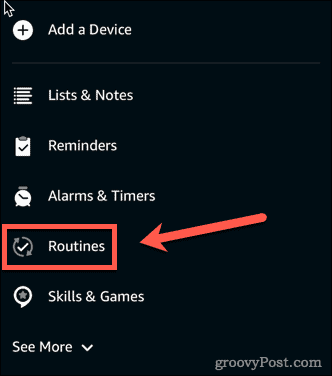
- V pravom hornom rohu obrazovky klepnite na + (pridať) ikonu.
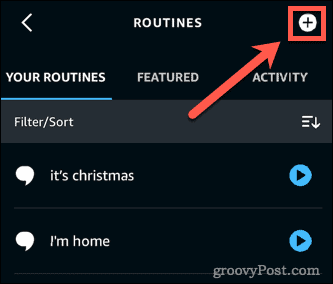
- Vyberte + (pridať) ikona vedľa Zadajte názov rutiny.
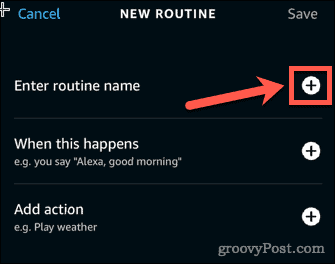
- Zadajte názov rutiny a klepnite na Ďalšie.
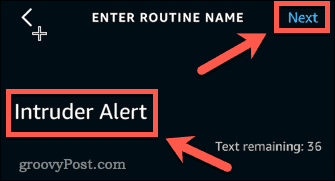
2. Vytvorenie spúšťača pre výstrahu Alexa Intruder Alert
Teraz, keď ste vytvorili a pomenovali novú rutinu, je čas nastaviť spúšť pre upozornenie na votrelca Alexa.
Ak chcete pridať hlasovú spúšť pre upozornenie na votrelca Alexa:
- Klepnite na + (pridať) ikona vedľa Keď sa toto stane.
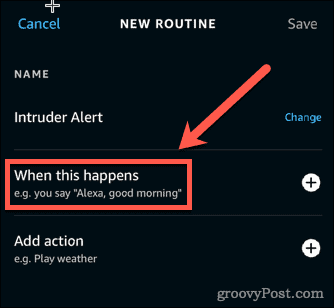
- Klepnite Hlas.
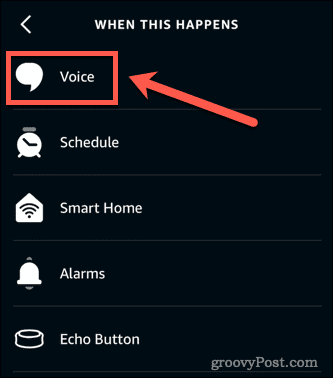
- Napíšte frázu, ktorú chcete povedať, aby sa spustilo upozornenie na votrelca, a klepnite na Ďalšie.
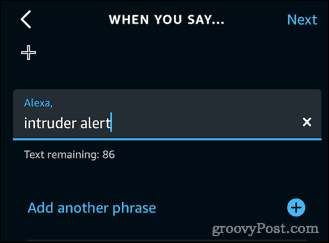
Ak chcete pridať spúšť inteligentnej domácnosti pre upozornenie na votrelca Alexa:
- Klepnite na + ikonu (pridať) vedľa Keď sa toto stane.
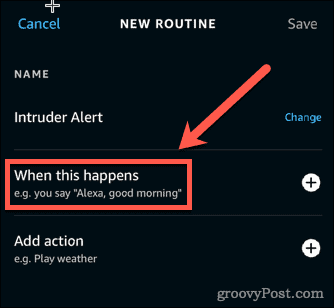
- Klepnite Smart Home.
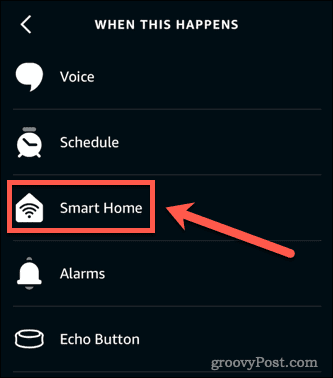
- Vyberte zo zoznamu pripojených zariadení.
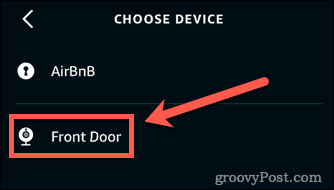
- Podľa pokynov vyberte, aké správanie spustí upozornenie na votrelca, a klepnite na Ďalšie.
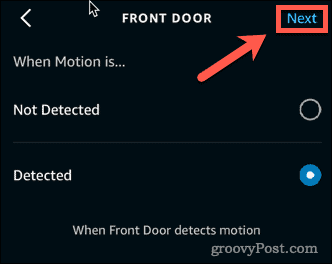
Ak chcete pridať spúšť tlačidla Echo pre upozornenie na votrelca Alexa:
- Ak máte tlačidlo Echo, ktoré chcete použiť na spustenie upozornenia na votrelca, klepnite na Tlačidlo Echo.
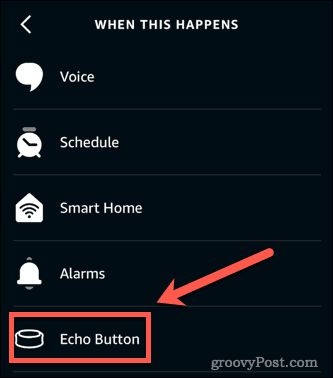
- Stlačte tlačidlo, ktorým chcete spustiť upozornenie na votrelca, a klepnite na Ďalšie.
3. Pridanie akcií pre výstrahu Alexa Intruder Alert
Po nastavení spúšťača upozornenia na narušiteľa musíte nastaviť akcie, ktoré bude vykonávať vaša rutina. Môžete pridať viacero akcií.
Ak chcete pridať hlasové povely do upozornenia na narušiteľa Alexa:
- Klepnite na + (pridať) ikona vedľa Pridať akciu.
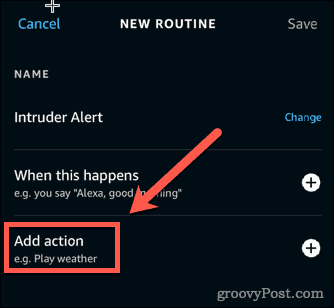
- Ak chcete, aby Alexa hovorila, klepnite na Hovorí Alexa.
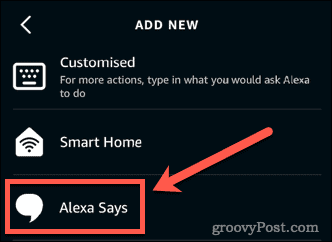
- Vyberte Prispôsobené zadať vlastnú frázu.
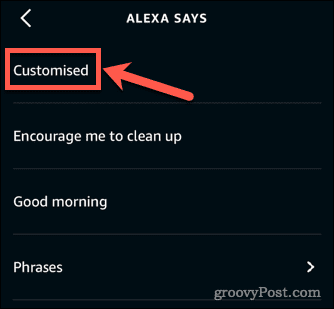
- Napíšte frázu, ktorú má Alexa povedať, a klepnite na ňu Ďalšie.
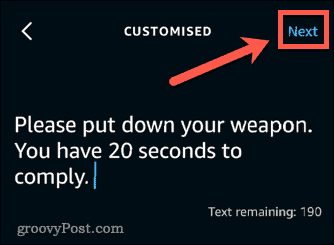
- Klepnite Ďalšie znova na potvrdenie.
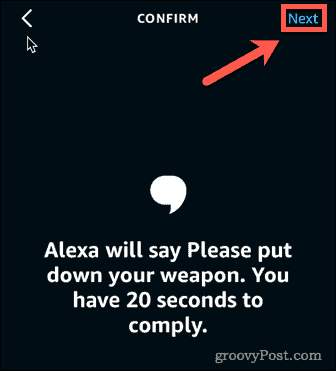
Ak chcete pridať hlasové povely, ktoré sa vysielajú všetkým reproduktorom:
- Klepnite na ikonu + (pridať) ikona vedľa Pridať akciu.
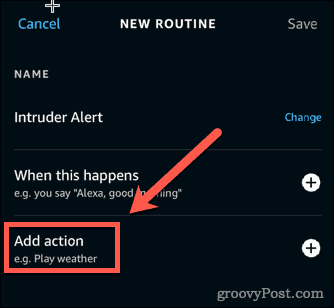
- Prejdite nadol a klepnite na Správy.
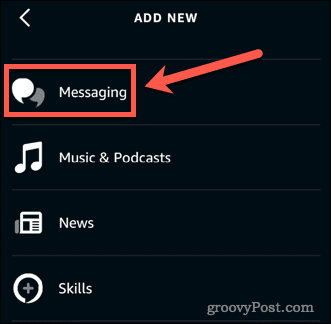
- Vyberte Odoslať oznámenie.
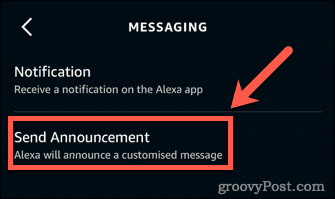
- Zadajte správu s oznámením a klepnite na Ďalšie.
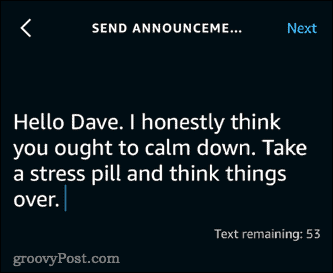
- Vyberte zariadenia, na ktorých chcete prehrať správu, alebo vyberte Všetky zariadeniaa potom klepnite na Ďalšie.
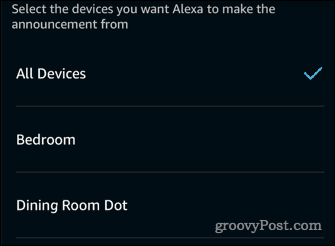
- Klepnite Ďalšie znova na potvrdenie.
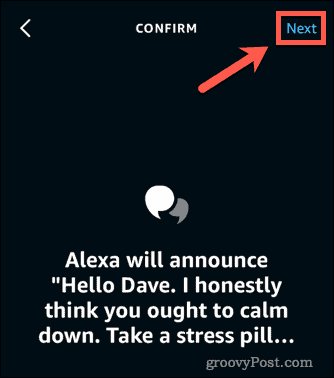
Ak chcete pridať hudobné akcie do upozornenia na votrelca Alexa:
- Klepnite na + (pridať) ikona vedľa Pridať akciu.
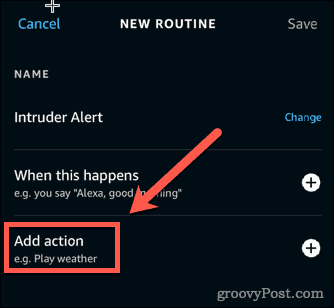
- Prejdite nadol a klepnite na Hudba a podcasty.
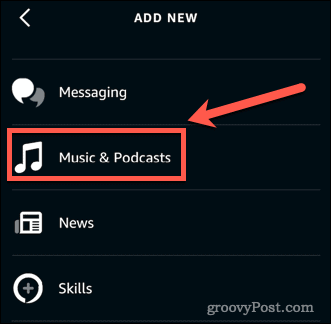
- Zadajte názov skladby. Môžete si vybrať, od ktorého poskytovateľa sa bude skladba prehrávať, a nastaviť časovač na trvanie prehrávania.
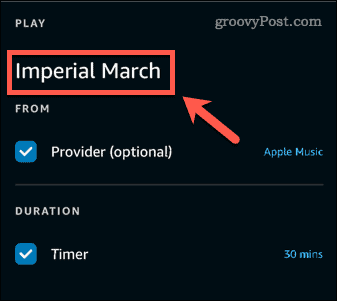
- Klepnite Ďalšie.
Ak chcete pridať hudobné akcie, ktoré sa budú prehrávať cez všetky reproduktory:
- Klepnite na + (pridať) ikona vedľa Pridať akciu.
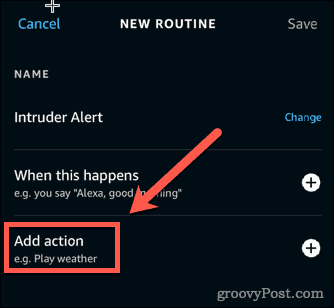
- Vyberte Prispôsobené.
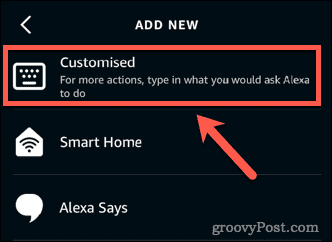
- Zadajte frázu, ktorú by ste normálne použili na prehrávanie hudby na všetkých vašich zariadeniach.
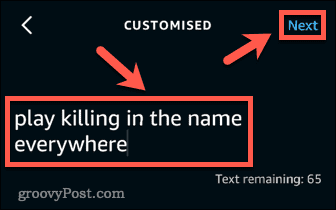
- Klepnite Ďalšie.
Ak chcete pridať zvukové akcie do upozornenia na votrelca Alexa:
- Klepnite na + (pridať) ikona vedľa Pridať akciu.
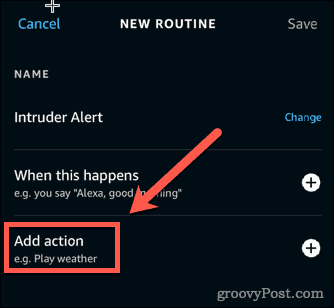
- Klepnite Zvuky.
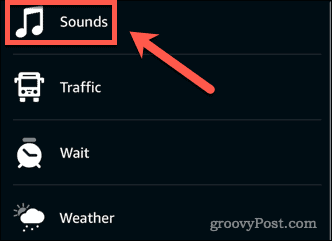
- Vyberte si jednu z kategórií.
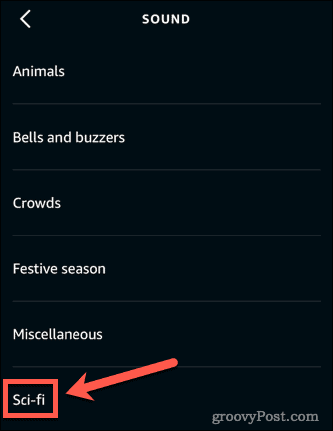
- Klepnite na požadovaný zvuk.
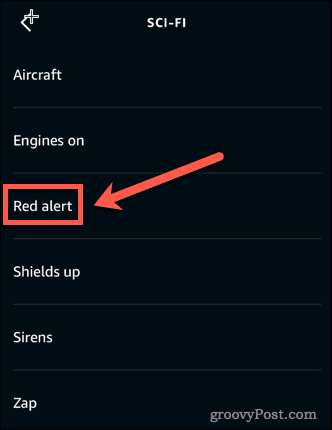
Ak chcete pridať akciu inteligentnej domácnosti do upozornenia na narušiteľa Alexa:
- Klepnite na + (pridať) ikona vedľa Pridať akciu.
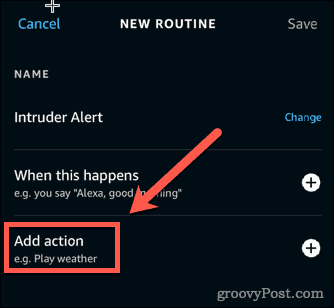
- Klepnite na Smart Home.
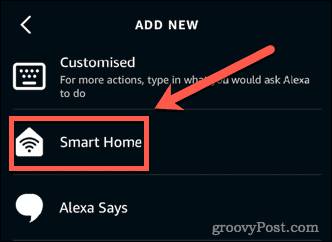
- Vyberte Všetky zariadenia alebo klepnite na typ zariadenia, ktoré chcete použiť.
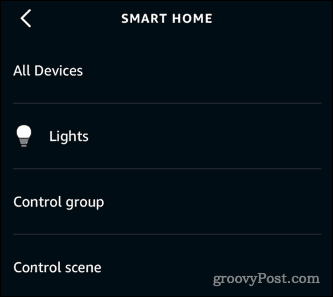
- Klepnite na zariadenie, ktoré chcete použiť.
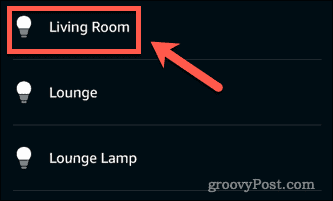
- Použite požadované nastavenia a klepnite na Ďalšie.
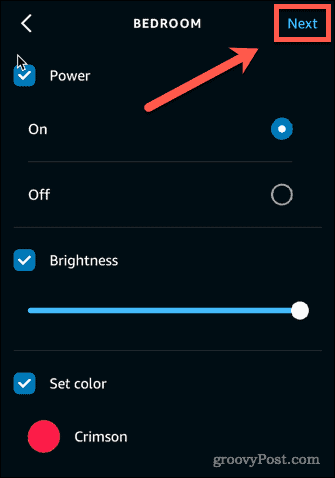
4. Výber výstupných zariadení pre upozornenie na votrelca Alexa
Ak vlastníte viac ako jedno zariadenie Alexa, budete sa musieť rozhodnúť, na ktorom zariadení sa prehrá vaše upozornenie na votrelca.
Ak chcete vybrať výstupné zariadenia pre upozornenie na votrelca Alexa:
- Klepnite na Vyberte položku Zariadenie.
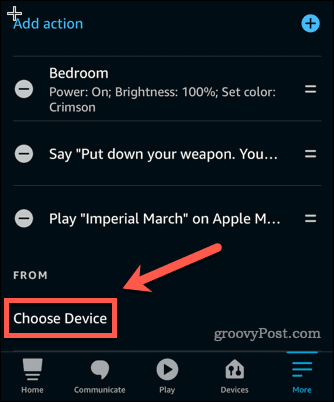
- Vyberte zariadenie alebo vyberte Zariadenie, s ktorým hovoríte.
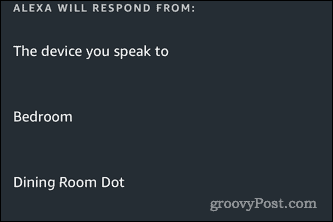
- Budete si môcť vybrať len jedno zariadenie, ale ak ste nastavili hudbu alebo oznámenia, ktoré sa vysielajú do všetkých reproduktorov, budú stále fungovať.
5. Uloženie vašej rutiny Alexa
Nakoniec budete musieť uložiť svoju rutinu.
Ak chcete uložiť rutinu v aplikácii Alexa:
- Uistite sa, že ste spokojní s poradím svojich akcií. Ak chcete zmeniť poradie, klepnite na rovnobežné čiary a potiahnite ich.
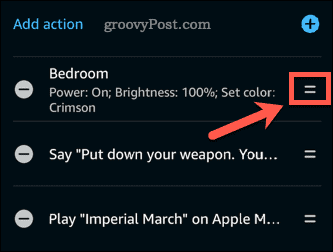
- Klepnite Uložiť v pravom hornom rohu.
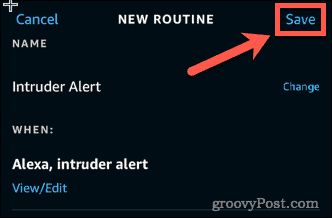
Vaše upozornenie na votrelca Alexa je teraz pripravené. Povedzte svoju spúšťaciu frázu alebo vykonajte spúšťaciu akciu, ktorú ste určili, a užite si chaos!
Získajte viac od Alexa
Vedieť, ako nastaviť upozornenie na votrelca Alexa, je len začiatok – so svojím inteligentným reproduktorom môžete robiť oveľa viac.
Možno budete chcieť pripojte svoj kalendár Microsoft Outlook k Alexa aby ste mohli kontrolovať svoje stretnutia hlasom. Je tiež možné nastavte hlasové profily Alexa takže váš inteligentný reproduktor bude vedieť, kto hovorí, a podľa toho zareaguje.
Môžete dokonca spárujte zariadenie Bluetooth so zariadením Echo a použite ho na streamovanie hudby.
Ako nájsť kód Product Key systému Windows 11
Ak potrebujete preniesť svoj produktový kľúč Windows 11 alebo ho len potrebujete na vykonanie čistej inštalácie operačného systému,...
Ako vymazať vyrovnávaciu pamäť Google Chrome, súbory cookie a históriu prehliadania
Chrome odvádza skvelú prácu pri ukladaní vašej histórie prehliadania, vyrovnávacej pamäte a súborov cookie na optimalizáciu výkonu vášho prehliadača online. Jej postup...
Priraďovanie cien v obchode: Ako získať ceny online pri nakupovaní v obchode
Nákup v obchode neznamená, že musíte platiť vyššie ceny. Vďaka zárukám dorovnania cien môžete získať online zľavy pri nákupe v...
Ako darovať predplatné Disney Plus digitálnou darčekovou kartou
Ak ste si užili Disney Plus a chcete sa oň podeliť s ostatnými, tu je návod, ako si kúpiť predplatné Disney+ Darček za...
