Ako používať predlohu snímok v PowerPointe
Power Point Kancelária Hrdina / / June 07, 2022

Naposledy aktualizované dňa

Chcete mať rovnaký vzhľad na všetkých vašich PowerPointových snímkach? Ak to chcete urobiť, upravte predlohu snímok. Tu je postup.
Máte dlhú prezentáciu? Budete chcieť zapôsobiť a Microsoft PowerPoint vám na to poskytne nástroje.
Problém je v tom, že je veľmi jednoduché vytvoriť prezentáciu v PowerPointe, ktorá vyzerá rovnako ako každá iná. Zmena vzhľadu a štýlu vašich snímok môže poskytnúť PowerPointu viac vizuálnej príťažlivosti, ale úprava každej snímky je namáhavý proces.
Dobrou správou je, že je možné vytvoriť predlohu snímok, takže každá snímka, ktorú vložíte, bude mať rovnaký vzhľad, no napriek tomu zapôsobí na vaše publikum. Tu je návod, ako používať predlohu snímok v PowerPointe.
Ako upraviť predlohu snímky v PowerPointe
Úpravou predlohy snímok v PowerPointe môžete vytvoriť jednotný štýl pre všetky snímky, ktoré vytvoríte.
Pred vytvorením snímok musíte upraviť predlohu snímok, pretože všetky snímky vytvorené pred úpravou predlohy snímok si zachovajú pôvodné formátovanie.
Ak chcete upraviť predlohu snímky v PowerPointe:
- Otvorte dokument programu PowerPoint.
- Kliknite na vyhliadka potom Slide Master.

- Kliknite na úplne hornú miniatúru v Šmykľavka Toto je predloha snímky, s miniatúrami pod zobrazenými rôznymi možnosťami rozloženia.
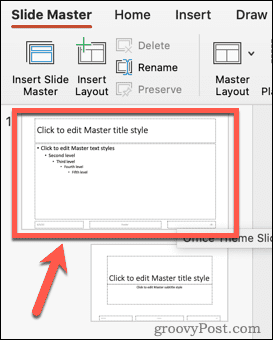
- Vykonajte zmeny v predlohe snímok. Najjednoduchší spôsob aktualizácie vzhľadu Slide Master je kliknúť na Témy.
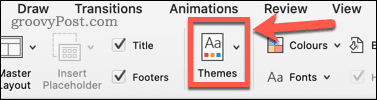
- Vyberte jednu z prednastavených tém alebo kliknite na Vyhľadajte motívy ak ste si uložili nejaké témy odinakiaľ.
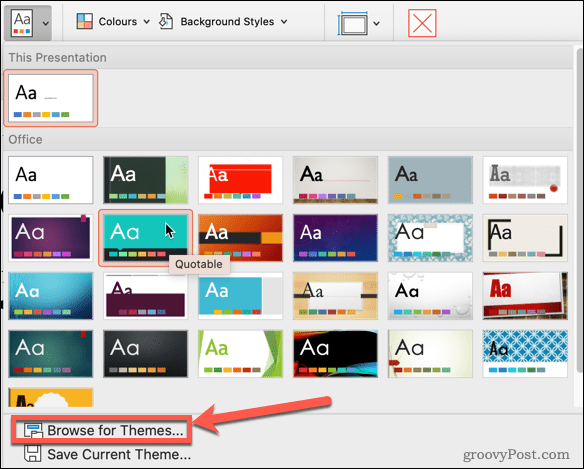
- Miniatúry možností rozloženia pod predlohou snímky sa aktualizujú a zobrazia sa váš nový motív.
- Ak chcete zmeniť štýly textu, kliknite na miniatúru Predlohy snímky a zvýraznite nejaký text.
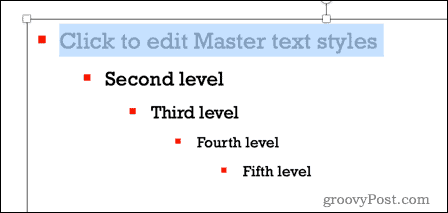
- Pod Domov môžete zmeniť písmo, veľkosť písma, farbu písma a ďalšie. Tieto zmeny sa použijú na všetky možnosti rozloženia v Šmykľavka tabuľka.
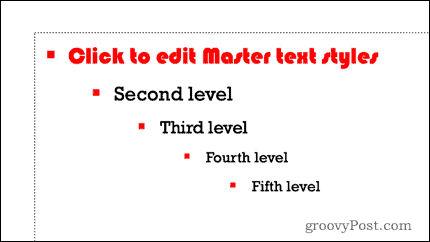
- Môžete tiež upraviť jednotlivé rozloženia kliknutím na ich miniatúry, ak chcete, aby konkrétne rozloženie malo iné formátovanie ako predloha snímky.
- Akonáhle budete spokojní so svojimi zmenami, v Slide Master zobraziť, kliknúť na Zavrieť Majstra.
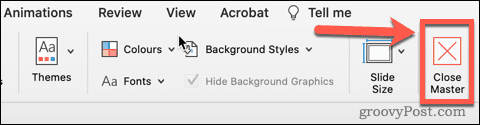
- Váš Slide Master je teraz aktualizovaný.
Ako používať predlohu snímok v PowerPointe
Teraz, keď ste upravili predlohu snímok, je čas použiť ju na vytvorenie niekoľkých snímok pre vašu prezentáciu.
Ak chcete použiť predlohu snímok v PowerPointe:
- V Domov v ponuke kliknite na Nová snímka.
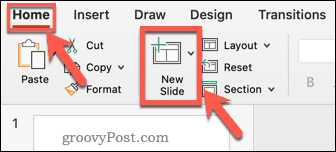
- Vyberte si jednu z možností rozloženia.
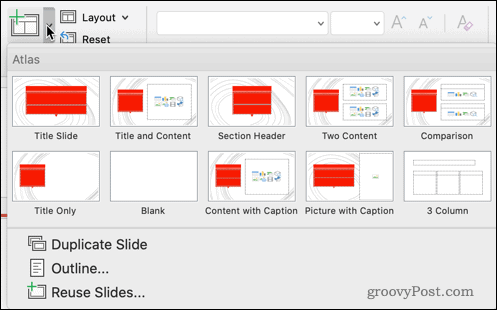
- Vaša snímka bude mať formátovanie a motív, ktoré ste nastavili pre predlohu snímok.
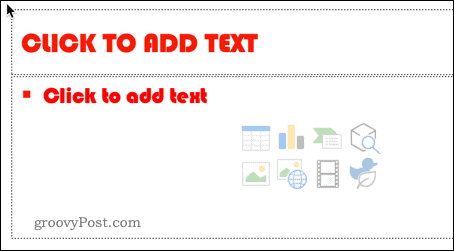
Predlohu snímok môžete upravovať toľkokrát, koľkokrát chcete. Všetky snímky, ktoré ste pridali do prezentácie pred vykonaním zmien, si však zachovajú pôvodné formátovanie. Ak chcete, aby mali aktualizované formátovanie predlohy snímky, budete musieť tieto snímky vytvoriť znova.
Použite PowerPoint so štýlom
Naučiť sa používať predlohu snímok v PowerPointe môže pomôcť vašim prezentáciám vyniknúť z davu.
Keď vytvoríte PowerPoint, na ktorý ste hrdí, môžete importovať a znova používať snímky programu PowerPoint v iných prezentáciách. Ak sa ukáže, že ľutujete svoje rozhodnutie použiť Comic Sans, môžete rýchlo zmeniť písmo na všetkých snímkach v PowerPointe.
Ak chcete, aby vaša prezentácia skvele znela a zároveň aj vyzerala, je to jednoduché pridať zvuk do prezentácie programu PowerPoint.
Ako nájsť kód Product Key systému Windows 11
Ak potrebujete preniesť svoj produktový kľúč Windows 11 alebo ho len potrebujete na vykonanie čistej inštalácie operačného systému,...
Ako vymazať vyrovnávaciu pamäť Google Chrome, súbory cookie a históriu prehliadania
Chrome odvádza skvelú prácu pri ukladaní vašej histórie prehliadania, vyrovnávacej pamäte a súborov cookie na optimalizáciu výkonu vášho prehliadača online. Jej spôsob, ako...
Priraďovanie cien v obchode: Ako získať ceny online pri nakupovaní v obchode
Nákup v obchode neznamená, že musíte platiť vyššie ceny. Vďaka zárukám dorovnania cien môžete získať online zľavy pri nákupe v...
Ako darovať predplatné Disney Plus digitálnou darčekovou kartou
Ak ste si užili Disney Plus a chcete sa oň podeliť s ostatnými, tu je návod, ako si kúpiť predplatné Disney+ Darček za...



