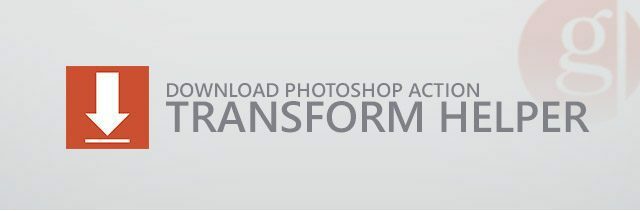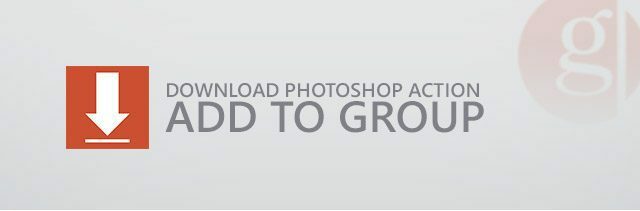Cheat Photoshop Text Layer Transformers s týmto Trik
Photoshop / / March 18, 2020
Posledná aktualizácia dňa
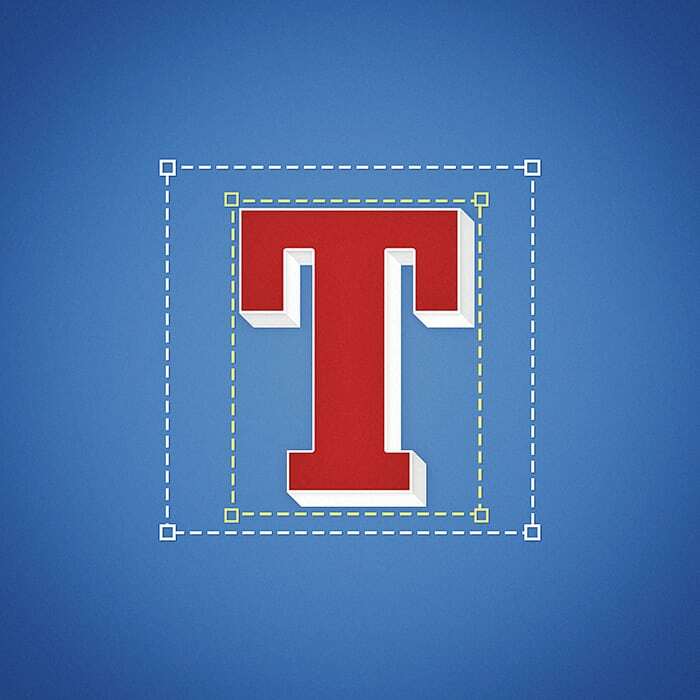
Okrem toho, že sa používajú na retušovanie fotografií, v dizajne, symetrii a presných meraniach sú nevyhnutné na dosiahnutie dokonalej vizuálnej rovnováhy.
Okrem použitia na retušovanie fotografií je Photoshop tiež obľúbeným nástrojom grafického dizajnu. A v dizajne sú symetria a presné merania nevyhnutné na dosiahnutie dokonalej vizuálnej rovnováhy. Ak ste sa niekedy cítili, akoby ste pri práci s týmto typom zápasili s rovnováhou, nie ste sami. Tu je cheat, ktorý vám to pomôže raz a navždy prekonať.
Problém
Už ste niekedy vyskúšali textovú vrstvu Free Transform a všimli ste si, že jej hranice sú trochu nezvyčajné? Možno úplne nepresné? Ak ste odpovedali áno, máte pravdu! Ako zvyčajne vyzerajú hranice transformácie textovej vrstvy:
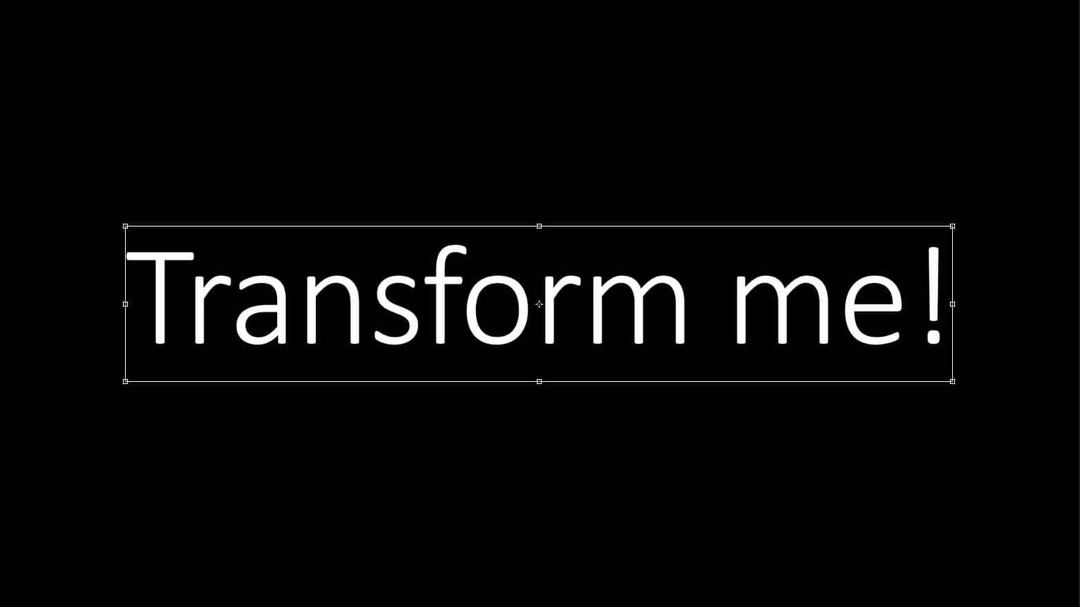
Ak sa pozriete bližšie, uvidíte, že v hornej a dolnej časti riadka na obrázku je neobvyklé množstvo miesta. A dokonca niektoré doprava. Preto sú transformácie a centrovanie nepresné. Takže, toto sú vaše hranice mali by a vôľa vyzerať, ako použijete náš malý podvádzať:
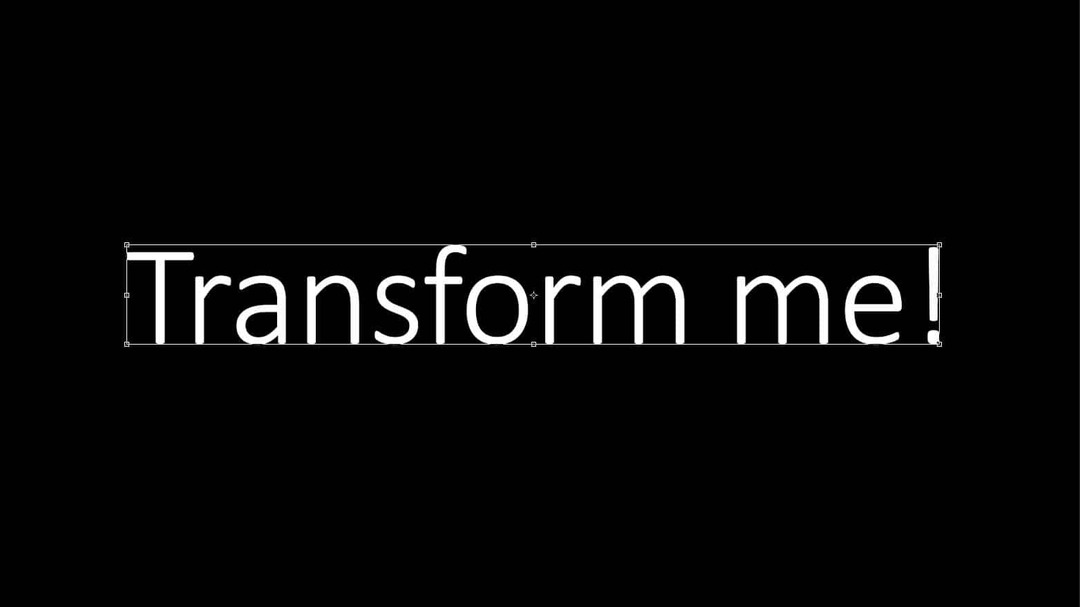
Oveľa lepšie, však? Tu je porovnanie priemerných medzí transformácie, ktoré Photoshop navrhol, a našich „podvádzaných“ hraníc.
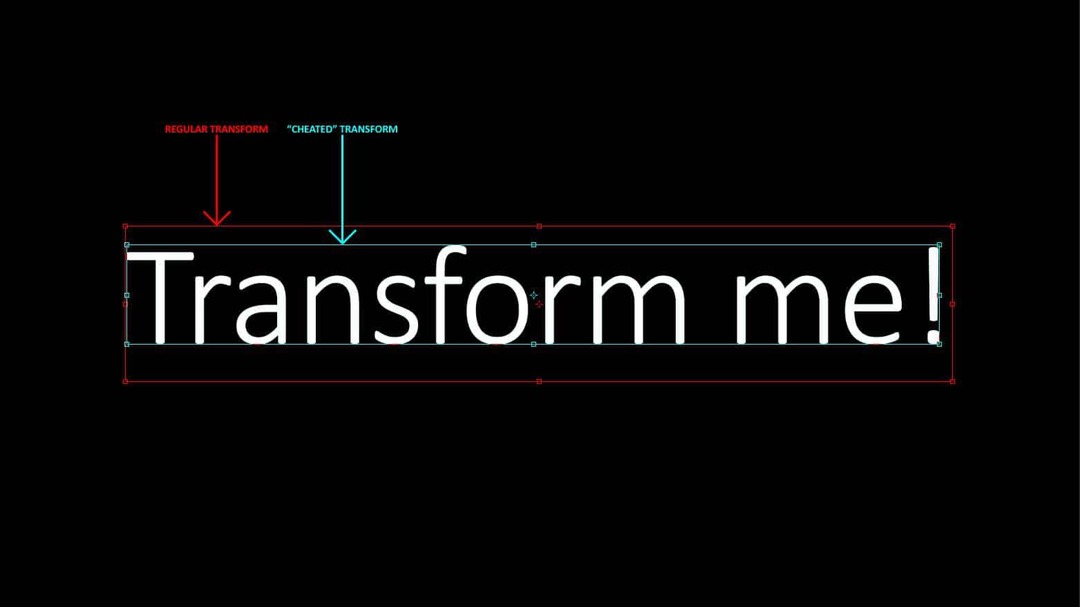
Dajte teda tento problém do perspektívy. Toto je ukážkový dokument Photoshopu. Povedzme, že chcem vložiť text presne v centre.
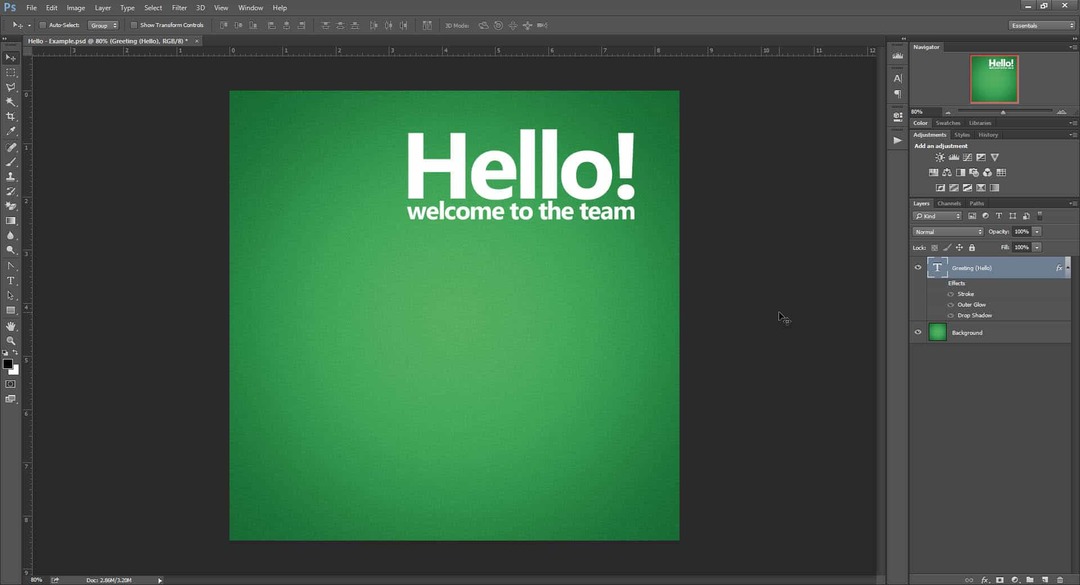
Začnem s použitím Pravidiel (Ctrl + R), aby som pridal niekoľko sprievodcov a vyznačil presný stred dokumentu. (V prípade, že neviete, ako to urobiť, vyskúšajte niektoré z našich photoshop tutoriály?)
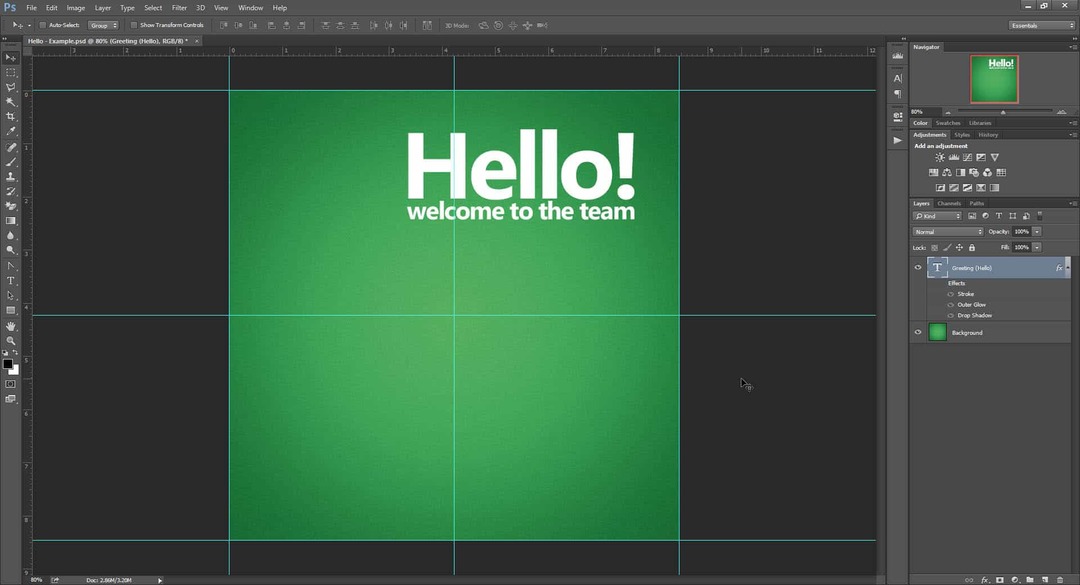
Teraz vyskúšajme Free Transform na vrstve (Ctrl + T) a uvidíme, či ju dokážeme vycentrovať. Keď sa snažíme centrovať text podľa toho, čo nám Photoshop dáva ako stredový bod, vieme, že transformácia nie je zďaleka presná. V dolnej časti textovej vrstvy je veľká medzera, ktorá posúva hranice príliš ďaleko. V hornej a ľavej časti transformačnej skrinky je tiež možné vidieť malé (ale významné) viazané nepresnosti.
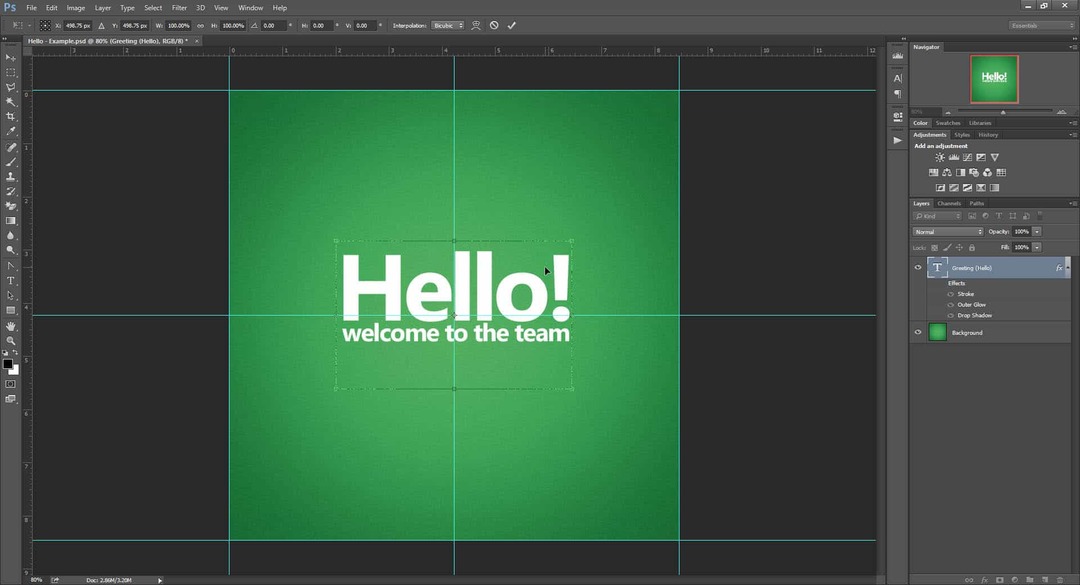
Prečo sa to stane
výška
Pre tých, ktorí tam túžia po vedomostiach, tu je môj názor na to, prečo Photoshop robí textové transformácie. Ak to nie je váš šálka čaju, neváhajte preskočte na prvé riešenie.
V typografii sa celý riadok skladá z viacerých častí (ilustrovaných nižšie).
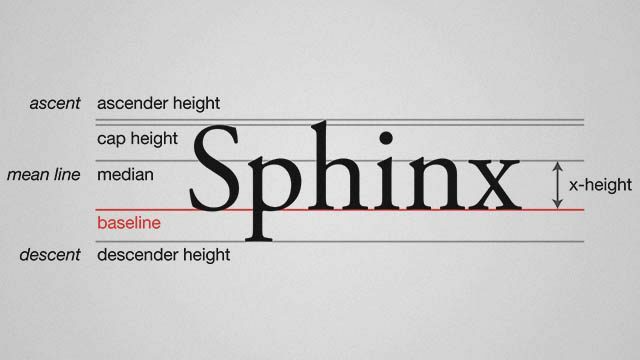
Slovo „Sfinga“ je dokonalým príkladom toho, ako fungujú riadky v typografii, pretože obsahuje veľké písmeno, stúpač (h), zostup (p) a znaky, ktoré sa hodia do výšky x (n, x). Nie všetky slová a frázy však využívajú celú výšku riadku. Napríklad slovo ako „zoom“ alebo „runner“ by použilo iba výšku x riadku.
Aby som ilustroval svoju teóriu, vytvoril som textovú vrstvu s nápisom „Sfinga“, ktorá sa vyprázdnila doľava. Potom som použil voľnú transformáciu a umiestnil vodítka okolo hraníc transformačnej skrinky. Aj keď ohraničujúci rámik úplne nezodpovedá výške riadku aktuálneho písma, môže to byť spôsobené tým, že vo Photoshope je vytvorená preddefinovaná výška, aby pracovala s extravagantnejšími a neobvyklejšími typmi písma.
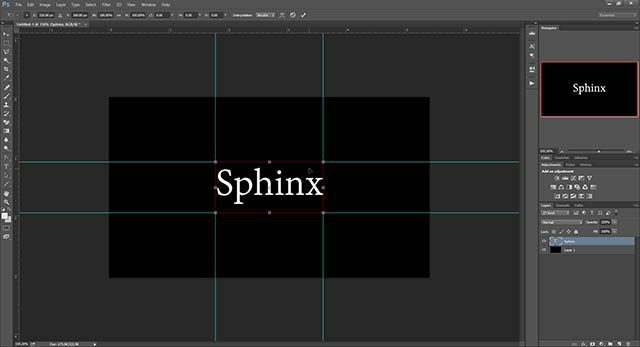
Potom som vrstvu duplikoval a obsah som zmenil iba na celé slovo x runner. Po bezplatnej transformácii boli hranice rovnaké.
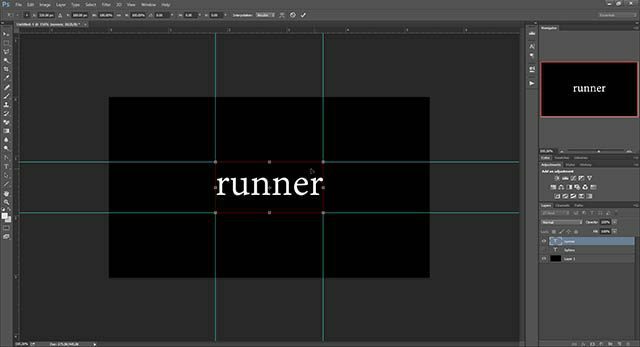
Toto nám hovorí, že spôsob, akým typická transformácia textu vo Photoshope funguje, je založený na preddefinovanom riadku. To spolu s predvoleným nastavením „Auto“ pre vedenie (výška riadku) poskytuje Photoshopu stále viac výhovoriek, že majú samostatný spôsob vytvárania ohraničujúcich rámčekov pre textové vrstvy.
šírka
Okrem výšky nepresností náš predchádzajúci príklad „Ahoj“ ukázal aj niektoré problémy so šírkou. Čo je riešenie? Okrem udržiavania rovnováhy medzi vedením a typografmi sa musí dávať pozor aj na sledovanie a vycentrovanie. Prvá je kolektívny priestor medzi všetkými znakmi a druhá je medzera medzi skupinou písmen.
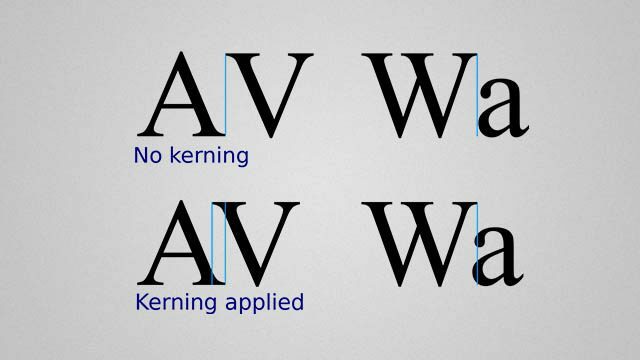
Z dôvodu sledovania Photoshop pravdepodobne pridá na koniec každého slova ďalší priestor. Aj keď to nie je veľmi užitočné pre presnosť, môže to byť dobrá vec, ak plánujete pridať ďalší text neskôr a chcete sa podrobnejšie pozrieť, akú veľkú šírku má aktuálny blok textu up.
Na ukážkovej snímke obrazovky nižšie si všimnite, ako transformačné hranice Photoshopu vkladajú malé bodko za bodku, ale nie pred prvé písmeno. To sa úplne zhoduje s mojou teóriou nepresností šírky a rovnako ako výška poskytuje Photoshopu ďalší dôvod na to, aby sa v rámčeku s textovou transformáciou nachádzalo viac odlišných textových polí.
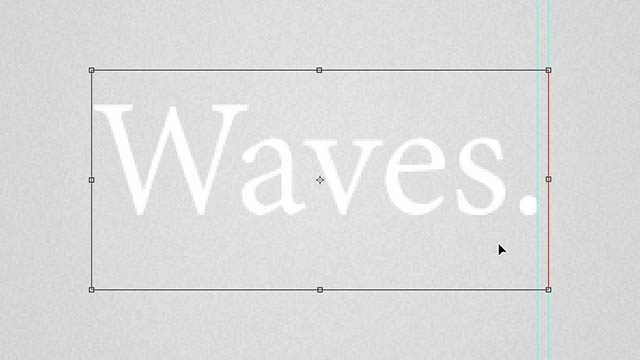
Znamená to, že alternatívny spôsob transformácie Photoshopu je lepší ako obvyklý spôsob? Možno. Či už to nazývate „chyba“ alebo „vlastnosť“, jedna vec je istá - nie je to náhodné a bola do toho vložená nejaká myšlienka.
Cheat 01 - Transformácia s prázdnou vrstvou
Prvou metódou na získanie presnej bezplatnej transformácie je úprava textu spolu s prázdnou vrstvou.
Začnem tým Alt + Clickikonu novej vrstvy na paneli vrstiev.
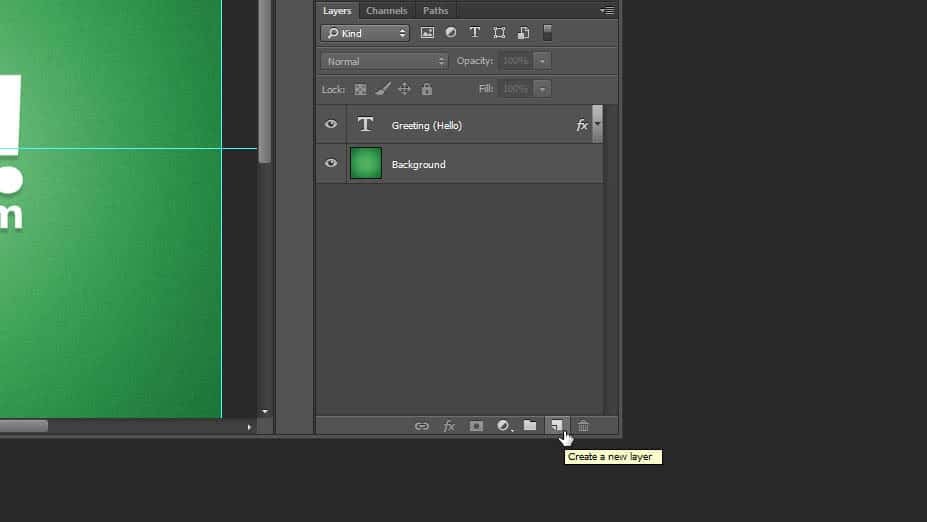
Zobrazí sa dialógové okno „Nová vrstva“ vo Photoshope. Ak chcete zachovať poriadok, pomenujte svoju vrstvu ako „[Transform Helper]“. Prípadne pridajte farbu, aby vynikla ešte viac.
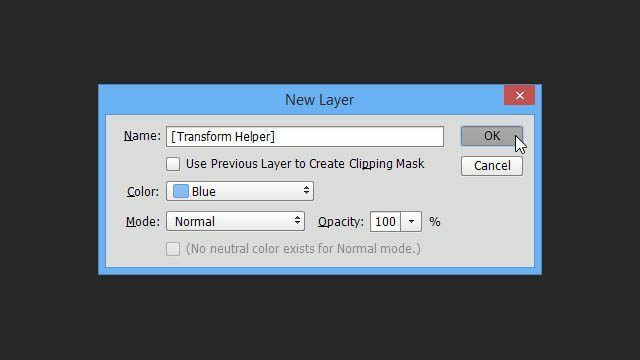
Uistite sa, že pomocník pre transformáciu je umiestnený buď nad alebo pod textovou vrstvou, ktorú transformujete. S vybranou jednou vrstvou Shift + Click druhý ho pridá do výberu.
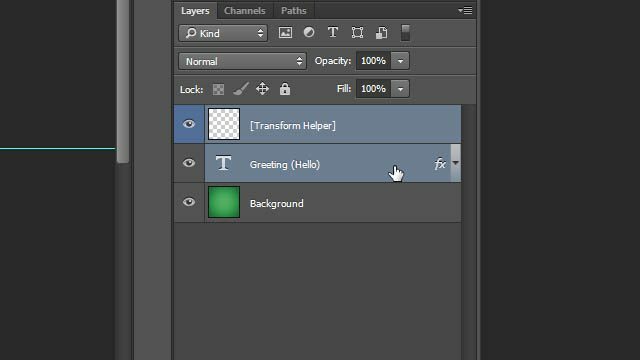
Potom voľnú transformáciu pomocou Ctrl + T a okamžite si všimnete rozdiel - správne hranice, ktoré zapadajú priamo k okrajom nášho textu!
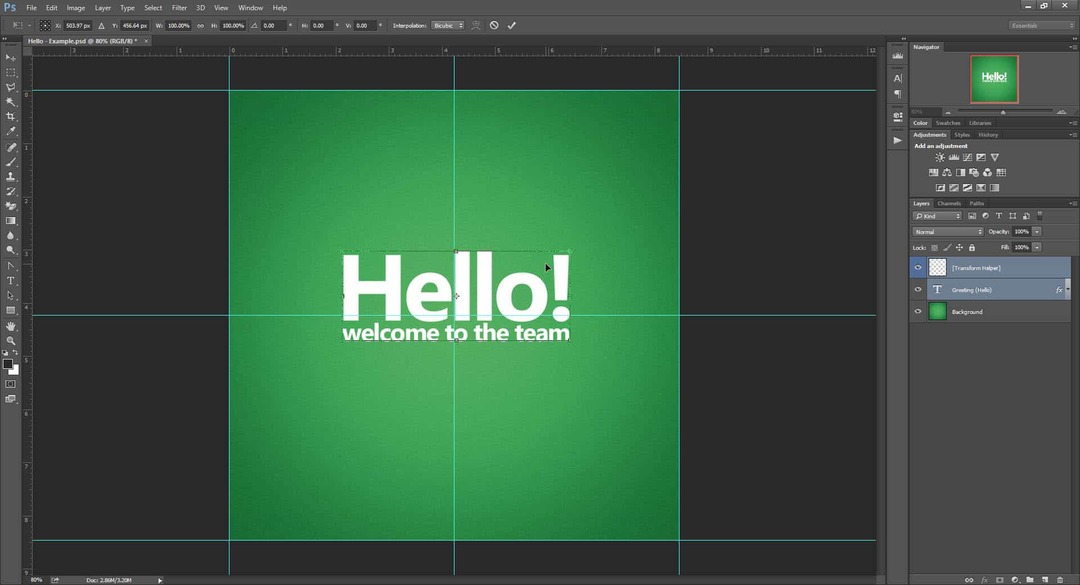
Keď text vycentrujete, tentokrát okolo neho bude 100% zameraný na fyzický priestor, ktorý zaberá text.
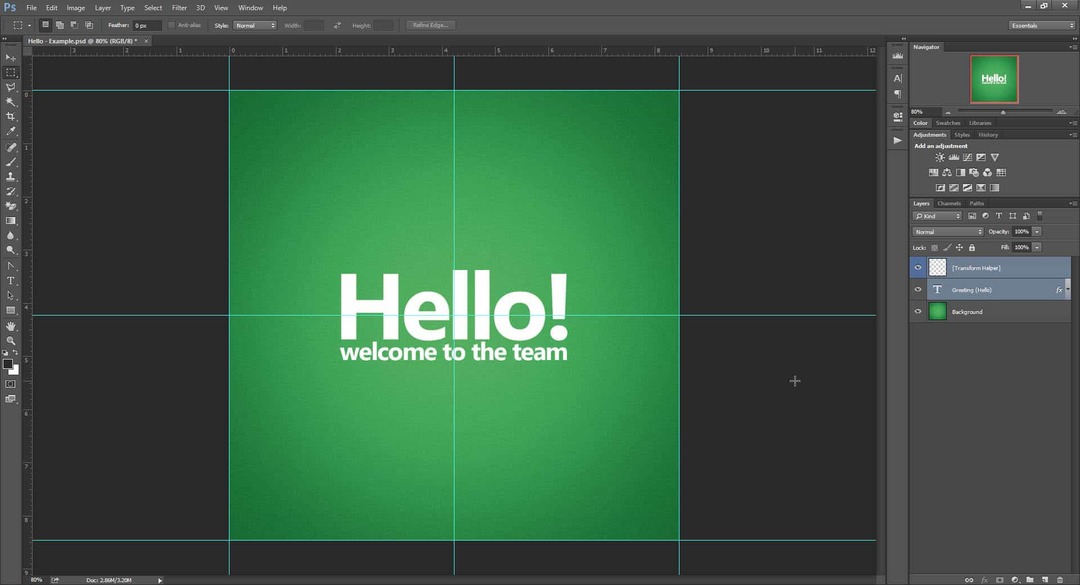
Ako bonus sa pozrime, či tento trik bude fungovať, ak na našej textovej vrstve povolíme niekoľko efektov, napríklad Outer Glow a Drop Shadow.
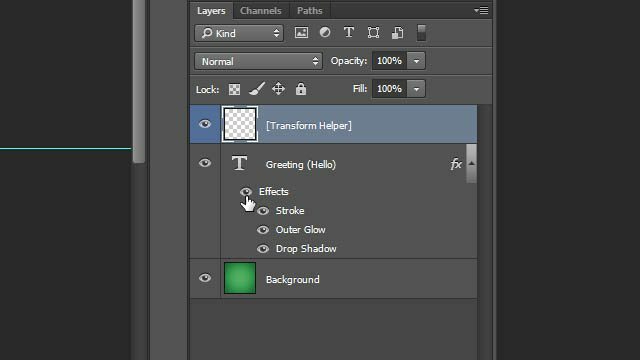
Ako vidíte, žiara a tieň voľne padajú priamo mimo ohraničujúceho boxu pre transformáciu a nemajú naň nijaký vplyv. Takže neváhajte a využite možnosti miešania, s vedomím, že váš dôveryhodný transformačný pomocník bude stále fungovať.
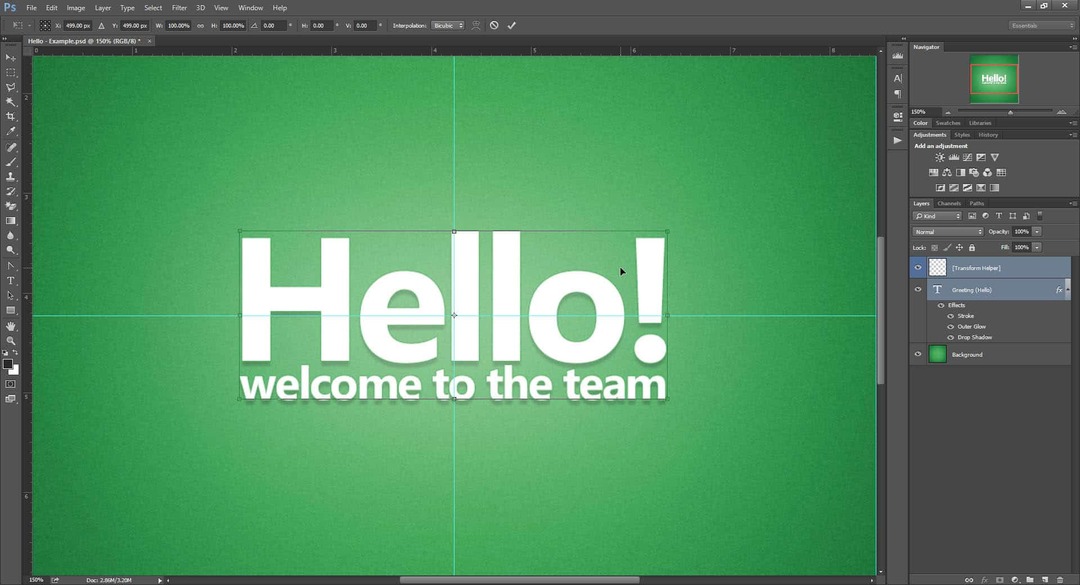
Ale to nie je všetko! Zamierte na Cheat 05 zistiť prečo.
Cheat 02 - Transformácia zoskupením
Ak nemáte chuť vytvárať vrstvu zakaždým, táto druhá metóda môže byť pre vás.
Jednoducho pretiahnite textovú vrstvu na ikonu „Nová skupina“ (ktorú často nazývam „Nová zložka“).
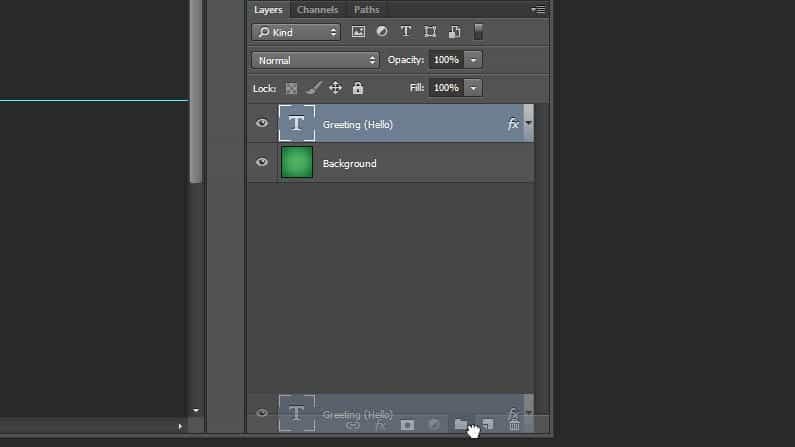
Pred transformáciou sa uistite, že ste vybrali svoju skupinu.
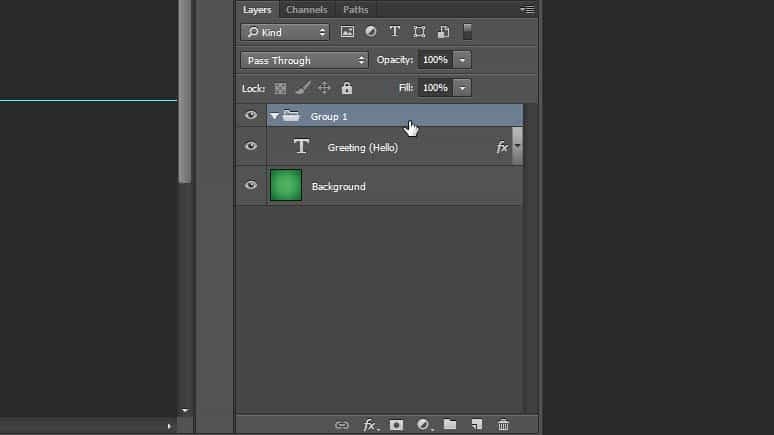
Dostanete rovnaké presné hranice a budete pripravení zachytiť text priamo v strede.
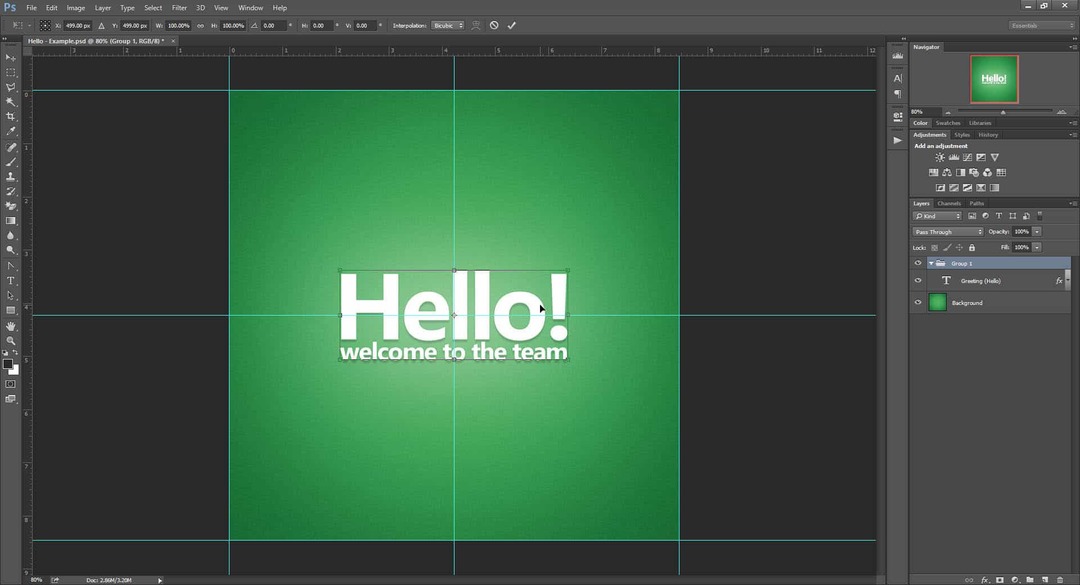
A to je všetko stále nie všetko! Skoč do Cheat 05 zistiť prečo.
Cheat 03 - Transformácia rastrovaním
Túto metódu by som neodporúčal, pretože premení vašu textovú vrstvu na pravidelnú rastrovú. To znamená, že stratíte schopnosť škálovať a transformovať bez straty kvality. Ešte horšie - potom už nebudete môcť zmeniť obsah textovej vrstvy. Ak teda hľadáte všetko, čo potrebujete, je rýchla oprava - toto riešenie stále funguje dobre.
Kliknite pravým tlačidlom myši textovú vrstvu a vyberte Rastrujte typ.
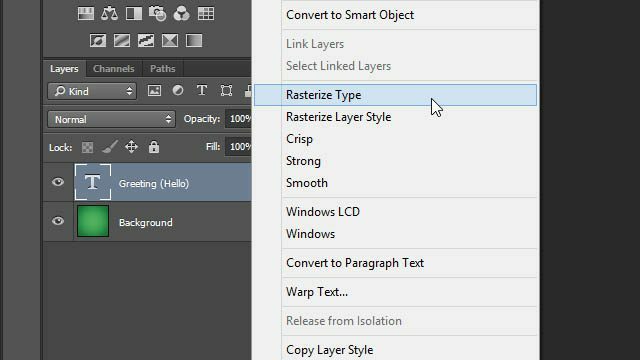
Opäť - dokonalý ohraničujúci rámček, ktorý nezohľadňuje žiadne ďalšie pridané efekty.
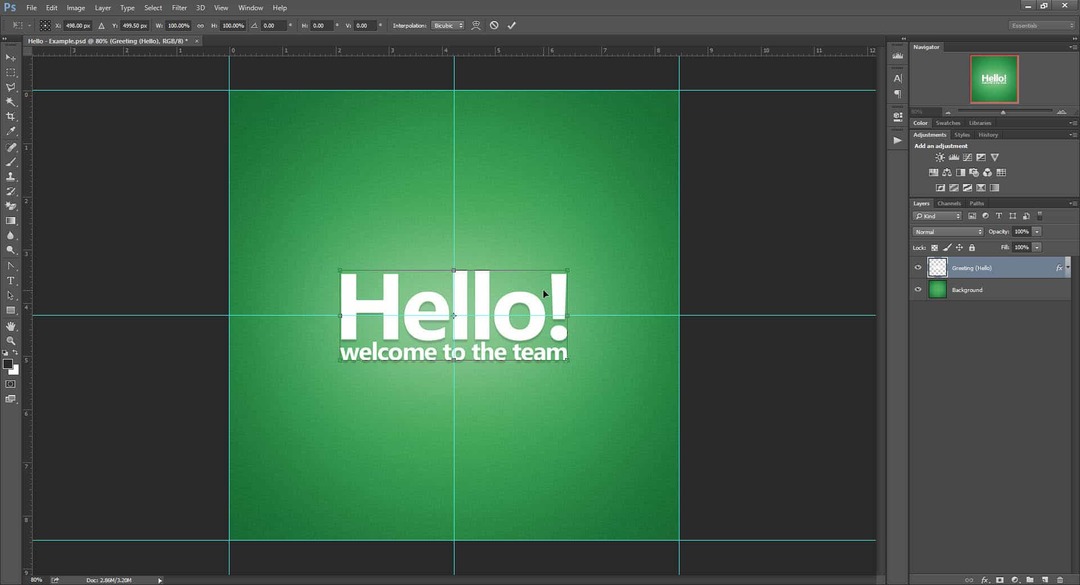
Cheat 04 - Transformácia prevedením na inteligentný objekt
V mojich očiach presný opak rastrovania konvertuje na inteligentný objekt. Je ironické, že to tiež funguje ako riešenie nášho problému s transformáciou, ale čiastočne.
Začnite od Kliknutím pravým tlačidlom myši textovú vrstvu a výber Prevod na inteligentný objekt.
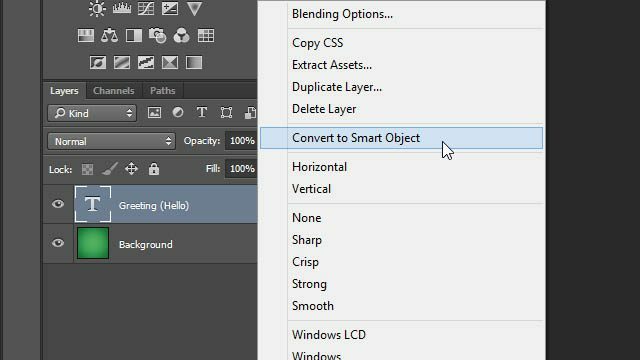
lis Ctrl + T transformovať a, uh-oh! Vyzerá to, že inteligentný objekt sa snaží preniesť našu obrovskú vonkajšiu žiaru do hraníc transformácie.
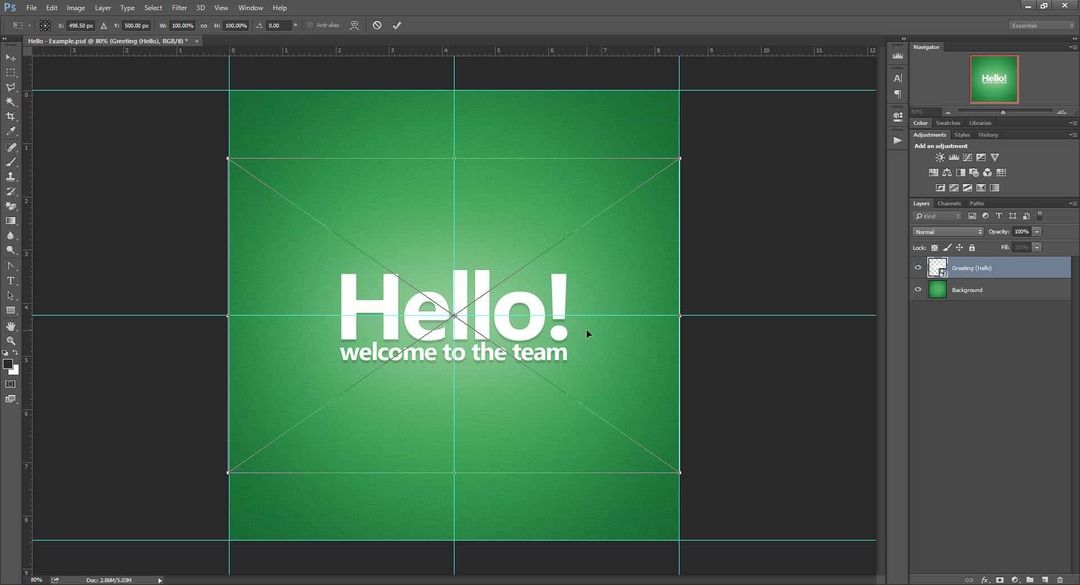
Skúsme to znova, ale tentoraz s našimi efekty sú zakázané.
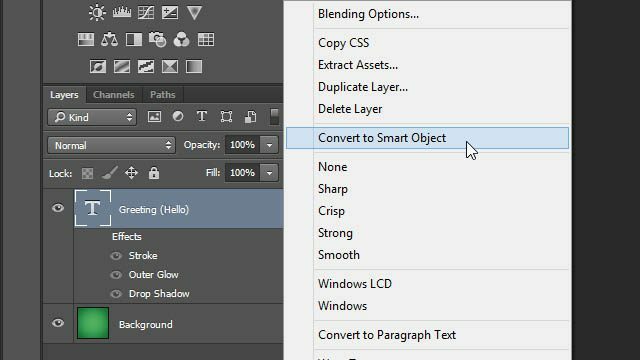
Hurá! Späť k dokonalému ohraničeniu, ktoré poznáme a milujeme z našich predchádzajúcich podvodníkov.
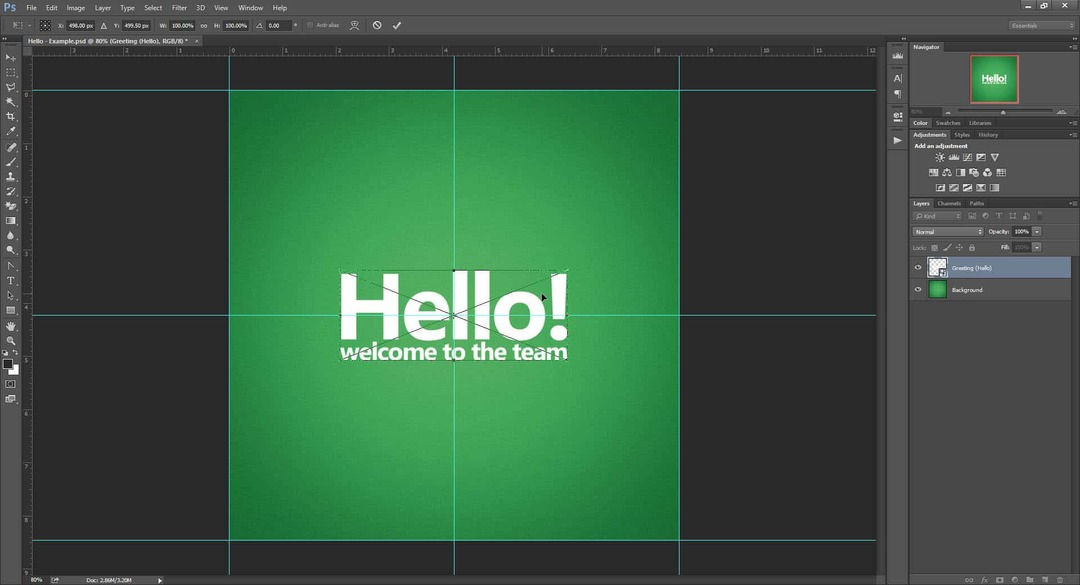
Ale ak si myslíte, že je všetko v poriadku, skúste efekty znova povoliť z inteligentného objektu.
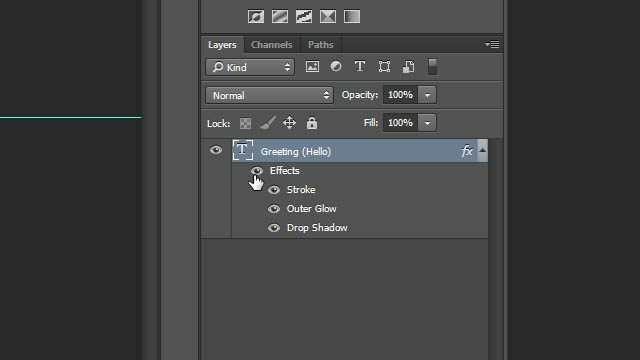
Píp-Boop! Zdá sa, že Photoshop sa to nepáči, a ani my. Akékoľvek účinky, ktoré použijete vnútri inteligentný objekt bude obmedzený jeho pôvodnými hranicami. Jediným spôsobom, ako to obísť, by bolo opätovné použitie účinkov na pôvodnú vrstvu inteligentných objektov, a nie na jej obsah.
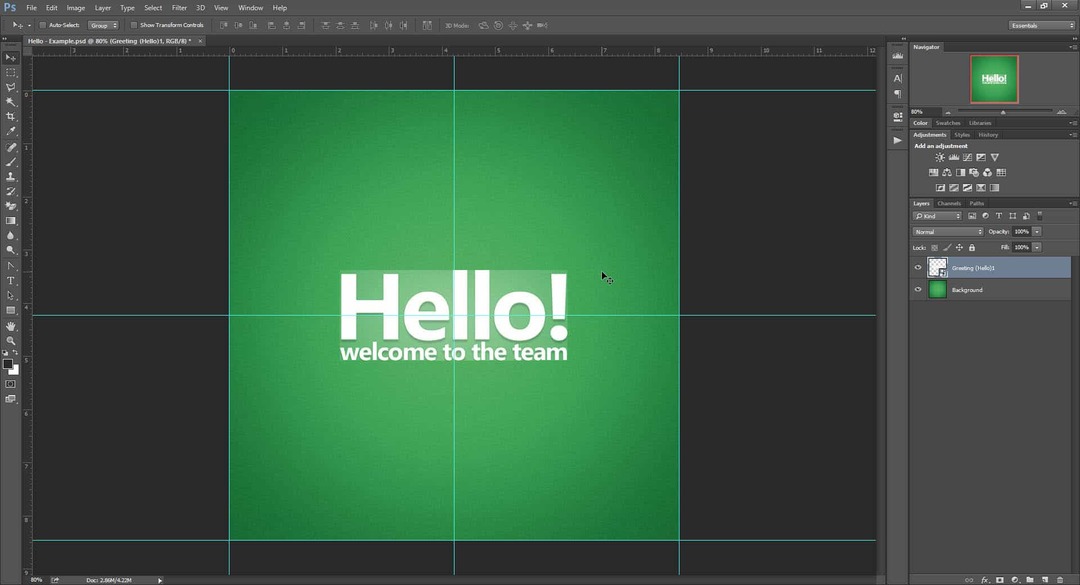
Zhrnutie, použitie inteligentných objektov pravdepodobne nie je najlepšou voľbou pri podvádzaní textových transformácií Photoshopu. Bez ohľadu na to, stále stojí za to udržať tento trik v zadnej časti vašej hlavy.
Cheat 05 - Bonus!
Mám ťa! Obávam sa, že toto sú jediné štyri metódy, ktoré som našiel a ktoré vám umožňujú priniesť späť presnosť vašich transformácií.
Ale nenechajte sa tým odradiť. Rozhodol som sa pre vás veci urýchliť vytvorením akcií Photoshopu pre moje dve obľúbené metódy - Transform Helper and Grouping!
Na stiahnutie použite tlačidlá nižšie: