Ako skryť text, kým naň nekliknete v Powerpointe
Power Point Kancelária Hrdina / / June 03, 2022

Naposledy aktualizované dňa

Skrytie textu v PowerPointe vám umožní odhaliť, kedy bude mať najväčší vplyv. Zistite, ako skryť text, kým sa naň neklikne v PowerPointe.
Dobre pripravený dokument PowerPoint môže vytvoriť alebo pokaziť prezentáciu.
Možno máte nejaké informácie, ktoré nechcete okamžite odhaliť, aby mali väčší vplyv, keď sa konečne zobrazia. Je to jednoduché tak, že skryjete text, kým nekliknete na snímku alebo na konkrétny tvar.
Tu je postup, ako skryť text, kým nekliknete v PowerPointe.
Ako skryť text do akéhokoľvek kliknutia v PowerPointe
Ak chcete, aby sa text zobrazil po kliknutí kdekoľvek na snímke programu PowerPoint, nastavenie je rýchle a jednoduché.
Ak chcete skryť text, kým nekliknete v PowerPointe:
- Otvorte dokument programu PowerPoint a kliknite na položku Vložiť Ponuka.
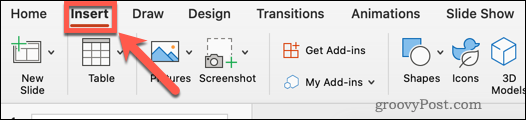
- Kliknite na Nová snímka.
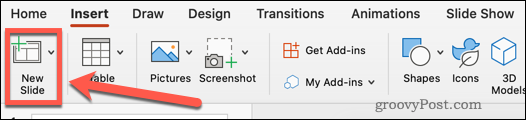
- Vyberte Prázdne alebo jednu z ďalších predvolieb.
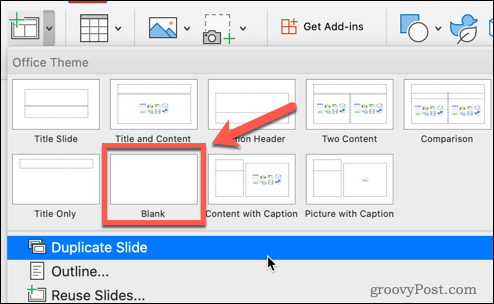
- Stále v Vložiť v ponuke kliknite na Textové pole.

- Potiahnite textové pole na snímke.
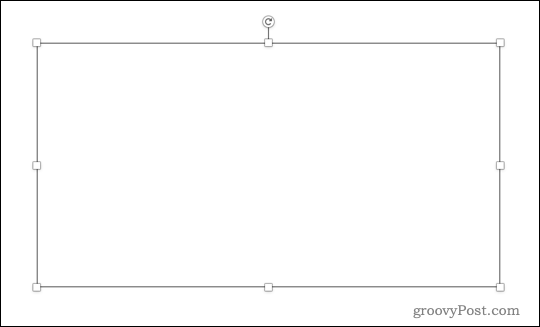
- Kliknite do textového poľa a zadajte svoj text. Textové nástroje nájdete pod Domov Ponuka.
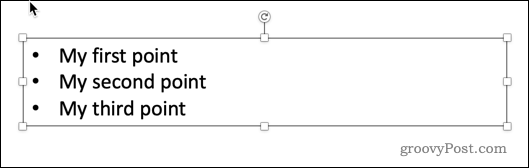
- Zvýraznite prvú časť textu, ktorú chcete skryť, alebo celý text, ak chcete, aby sa všetko zobrazilo naraz.
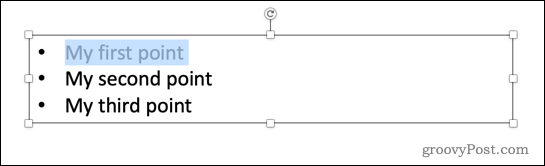
- Klikni na Animácie Ponuka.
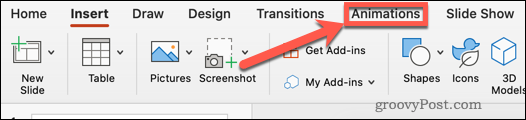
- Kliknite na Objavte sa alebo vyberte jeden z iných typov animácií.
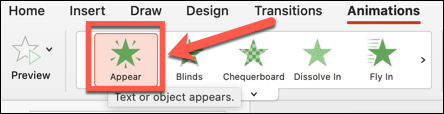
- Na snímke sa zobrazí číslo označujúce poradie animácií.
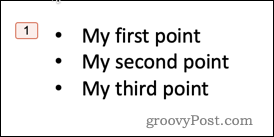
- Opakujte postup s akýmkoľvek iným textom, ktorý chcete skryť.
- Spustite prezentáciu kliknutím na Prezentácia menu a kliknutím Prehrať od začiatku. Prípadne môžete použiť klávesovú skratku F5 v systéme Windows alebo Cmd + Shift + Enter na Macu.

- Vaša snímka sa najskôr zobrazí ako prázdna. Zakaždým, keď naň kliknete, zobrazí sa ďalšia časť skrytého textu.
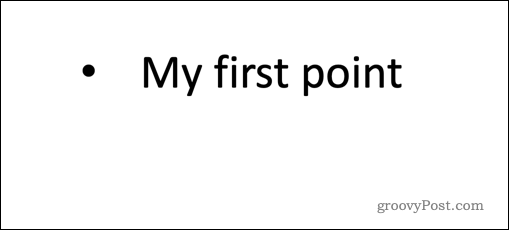
Ako skryť text, kým sa v PowerPointe neklikne na tvar
Pri vyššie uvedenej metóde sa skrytý text vždy zobrazí v rovnakom poradí bez ohľadu na to, kde na snímke kliknete. Ak chcete ovládať poradie, v ktorom sa váš text zobrazuje počas prezentácie, môžete použiť spúšťače programu PowerPoint. To vám umožní zobraziť rôzny text v závislosti od toho, kam kliknete.
Ak chcete použiť spúšťače na zobrazenie skrytého textu v PowerPointe:
- Otvorte dokument programu PowerPoint a kliknite Vložiť.
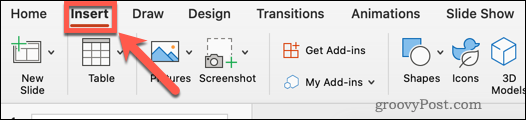
- Kliknite na Nová snímka.
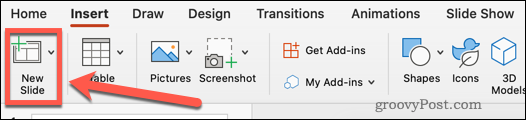
- Kliknite na Prázdne alebo vyberte jedno z iných prednastavených rozložení snímok.
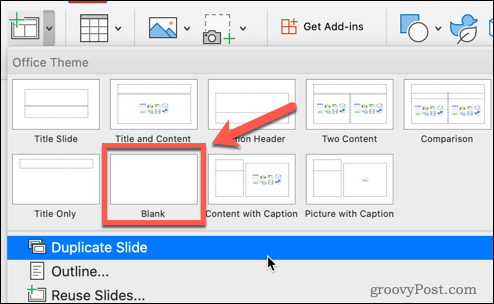
- V Vložiť v ponuke kliknite na Textové pole.

- Potiahnite textové pole.
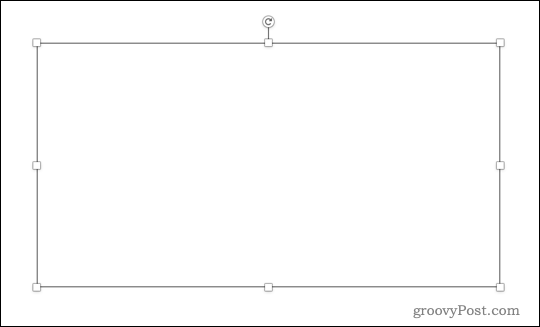
- Kliknite do textového poľa a zadajte svoj text.
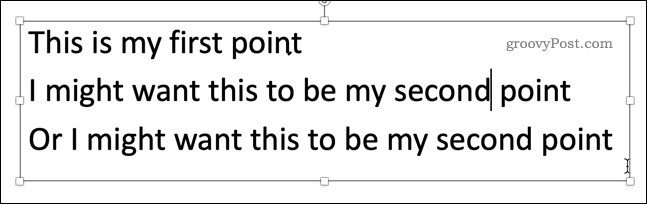
- V Vložiť v ponuke kliknite na Tvary.
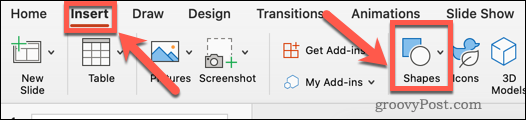
- Vyberte svoj tvar.
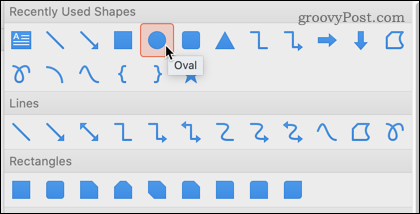
- Potiahnite tvar a umiestnite ho na snímku.
- Môžeš použiť Ctrl+C a Ctrl+V v systéme Windows alebo Cmd+C a Cmd + V na Macu, aby ste skopírovali a prilepili tvar toľkokrát, koľkokrát chcete.
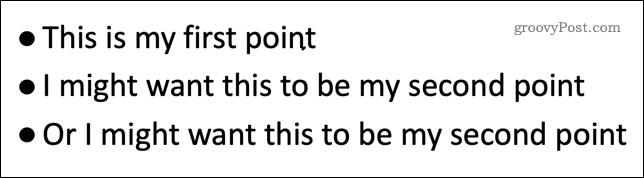
- Zvýraznite jednu z častí textu, ktorú chcete skryť.
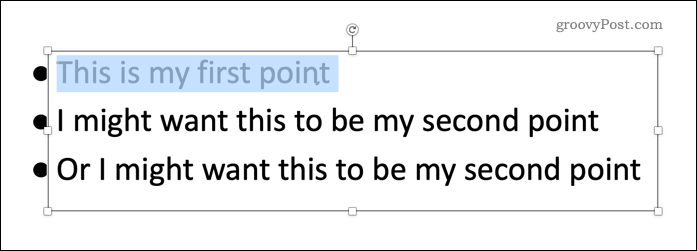
- Kliknite na Animácie.
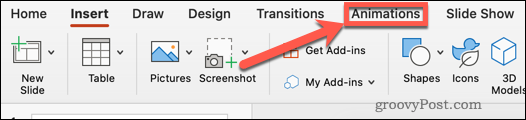
- Kliknite na Objavte sa alebo vyberte inú animáciu.
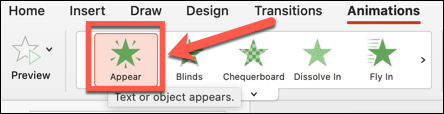
- V Animácie v ponuke kliknite na Spúšť.
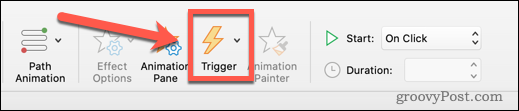
- Vznášať sa nad Po kliknutí na a vyberte názov tvaru, na ktorý chcete kliknúť, aby sa text zobrazil.
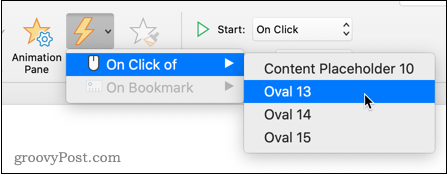
- Vedľa tohto tvaru sa zobrazí symbol blesku, čo znamená, že ide o spustenie animácie.
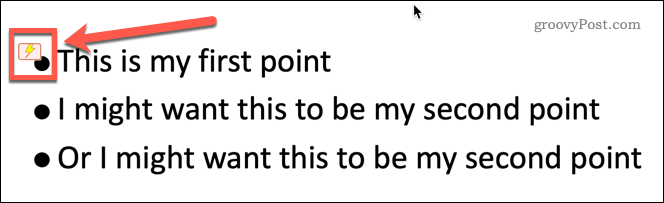
- Opakujte kroky 11-16 s ostatnými časťami textu, ktoré chcete skryť.
- Spustite prezentáciu kliknutím na Prezentácia menu a kliknutím Prehrať od začiatku.
- Keď sa vaša snímka prvýkrát zobrazí, budú viditeľné iba tvary.
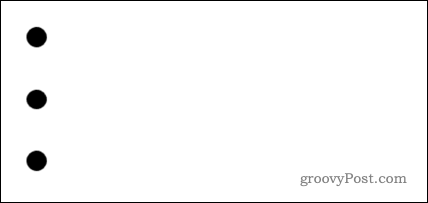
- Kliknutím na jeden z tvarov zobrazíte príslušný text. Poradie, v ktorom kliknete na tvary, je poradie, v ktorom sa text zobrazí.
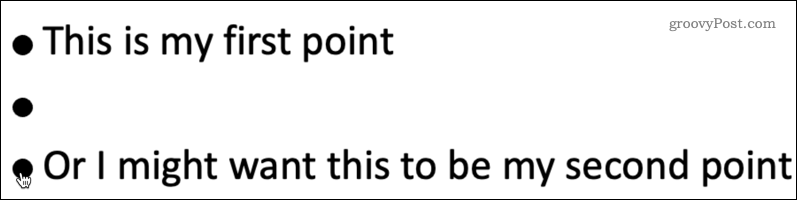
- Dávajte pozor, aby ste neklikli inde na snímke, pretože to spôsobí, že sa prezentácia presunie na ďalšiu snímku.
Využite silu PowerPointu
Vedieť skryť text, kým nekliknete v PowerPointe, je len jednou z mnohých vecí, ktoré môžete urobiť, aby boli vaše prezentácie v PowerPointe pôsobivejšie.
Učenie ako používať prechody snímok v PowerPointe môže urobiť vaše prezentácie pútavejšie, ak to nepreženiete! Môžete tiež pridať video do programu PowerPoint aby to malo väčší vizuálny dojem.
Keď ho vytvoríte, môžete vysielajte svoj PowerPoint online, ktorý je ideálny pre vzdialené prezentácie.
Ako nájsť kód Product Key systému Windows 11
Ak potrebujete preniesť svoj produktový kľúč Windows 11 alebo ho len potrebujete na vykonanie čistej inštalácie operačného systému,...
Ako vymazať vyrovnávaciu pamäť Google Chrome, súbory cookie a históriu prehliadania
Chrome odvádza skvelú prácu pri ukladaní vašej histórie prehliadania, vyrovnávacej pamäte a súborov cookie na optimalizáciu výkonu vášho prehliadača online. Jej postup...
Priraďovanie cien v obchode: Ako získať ceny online pri nakupovaní v obchode
Nákup v obchode neznamená, že musíte platiť vyššie ceny. Vďaka zárukám dorovnania cien môžete získať online zľavy pri nákupe v...
Ako darovať predplatné Disney Plus digitálnou darčekovou kartou
Ak ste si užili Disney Plus a chcete sa oň podeliť s ostatnými, tu je návod, ako si kúpiť predplatné Disney+ Darček za...



