Ako nahrať obrazovku s interným zvukom na počítači Mac
Jablko Gumák Predstavoval Macos / / June 02, 2022

Naposledy aktualizované dňa

Natívne nahrávanie obrazovky na Macu zachytí iba zvuk z vášho mikrofónu. Ak chcete nahrať ďalšie interné zvuky, postupujte podľa tohto návodu.
Nahrávanie obrazovky na Macu je jednoduché pomocou natívneho nástroja na nahrávanie obrazovky.
Je frustrujúce, že zvuk môžete nahrávať iba z mikrofónu. Žiadny interný zvuk, napríklad zvuk z videa prehrávaného v okne prehliadača, sa nezachytí. Dobrou správou je, že je možné nahrávať interný zvuk, ale budete musieť použiť aplikáciu tretej strany.
Tu je návod, ako zaznamenať obrazovku s interným zvukom na počítači Mac.
Ako nainštalovať BlackHole
Ak chcete nahrať obrazovku s interným zvukom na počítači Mac, budete si musieť nainštalovať bezplatný softvér s názvom Čierna diera. Tento softvér vám umožňuje prenášať zvuk z jednej aplikácie do druhej a môžete ho použiť aj na nastavenie interného zvuku ako zdroja nahrávania.
Inštalácia BlackHole na Mac:
- Prejdite na Stránka na stiahnutie BlackHole.
- Zadajte svoje údaje a kliknite na Predplaťte si bezplatné stiahnutie pre Mac. Ak sa obávate prijímania spamu, môžete sa zaregistrovať pomocou a dočasný jednorazový e-mailový účet.
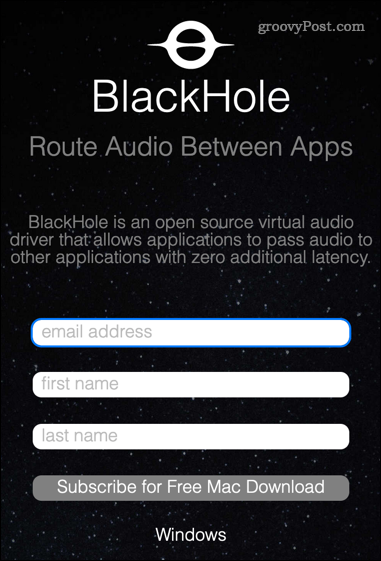
- Mali by ste dostať e-mail od spoločnosti Existencial Audio Inc. Kliknutím na odkaz v e-maile získate prístup na stránku sťahovania BlackHole.
- Existujú tri možnosti sťahovania. Klikni na BlackHole 2ch možnosť — to postačuje na nahrávanie vášho interného zvuku.
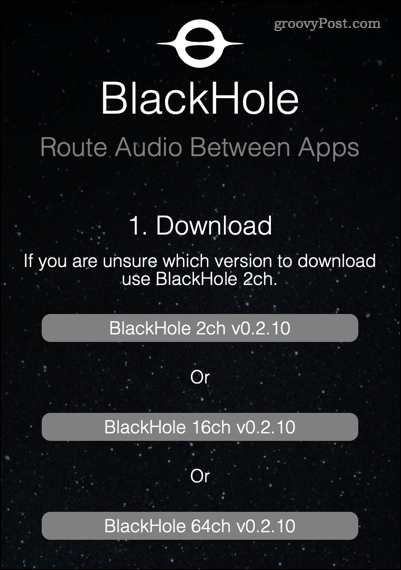
- Po stiahnutí inštalátora otvorte svoj K stiahnutiu priečinok v Finder a dvakrát kliknite na Čierna diera súbor pkg.
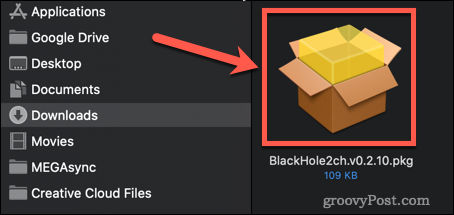
- Ak sa zobrazí výzva na povolenie inštalácie aplikácie, zadajte svoje systémové heslo a kliknite na Nainštalujte softvér.
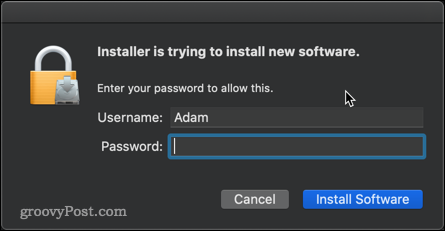
- Spustí sa inštalačný program – kliknite ďalej.
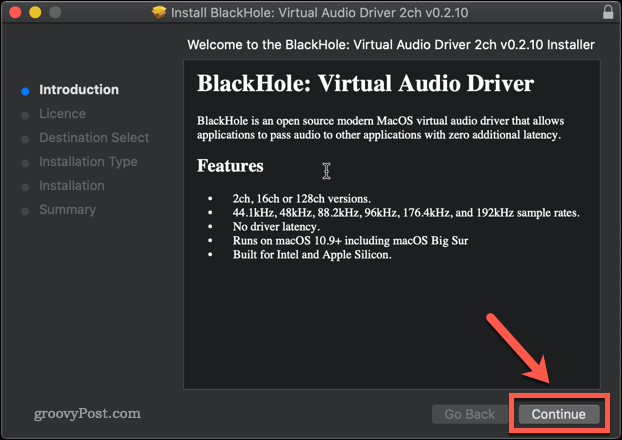
- Prečítajte si licenciu a kliknite na súhlas ak chcete pokračovať.
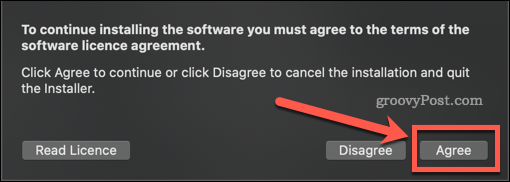
- Postupujte cez inštalačný program, kým sa inštalácia nedokončí, a potom kliknite Zavrieť.
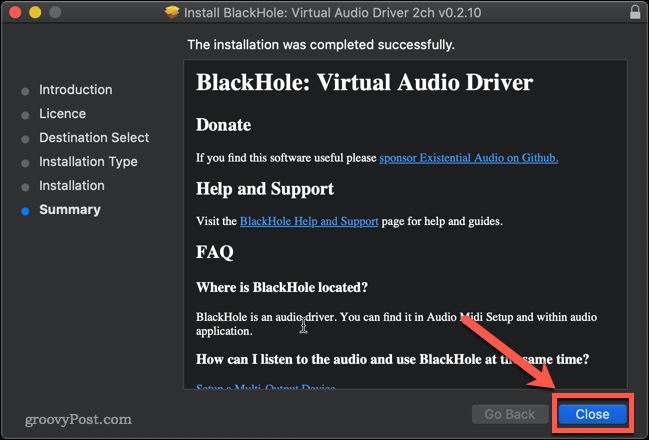
- Ak nemáte dôvod si ho ponechať, kliknite Presunúť do koša alebo Presuňte sa do koša na odstránenie inštalačného súboru.
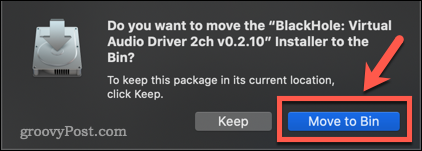
BlackHole je teraz nainštalovaný na vašom Macu.
Ako nastaviť BlackHole na nahrávanie interného zvuku na Macu
Ďalším krokom je nastavenie BlackHole tak, aby premenil váš interný zvuk na nahrávateľný výstup.
Ak chcete nastaviť BlackHole na nahrávanie interného zvuku na Macu:
- Otvor Nastavenie zvuku Midi aplikáciu na vašom Macu. Najrýchlejší spôsob, ako to urobiť, je otvoriť Spotlight pomocou skratky Cmd+medzerník a potom zadajte Nastavenie zvuku Midi.
- Dvakrát kliknite na Audio MidiNastaviť aplikácia.
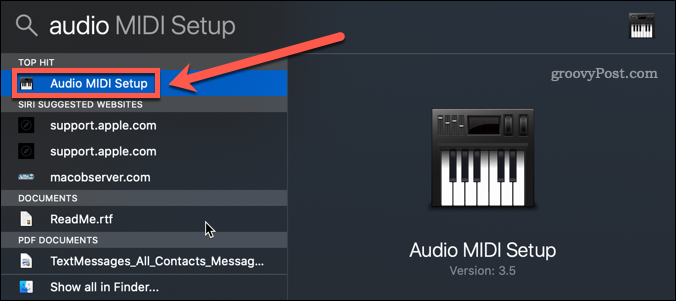
- Klikni na + ikonu v spodnej časti obrazovky.
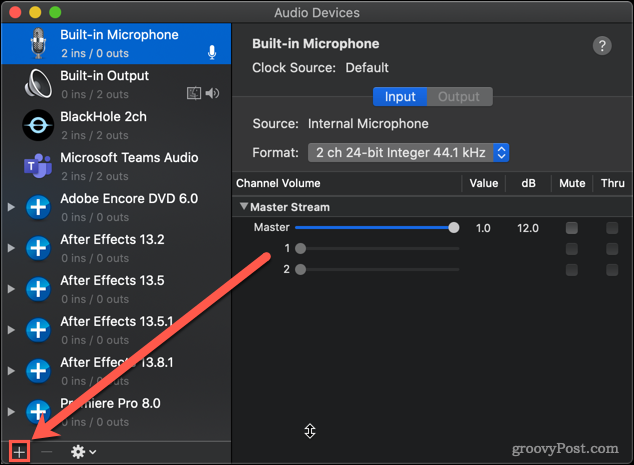
- Kliknite na Vytvorte zariadenie s viacerými výstupmi.
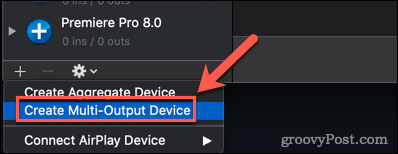
- Uistite sa, že oboje Vstavaný výstup a BlackHole 2ch sú kontrolované. Oplatí sa aj kliknúť Korekcia driftu pre najlepší výkon.
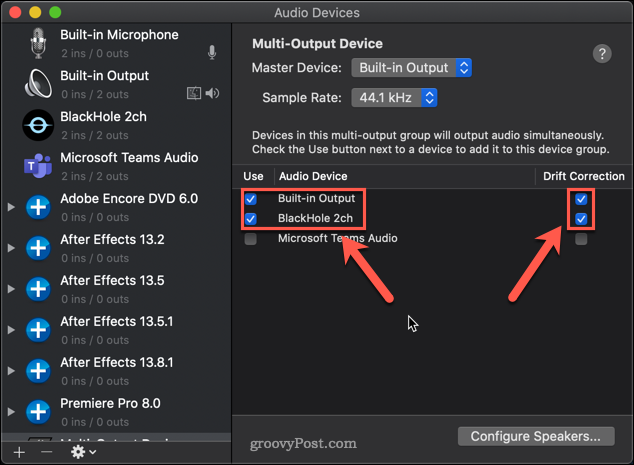
- to je dôležité Vstavaný výstup je najvyššia možnosť; ak to tak nie je, zrušte začiarknutie BlackHole 2ch a znova to skontrolujte a Vstavaný výstup by sa mala objaviť v hornej časti.
- Kliknite pravým tlačidlom myši na svoje nové Viacvýstupové zariadenie a vyberte Použite toto zariadenie na zvukový výstup.
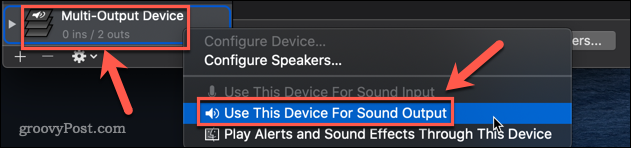
BlackHole je teraz nastavený.
Ako nahrávať obrazovku s interným zvukom na Macu pomocou BlackHole
Teraz, keď sú všetky nastavenia dokončené, je čas zaznamenať obrazovku. Najrýchlejší a najjednoduchší spôsob, ako to urobiť, je váš Natívny nástroj na nahrávanie obrazovky Mac.
Nahrávanie obrazovky s interným zvukom na Macu:
- Spustite nástroj na nahrávanie obrazovky pomocou klávesovej skratky Cmd+Shift+5.
- Vyberte možnosť nahrávania obrazovky. Možnosť vľavo zaznamenáva celú obrazovku, možnosť vpravo vám umožňuje vybrať oblasť na nahrávanie.
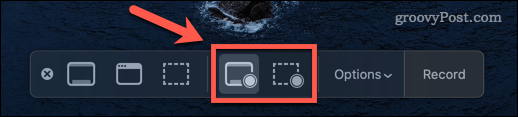
- Kliknite na možnosti a pod mikrofón sekciu, kliknite na BlackHole 2Ch.
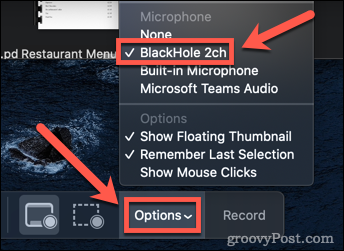
- Kliknite na Záznam na spustenie nahrávania.
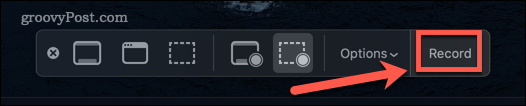
- Po dokončení nahrávania stlačte Cmd+Shift+5 znova a kliknite na Zastaviť nahrávanie ikonu. Prípadne môžete použiť klávesovú skratku Cmd+Ctrl+Esc.
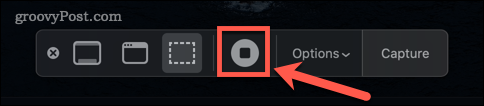
- V ľavom dolnom rohu obrazovky sa zobrazí miniatúra vašej nahrávky. Kliknite naň a stlačte hrať tlačidlo na prehrávanie záznamu a uistenie sa, že bol zachytený váš interný zvuk.
- Jedným z problémov pri používaní BlackHole je, že nemôžete zmeniť hlasitosť systému pomocou tlačidiel hlasitosti. Ak to chcete urobiť, musíte zmeniť posúvač hlasitosti v Audio Midi Nastaviť.
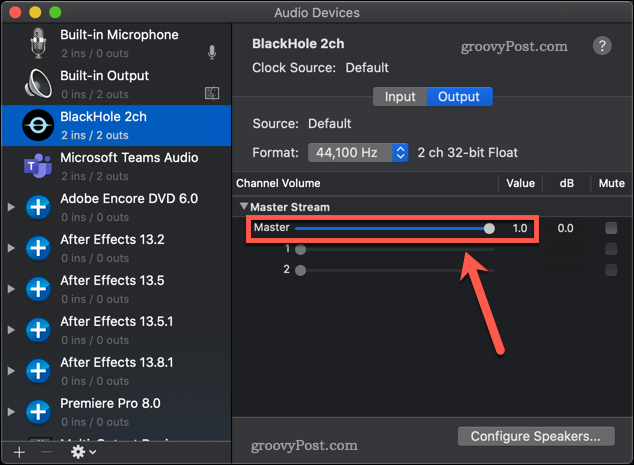
- Ak chcete vrátiť nastavenia zvuku späť do normálu, kliknite pravým tlačidlom myši na položku Vstavaný výstup v Nastavenie zvuku Midi aplikáciu a vyberte Použite toto zariadenie na zvukový výstup.
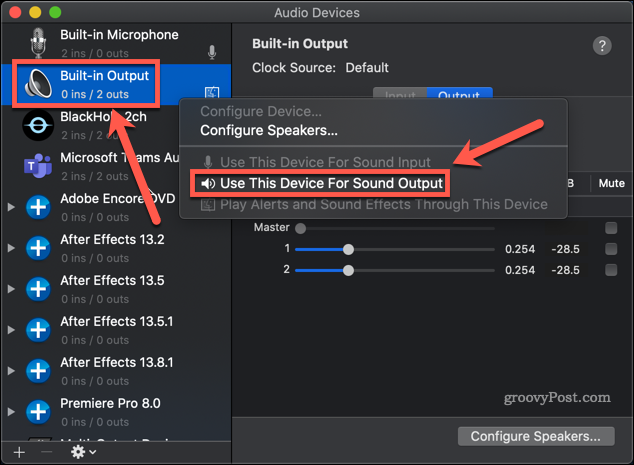
- Teraz by ste mali byť opäť schopní ovládať hlasitosť systému pomocou tlačidiel hlasitosti.
Prevezmite kontrolu nad zvukom Macu
Je frustrujúce, že pre spoločnosť, ktorá sa pýši používateľskou skúsenosťou, nie je zistenie, ako nahrať obrazovku s interným zvukom na Mac, také jednoduché, ako by malo byť.
Ak chcete získať väčšiu kontrolu nad zvukom Macu, môžete sa naučiť viac. Vedieť ako opraviť problémy so zvukom na Macu je dobré miesto, kde začať. Je tiež užitočné vedieť ako Airplay audio z iPhone do Mac.
Ako nahrať obrazovku s interným zvukom na počítači Mac
Natívne nahrávanie obrazovky na Macu zachytí iba zvuk z vášho mikrofónu. Ak chcete nahrať ďalšie interné zvuky, postupujte podľa...
Ako nájsť kód Product Key systému Windows 11
Ak potrebujete preniesť svoj produktový kľúč Windows 11 alebo ho len potrebujete na vykonanie čistej inštalácie operačného systému,...
Ako vymazať vyrovnávaciu pamäť Google Chrome, súbory cookie a históriu prehliadania
Chrome odvádza skvelú prácu pri ukladaní vašej histórie prehliadania, vyrovnávacej pamäte a súborov cookie na optimalizáciu výkonu vášho prehliadača online. Jej postup...
Priraďovanie cien v obchode: Ako získať ceny online pri nakupovaní v obchode
Nákup v obchode neznamená, že musíte platiť vyššie ceny. Vďaka zárukám dorovnania cien môžete získať online zľavy pri nákupe v...



