
Naposledy aktualizované dňa

Dochádza vám ukladací priestor Macu? Prečo nezvážiť použitie sieťového disku na ukladanie dôležitých súborov? Táto príručka vám ukáže, ako sa k nej pripojiť na počítači Mac.
Dochádza vám úložisko na vašom Macu? Možno bude pre vás jednoduchšie prejsť na používanie sieťového úložného disku (NAS) pre vaše dôležité súbory.
Sieťový disk vám umožňuje uchovávať veľké alebo dôležité súbory na pevnom disku vášho Macu. Tým sa uvoľní priestor pre iné veci, ale budete musieť vedieť, ako sa k nemu pripojiť cez sieť.
Mac podporuje bežné sieťové protokoly používané pre jednotky NAS, vďaka čomu je jednoduché sa k nim pripojiť. Ak si nie ste istí, ako namapovať sieťový disk na Macu, postupujte podľa našich krokov nižšie.
Ako mapovať sieťový disk na Macu pomocou Findera
Najrýchlejším spôsobom mapovania sieťového disku je použitie Finder aplikácie. Táto metóda vytvorí dočasné pripojenie k vášmu sieťovému disku. Po reštartovaní Macu však nezostane na svojom mieste.
podporuje macOS Sieťové zdieľania Samba (SMB).. Toto je bežný protokol na zdieľanie súborov používaný v systémoch Windows, Mac a (v menšej miere) Linux. Vzhľadom na podporu viacerých platforiem je dosť pravdepodobné, že váš sieťový disk používa Sambu na zdieľanie súborov v sieti a táto príručka to tak bude predpokladať.
Mapovanie sieťovej jednotky na Macu pomocou Findera:
- Otvor Finder aplikáciu z doku alebo Launchpadu.
- Vo Finderi stlačte Choď > Pripojte sa k serveru z panela s ponukami.
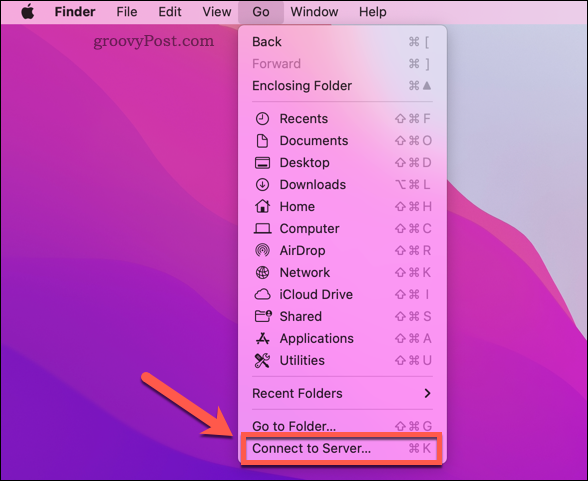
- Typ smb:// za ním nasleduje IP adresa/názov hostiteľa a priečinok vášho disku NAS (napr. smb://192.168.0.2/ alebo smb://192.168.0.2/files alebo smb://nas-drive.local/files)
- Stlačte tlačidlo Pripojte sa.
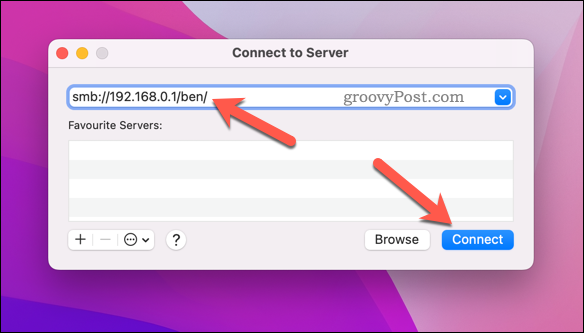
- Ak sa zobrazí výzva, zadajte správne používateľské meno a heslo na pripojenie k sieťovej jednotke a stlačte tlačidlo OK.
Ak sa overíte správne, sieťový disk by ste mali vidieť v ľavom menu vo Finderi.
Ako sa automaticky pripojiť k sieťovej jednotke na Macu
Vyššie uvedené kroky vám umožňujú pripojiť sa k zdieľanej sieti, ale zdieľanie je len dočasné. Váš Mac sa napríklad po reštartovaní automaticky nepripojí k zdieľanej sieti.
Svoj Mac budete musieť nakonfigurovať tak, aby sa pri prihlásení automaticky pripájal k vášmu sieťovému disku. Tým sa zabezpečí, že budete mať vždy prístup k svojim sieťovým súborom v aplikácii Finder (pokiaľ ste pripojení k rovnakej sieti).
Pred dokončením týchto krokov postupujte podľa vyššie uvedených krokov na mapovanie sieťového disku a pripojenie k nemu cez Finder.
Na automatické pripojenie k sieťovej jednotke na Macu:
- Stlačte tlačidlo Alogo pple > Systémové preferencie z panela s ponukami.
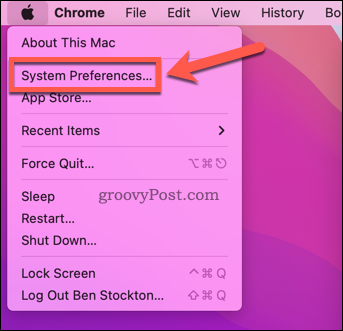
- In Systémové preferencie, vyberte Používatelia a skupiny.
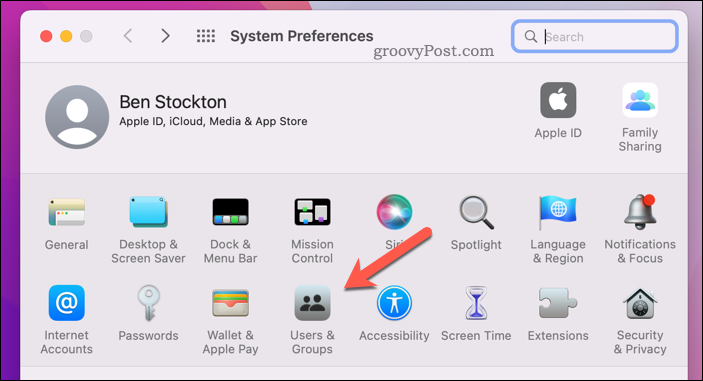
- Stlačte tlačidlo ikona zámku v ľavom dolnom rohu a v prípade potreby sa prihláste.
- Vpravo vyberte svoje používateľské meno a potom stlačte Prihlasovacie položky.
- Stlačte tlačidlo pridať (+) ikonu.
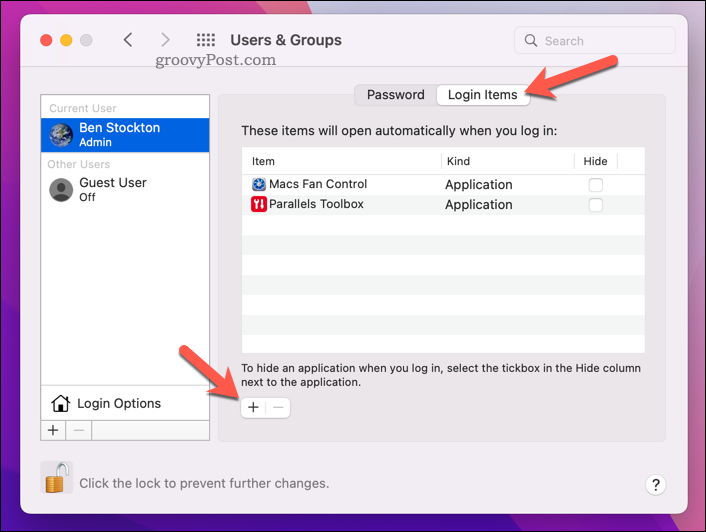
- Vyberte sieťovú jednotku (alebo priečinok v nej) a stlačte Pridať.
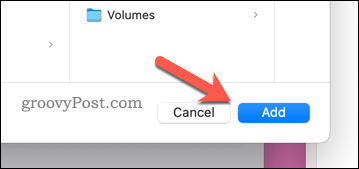
- Dokončite proces podľa akýchkoľvek ďalších pokynov na obrazovke.
Lepšie riešenia ukladania na počítačoch Mac
Podľa vyššie uvedených krokov môžete rýchlo zmapovať sieťový disk na Macu. Tým sa uvoľní miesto na disku pre iné veci.
Ak vám neustále dochádza miesto, možno by ste mali porozmýšľať nad konfiguráciou vášho Macu automaticky uvoľniť úložisko. Môžete tiež bezpečne utrite voľné miesto na počítači Mac ak sa obávate o svoje súkromie.
Môžete tiež bezpečne odstráňte dôležité súbory Mac na zachovanie súkromia vašich údajov.
Ako nájsť kód Product Key systému Windows 11
Ak potrebujete preniesť svoj produktový kľúč Windows 11 alebo ho len potrebujete na vykonanie čistej inštalácie operačného systému,...
Ako vymazať vyrovnávaciu pamäť Google Chrome, súbory cookie a históriu prehliadania
Chrome odvádza skvelú prácu pri ukladaní vašej histórie prehliadania, vyrovnávacej pamäte a súborov cookie na optimalizáciu výkonu vášho prehliadača online. Jej spôsob, ako...
Priraďovanie cien v obchode: Ako získať ceny online pri nakupovaní v obchode
Nákup v obchode neznamená, že musíte platiť vyššie ceny. Vďaka zárukám dorovnania cien môžete získať online zľavy pri nákupe v...
Ako darovať predplatné Disney Plus digitálnou darčekovou kartou
Ak ste si užili Disney Plus a chcete sa oň podeliť s ostatnými, tu je návod, ako si kúpiť predplatné Disney+ Darček za...



