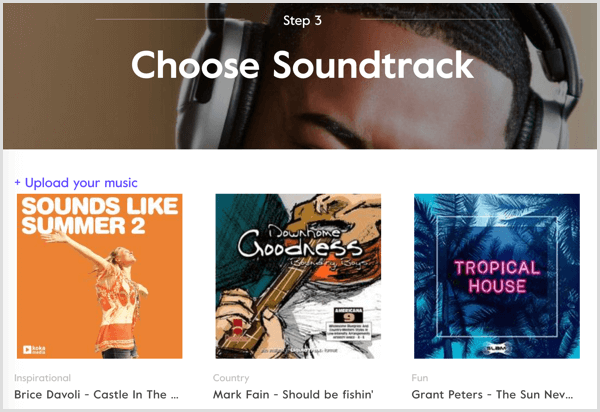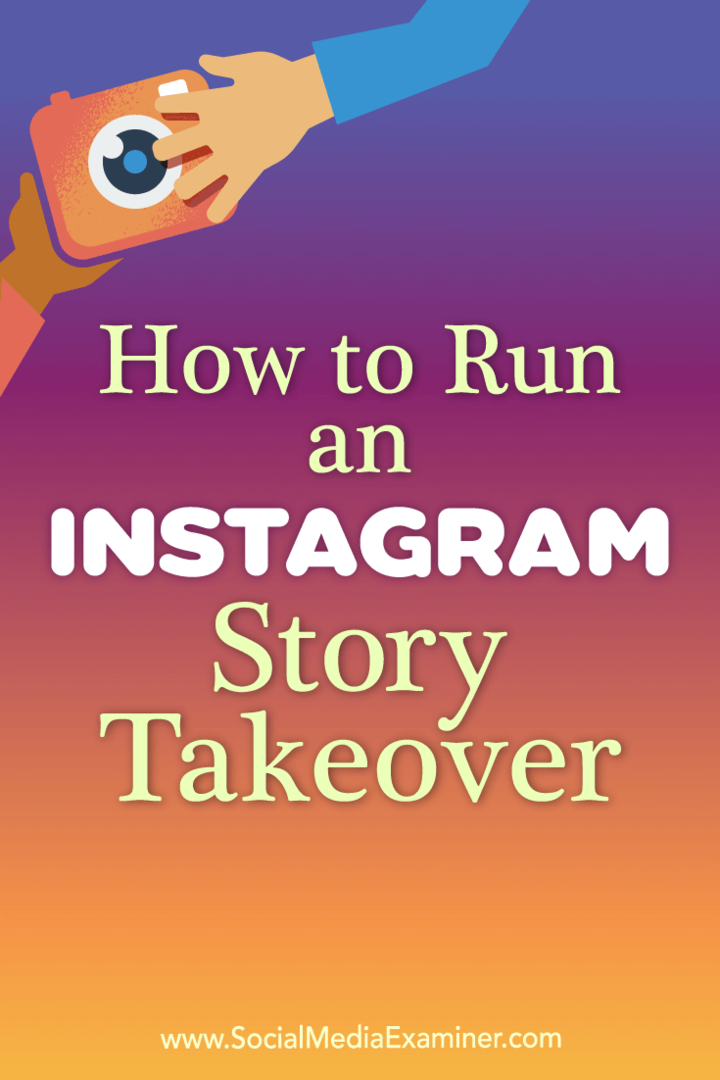Ako zabrániť automatickej inštalácii ovládačov v systéme Windows 10
Microsoft Windows 10 / / March 18, 2020
Windows 10 sa snaží byť praktickým pomocníkom všade tam, kde je to možné, a jednou z oblastí, ktorá najlepšie funguje, je Windows Update. Pri pripojení zariadenia vyhľadá správny ovládač.
Windows 10 sa snaží byť praktickým pomocníkom všade tam, kde je to možné, a jednou z oblastí, ktorá najlepšie funguje, je Windows Update. Kedykoľvek k počítaču pripojíte neznáme zariadenie, Windows 10 skontroluje aktualizácia systému Windows Najprv sa pokúste nainštalovať ovládač, ktorý je k dispozícii. Niekedy to nechcete robiť a v niektorých prípadoch to môže spôsobiť viac problémov ako dobrých. Už sme sa predtým zaoberali tým, ako môžete upraviť správanie služby Windows Update, napríklad blokovanie aktualizácií a inštalácia ovládačov, ale v OS je zabudovaná možnosť, pomocou ktorej môžete zabrániť inštalácii aktualizácií ovládačov. Pozrime sa, ako to urobiť.
Zastaviť automatické aktualizácie ovládačov
Pred pripojením zariadenia k počítaču stlačte tlačidlo Kláves Windows + X, potom kliknite na tlačidlo OK
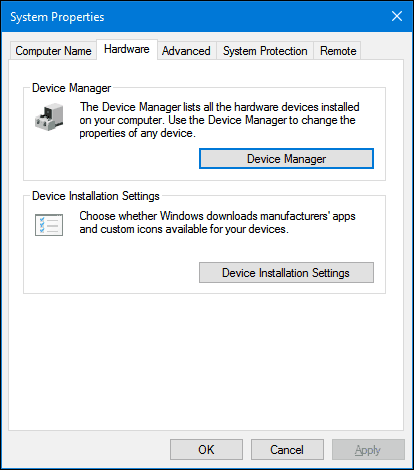
Vyberte ikonu žiadny kliknite na tlačidlo Uložiť zmeny.
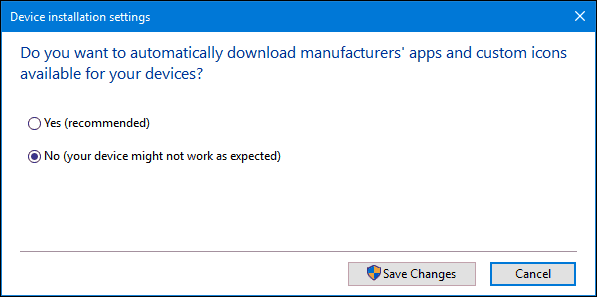
Toto zabráni systému Windows 10 v automatickej inštalácii ovládačov pri pripojení alebo inštalácii nového hardvéru. Používatelia, ktorí sa tak rozhodnú, môžu uprednostniť stiahnutie ovládačov priamo z webových stránok výrobcu. Príklady hardvéru, ktoré by to mohlo byť odporúčané na zahrnutie grafickej karty alebo všetkého do jednej tlačiarne. Majte na pamäti, že to ovplyvní inštaláciu ovládačov pre ďalšie zariadenia; takže ju možno budete chcieť v budúcnosti znova povoliť.
Ak pripojíte hardvér, ktorý inštalujete manuálne, na pomoc s inštaláciou môžete použiť ovládací panel Zariadenia a tlačiareň. Kliknite na tlačidlo Štart, typ: zariadenia a tlačiareň a potom stlačte kláves Enter. cvaknutie Pridať zariadenie, vyberte požadované zariadenie, potom ho nainštalujte kliknutím na tlačidlo Ďalej.
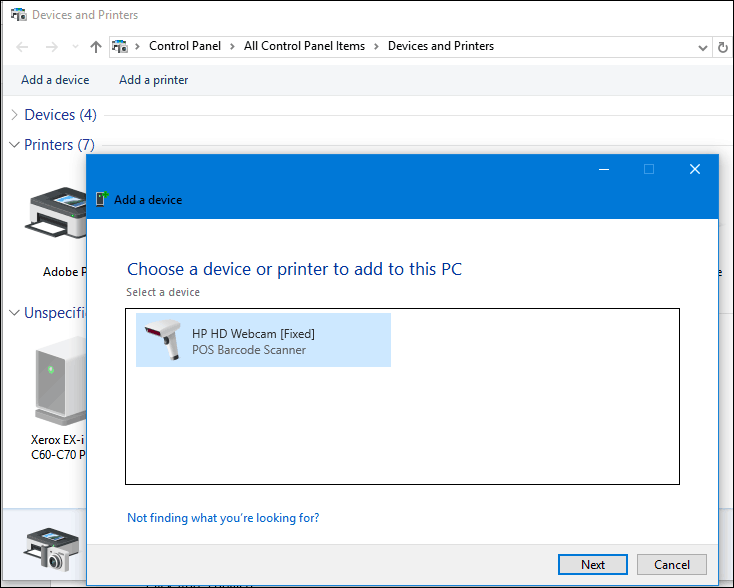
Ďalším spôsobom, ako môžete aktualizovať ovládač ručne, je prostredníctvom Správcu zariadení. lis Kláves Windows + X potom kliknite na položku Správca zariadení. Vyberte zariadenie v strome zariadení, kliknite pravým tlačidlom myši a potom kliknite na položku Aktualizovať ovládač. Kliknite na Vyhľadať softvér ovládača v počítači.
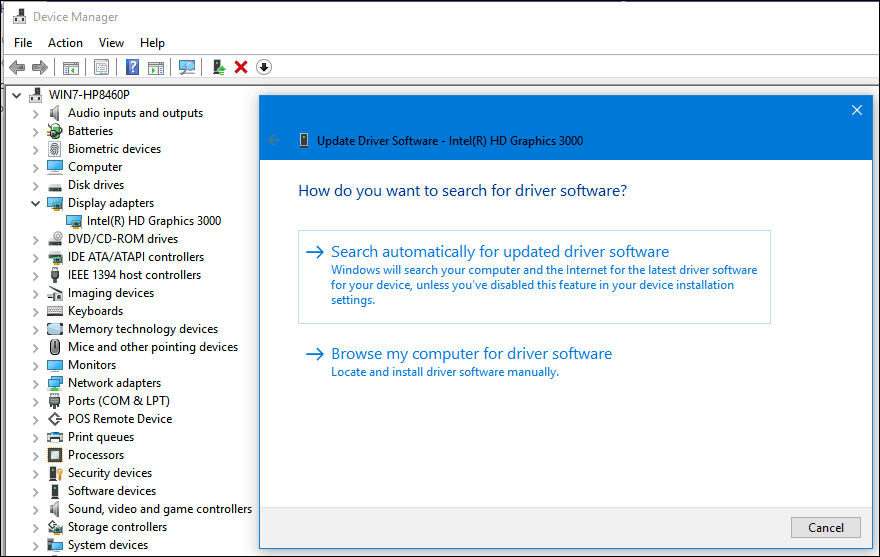
Znovu kliknite na tlačidlo Prehľadávať, vyberte umiestnenie súborov ovládača, kliknite na tlačidlo OK a potom kliknutím na Ďalej spustite inštaláciu.
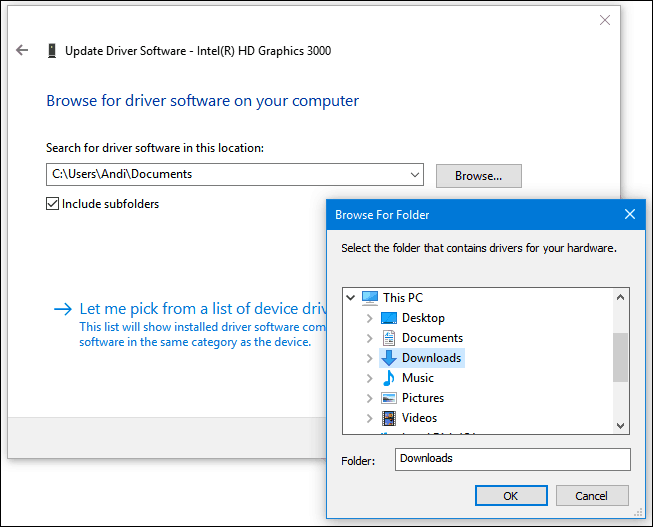
Nezabudnite znova povoliť možnosť automatického inštalovania ovládačov; pretože starší hardvér môže byť schopný prijímať aktualizácie ovládačov iba prostredníctvom služby Windows Update. Nezabudnite sa pozrieť na náš predchádzajúci článok, kde nájdete ďalšie pokyny ako aktualizovať ovládače vo Windows 10.
súvisiace:
- Ako spárovať zariadenie Bluetooth so systémom Windows 10