Ako zabrániť zmenám rýchlych nastavení v systéme Windows 11
Microsoft Windows 11 Hrdina / / May 30, 2022

Naposledy aktualizované dňa

Funkcia Rýchle nastavenia poskytuje jednoduchý prístup k funkciám. Ak to máte nastavené tak, ako chcete, zabráňte rýchlym úpravám nastavení v systéme Windows 11.
Ponuka Rýchle nastavenia v systéme Windows 11 je vstavaná funkcia, ktorá umožňuje rýchly prístup ku konkrétnym funkciám systému Windows 11. Prístup k nemu získate kliknutím na ikony Wi-Fi, Zvuk a Batéria vedľa hodín v pravom dolnom rohu. Po spustení môže každý používateľ prispôsobiť ponuku Rýchle nastavenia.
Možno však nebudete chcieť, aby používatelia upravovali ponuku Rýchle nastavenia. Ak je to tak, tu je návod, ako zabrániť úpravám rýchlych nastavení v systéme Windows 11.
Ako zabrániť zmenám rýchlych nastavení v systéme Windows 11
Keď sa používatelia prihlásia do systému Windows 11 a spustia rýchle nastavenia, môžu ich upraviť pridaním alebo odstránením tlačidiel.
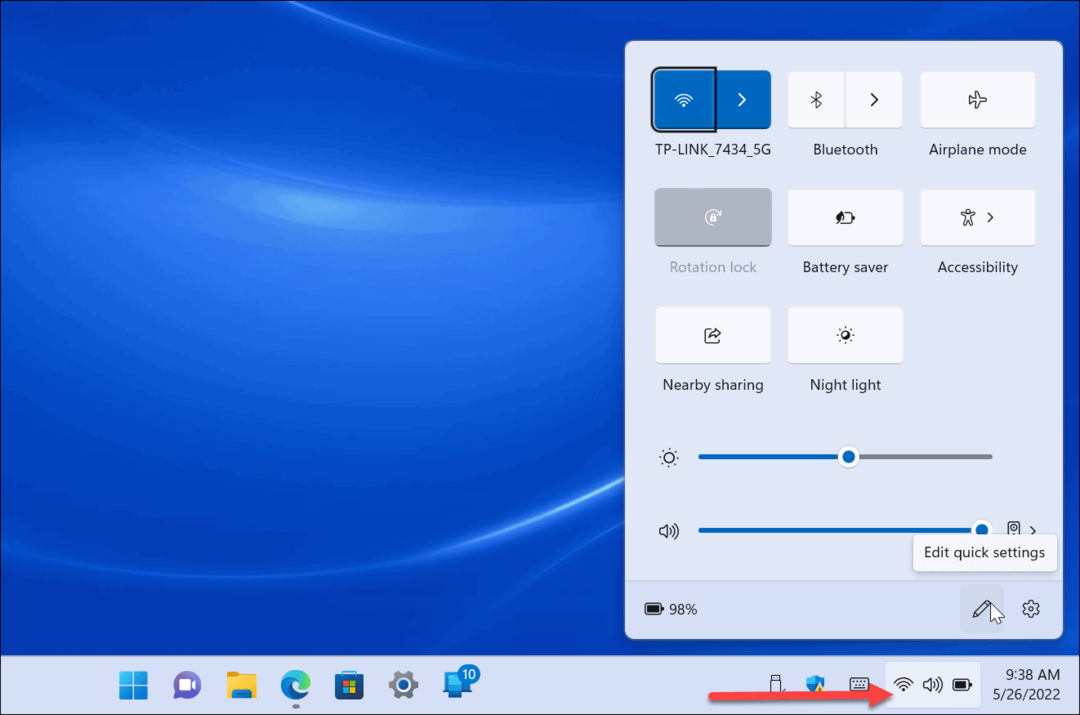
Ak chcete používateľom zabrániť v úprave rýchlych nastavení v systéme Windows 11 Pro alebo novšom, postupujte podľa nasledujúcich krokov:
- Hit Kláves Windows + R spustiť Bežať dialóg.
- Typ gpedit.msc a kliknite OK.
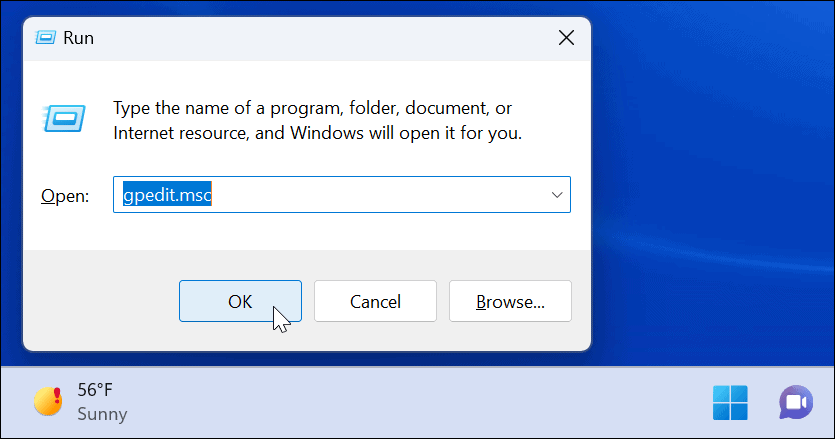
- Kedy Editor miestnej politiky skupiny otvorí, prejdite na nasledujúcu cestu:
Konfigurácia počítača > Šablóny pre správu > Ponuka Štart a panel úloh
- Dvakrát kliknite na Zakázať úpravu rýchlych nastavení.
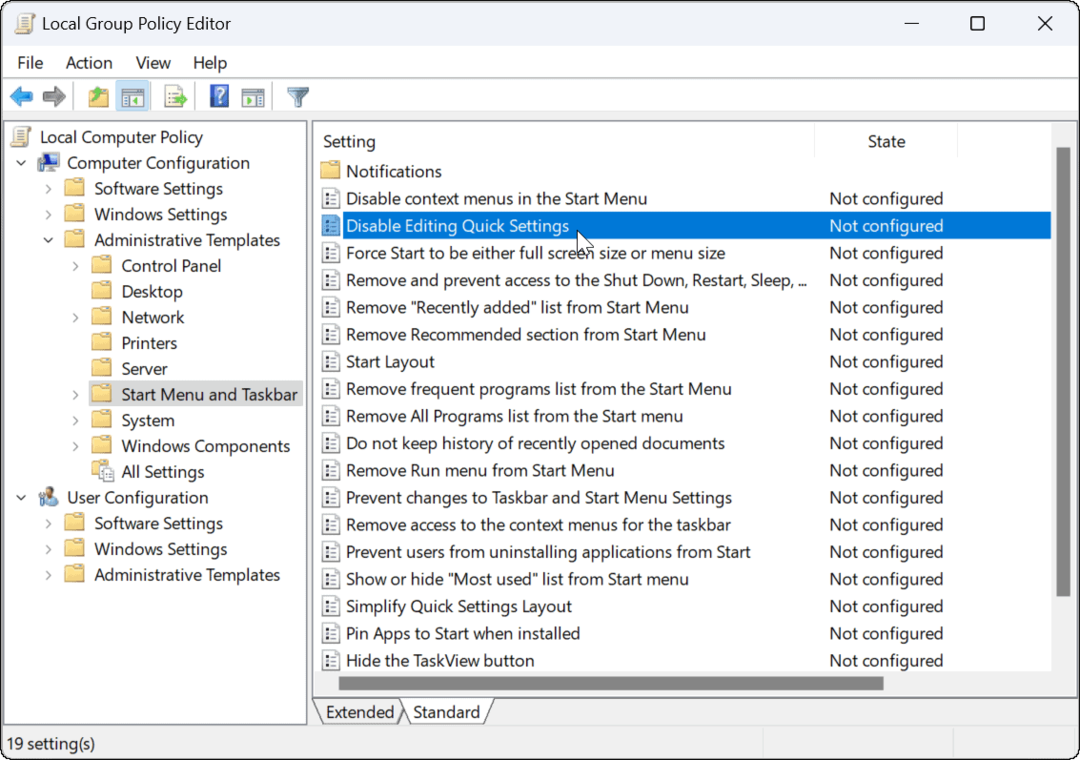
- Nastavte politiku na Povolené a kliknite Použiť a OK na spodku.
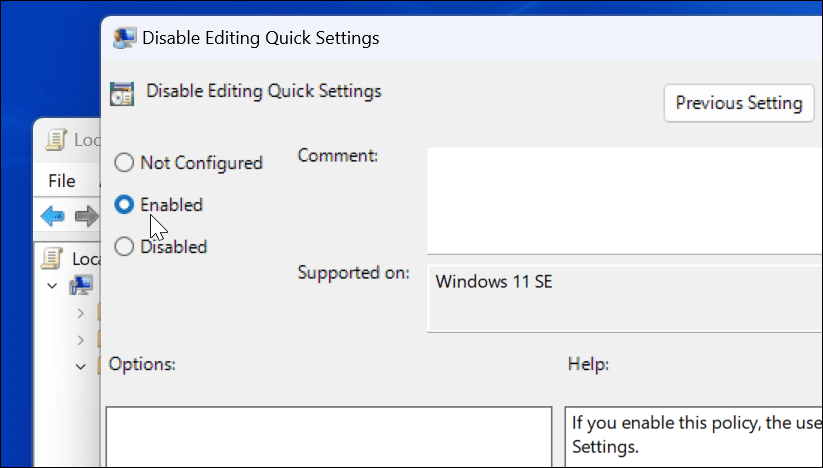
- Reštartujte Prieskumníka, aby sa zmeny prejavili stlačením Ctrl + Shift + Esc do spustite Správcu úloh.
- Kliknite pravým tlačidlom myši Prieskumník systému Windows a vyberte Reštart.
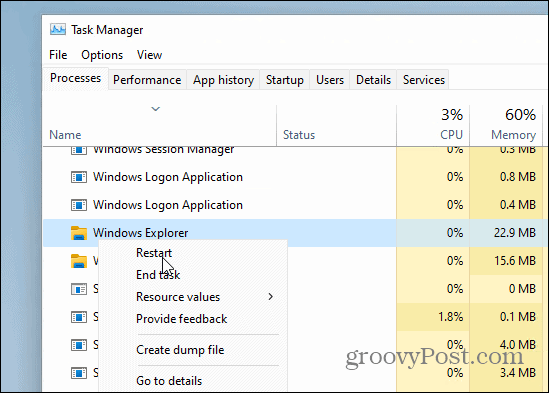
- Ak teraz otvoríte ponuku Rýchle nastavenia, tlačidlo úprav (ikona ceruzky) bude stále prítomné, ale ak naň kliknete, nič sa nestane.
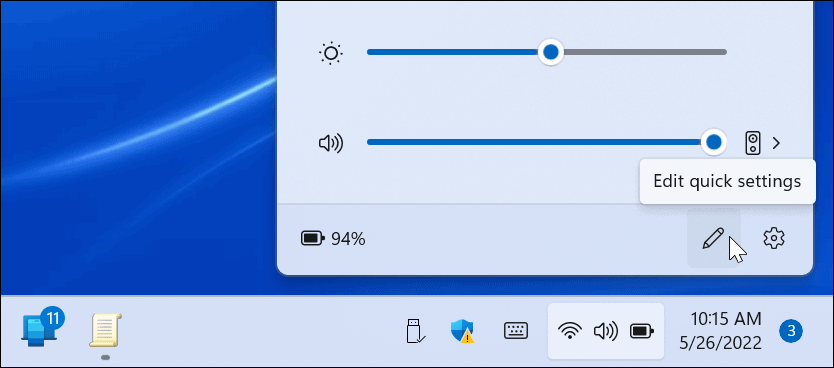
Ako zabrániť rýchlym zmenám nastavení prostredníctvom databázy Registry
Vyššie uvedené kroky fungujú dobre pre Windows 11 Pro a vyšší. Domáce verzie systému Windows 11 však neobsahujú Editor zásad skupiny. Namiesto toho budete musieť upraviť register, aby ste zastavili úpravy rýchlych nastavení.
Poznámka: Práca s registrom je len pre skúsených používateľov. Ak zadáte nesprávne alebo vymažete kľúč, váš počítač sa môže stať nestabilným alebo prestane fungovať. Pred pokračovaním vám odporúčame zálohovať register, vytvorte bod obnoveniaa vytvoriť plnú zálohu Takže môžeš obnoviť váš systém ak sa niečo pokazí.
Ak chcete zabrániť úpravám rýchlych nastavení pomocou databázy Registry, postupujte takto:
- Typ regedit a kliknite OK.
- Zasiahnite Kláves Windows + R skratka na spustenie Bežať dialóg.
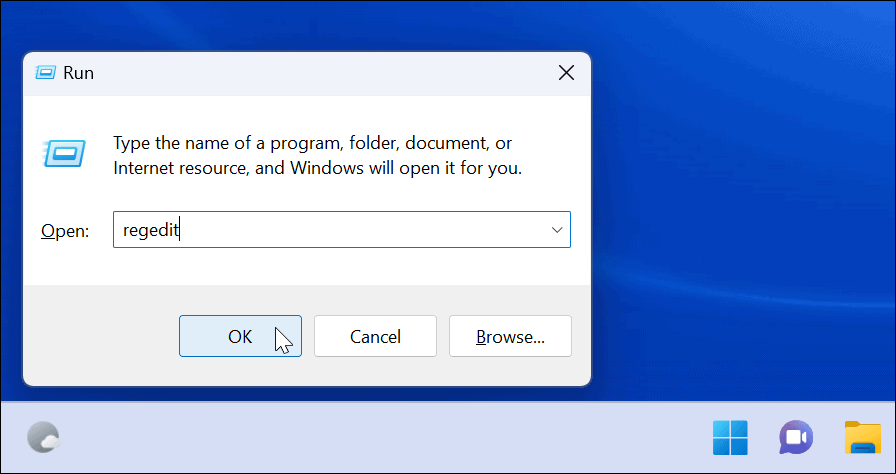
- Keď sa otvorí Editor databázy Registry, prejdite na nasledujúcu cestu:
HKEY_LOCAL_MACHINE\SOFTWARE\Policies\Microsoft\Window
- Kliknite pravým tlačidlom myši na kláves Windows a vyberte Nové > Kľúč.
- Pomenujte kľúč ako Prieskumník a udrel Zadajte.
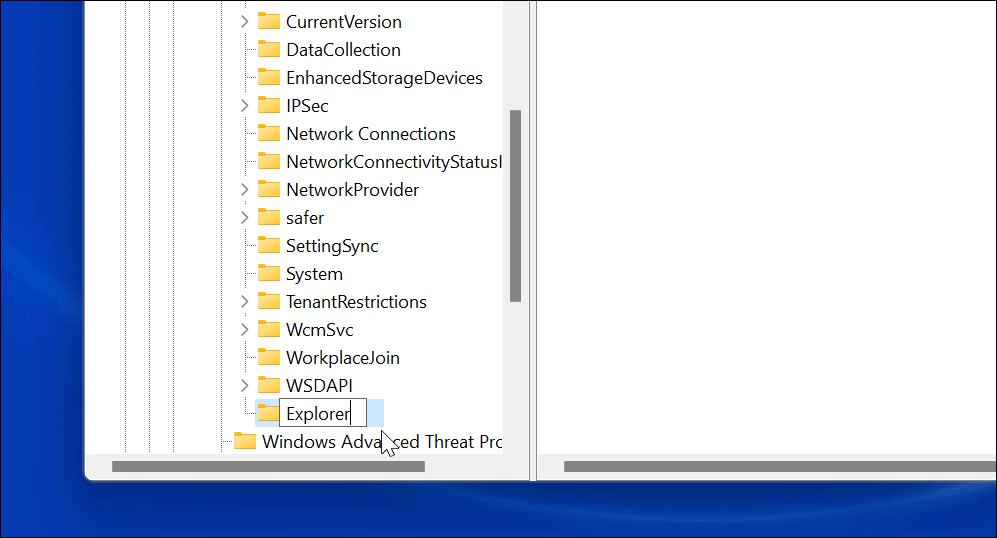
- Na pravej strane kľúča Prieskumník, ktorý ste vytvorili, kliknite pravým tlačidlom myši a vyberte Nové > Hodnota DWORD (32-bit)..
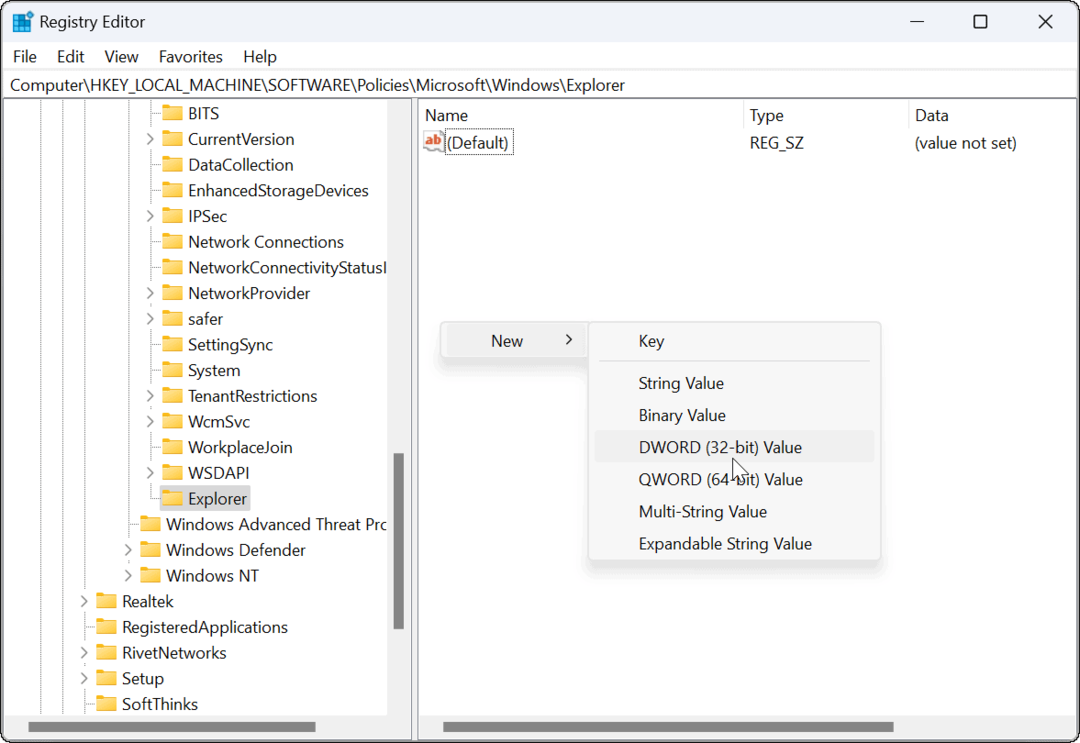
- Pomenujte hodnotu DWORD ako Zakázať rýchle nastavenia úprav, priraďte mu hodnotu 1 a kliknite OK.
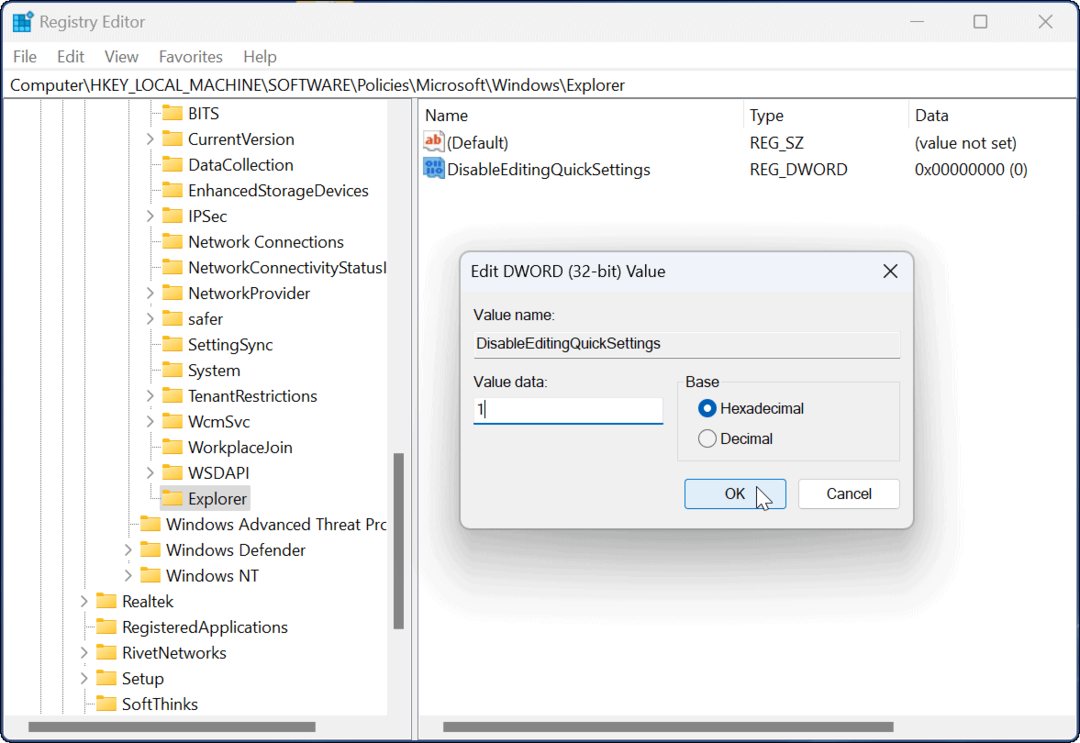
- Odhláste sa a znova sa prihláste alebo reštartujte Windows 11, aby sa zmeny prejavili.
Keď sa znova prihlásite, tlačidlo Upraviť bude stále v ponuke Rýchle nastavenia, ale kliknutím nič neurobíte. Používateľ už nebude mať možnosť meniť položky v ponuke.
Používanie funkcií systému Windows 11
Funkcia Rýchle nastavenia poskytuje jednoduchý prístup na zapnutie alebo vypnutie funkcií jediným kliknutím. Počet dostupných položiek sa bude medzi systémami líšiť. Pracovná plocha napríklad nebude mať tlačidlo Šetrič batérie alebo režim V lietadle.
Akonáhle prejdete a prispôsobiť Rýchle nastavenia môžete použiť vyššie uvedené kroky, aby ste zabránili iným používateľom vykonávať v ňom akékoľvek zmeny.
Ďalšie rýchle nastavenia, ktoré by vás mohli zaujímať, sú Zdieľanie nablízku pre zdieľanie súborov. Môžete tiež povoliť funkciu nočného svetla nahradiť škodlivé modré svetlá teplejšími farbami.
Ako nájsť kód Product Key systému Windows 11
Ak potrebujete preniesť svoj produktový kľúč Windows 11 alebo ho len potrebujete na vykonanie čistej inštalácie operačného systému,...
Ako vymazať vyrovnávaciu pamäť Google Chrome, súbory cookie a históriu prehliadania
Chrome odvádza skvelú prácu pri ukladaní vašej histórie prehliadania, vyrovnávacej pamäte a súborov cookie na optimalizáciu výkonu vášho prehliadača online. Jej postup...
Priraďovanie cien v obchode: Ako získať ceny online pri nakupovaní v obchode
Nákup v obchode neznamená, že musíte platiť vyššie ceny. Vďaka zárukám dorovnania cien môžete získať online zľavy pri nákupe v...
Ako darovať predplatné Disney Plus digitálnou darčekovou kartou
Ak ste si užili Disney Plus a chcete sa o to podeliť s ostatnými, tu je návod, ako si kúpiť predplatné Disney+ Gift za...
