Ako urobiť Mapy Google 3D
Google Google Mapy Hrdina / / May 30, 2022

Naposledy aktualizované dňa
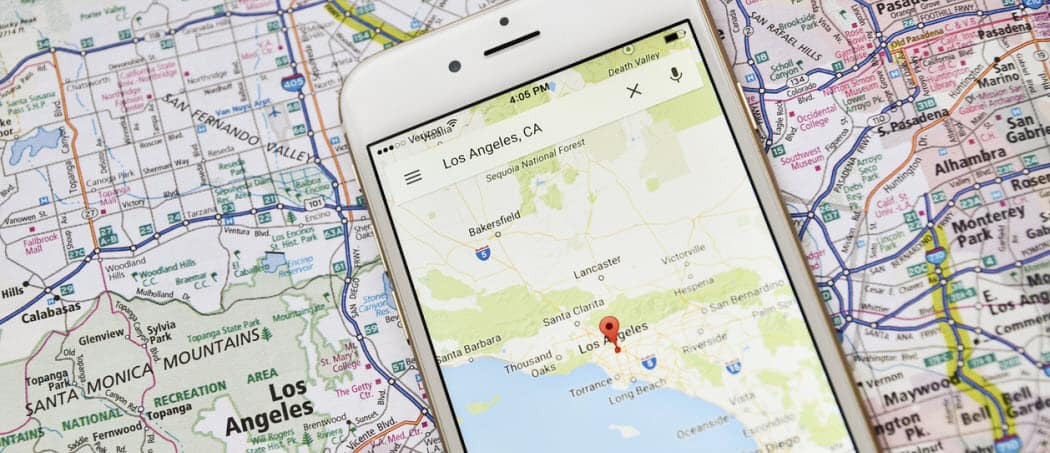
Realistickejšie zobrazenie v Mapách Google získate zobrazením v 3D. Pomocou tohto sprievodcu sa dozviete, ako vytvoriť Mapy Google 3D.
Čo je lepšie ako základná mapa? 3D mapa, samozrejme.
Vedieť, ako urobiť Mapy Google 3D, vám umožní získať úžasné pohľady na prírodné útvary alebo slávne orientačné body.
Google Maps poskytuje 3D mapy celej planéty. Manipulácia s 3D mapou však môže byť dosť graficky náročná, takže predvolený režim je zvyčajne 2D.
Ak chcete zobraziť svoje mapy v 3D, musíte urobiť toto.
Ako urobiť Mapy Google 3D na pracovnej ploche
Ak používate počítač, mali by ste byť schopní zobraziť Mapy Google v 3D len niekoľkými kliknutiami.
Ak chcete urobiť Mapy Google 3D na počítači:
- Otvorte prehliadač a prejdite na Google Mapy webové stránky.
- Kliknite na Vrstvy v ľavej dolnej časti mapy.
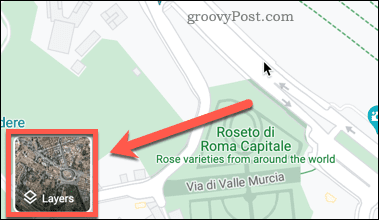
- Kliknite na Viac.
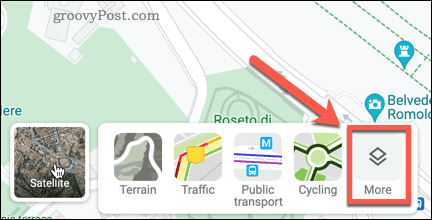
- Kliknite na satelit a zabezpečiť to Pohľad na zemeguľu je skontrolovaný. Ak je táto možnosť sivá, pozrite si nasledujúcu časť, kde nájdete možnú opravu.
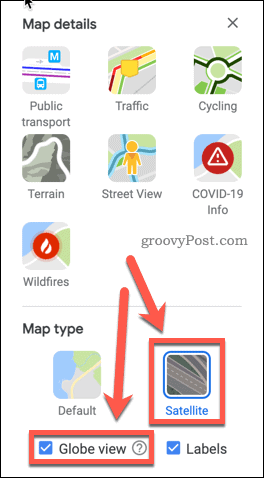
- Kliknite na 3D v pravom dolnom rohu obrazovky s mapou.
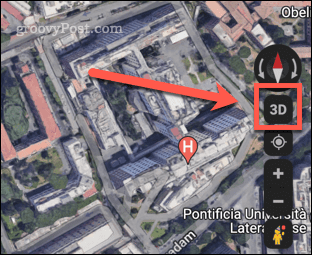
- Vaša mapa sa teraz zobrazí v 3D.
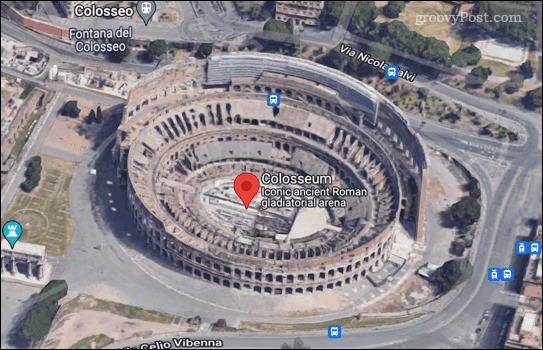
- Ak sa chcete vrátiť do 2D zobrazenia, kliknite na rovnaké tlačidlo, ktoré sa teraz zobrazí 2D.
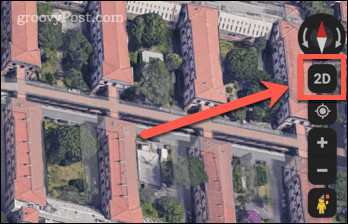
Môžete ťahať a približovať a odďaľovať rovnako ako pri 2D mape. Mali by ste byť schopní urobiť Mapy Google 3D vo väčšine hlavných prehliadačov vrátane Chrome, Edge, Safari a Firefox.
Ako zapnúť hardvérovú akceleráciu v prehliadači Chrome
Ak nemôžete zapnúť zobrazenie Globe View, nebudete môcť urobiť Mapy Google 3D. Jedným z najčastejších dôvodov, prečo nemôžete zapnúť túto funkciu, je, že vyžaduje zapnutie hardvérovej akcelerácie. Na tento účel vám odporúčame použiť prehliadač Google Chrome.
Zapnutie hardvérovej akcelerácie v prehliadači Chrome:
- Klepnite na ikonu troch bodiek v pravom hornom rohu okna prehliadača.
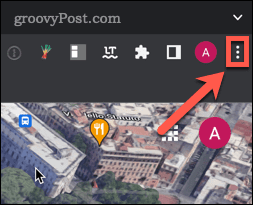
- Kliknite na nastavenie.
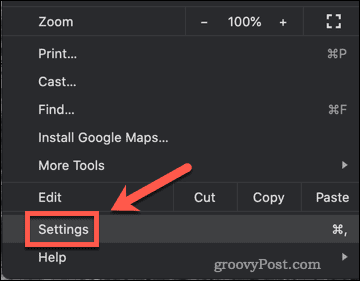
- Kliknite na Pokročilé.
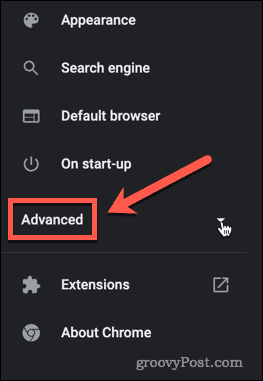
- Pod Pokročilé nastavenia, kliknite na systém.
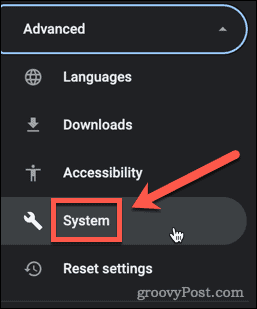
- Uistite sa, že Použite hardvérovú akceleráciu, keď je k dispozícii prepínač je nastavený doprava.
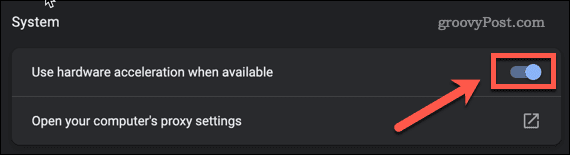
- Kliknite na Reštart ak ste toto nastavenie zmenili, reštartujte Chrome.
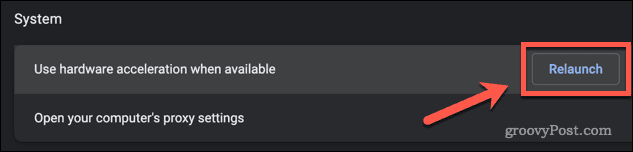
Teraz by ste mali byť schopní zapnúť 3D efekt podľa krokov uvedených v časti vyššie.
Ako vytvoriť 3D Mapy Google na mobilných zariadeniach
Ak chcete urobiť Mapy Google 3D na svojom smartfóne, nebudete mať rovnaký zážitok ako na počítači. Je to preto, že aplikácia pre smartfóny ponúka iba 3D zobrazenia v predvolenom režime zobrazenia.
Ak chcete urobiť Mapy Google 3D na svojom mobilnom zariadení:
- Spustite aplikáciu Mapy Google.
- Klikni na Typ mapy ikonu.
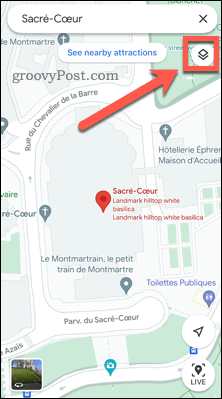
- Teraz kliknite na 3D. Všimnite si, že ak ste v satelit alebo Terén zobraziť, kliknúť 3D sa automaticky prepne na Predvolené vyhliadka.
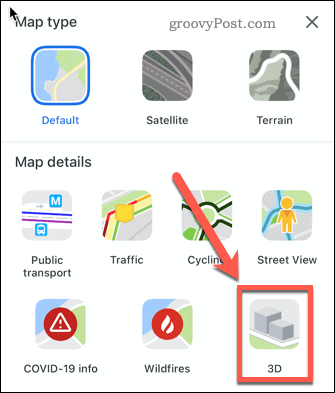
- K niektorým objektom sa teraz pridá tieňovanie, aby sa dosiahol jemný 3D efekt.
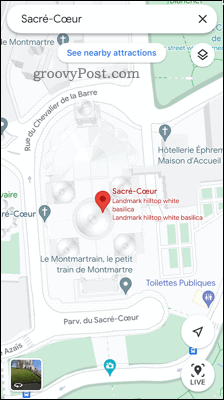
Ako môžete vidieť, nie je to zďaleka také pôsobivé ako 3D satelitné snímky na pracovnej ploche. Existuje však spôsob, ako dosiahnuť rovnaký efekt aj na smartfóne.
Ako zobraziť mapy v 3D na smartfóne pomocou aplikácie Google Earth
Aplikácia Mapy Google nemusí ponúkať 3D satelitné snímky na smartfóne, ale aplikácia Google Earth áno.
Funguje to takto:
- Nainštalujte a spustite Google Zem pre iOS alebo Android.
- Klepnite na Vyhľadávanie ikonu.
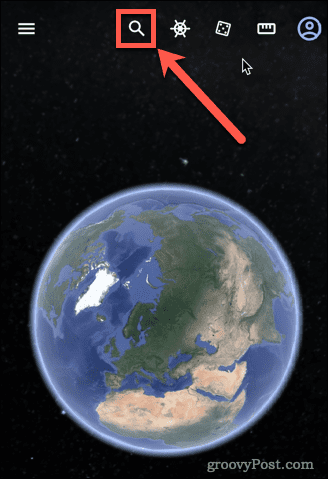
- Zadajte miesto, ktoré chcete zobraziť, a vyberte príslušný výsledok.
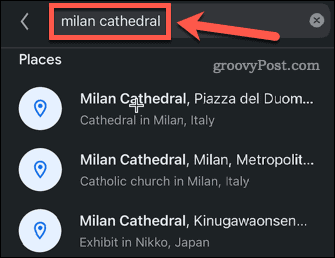
- Aplikácia sa presunie na miesto, ktoré ste vybrali.
- Ak zobrazenie ešte nie je v 3D, klepnite na 3D.
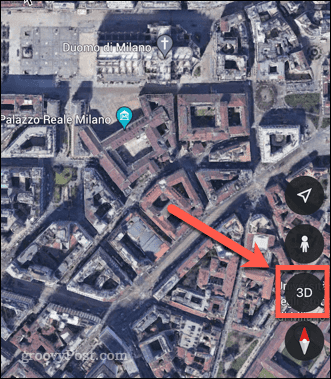
- Váš pohľad bude teraz v 3D.
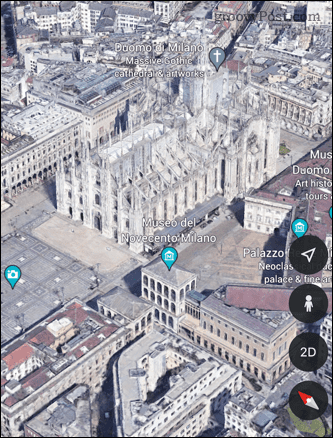
Získajte viac informácií o Mapách Google
Vedieť, ako urobiť Mapy Google 3D, vám môže poskytnúť oveľa lepší zážitok.
Ste novým vo svete máp Google? Pozrite si tieto Triky Google Maps aby ste mohli začať. Ak ste profesionálom v Mapách Google, môžete sa to naučiť ako kalibrovať kompas Google Maps aby bola vaša navigácia presnejšia.
Ak nie ste fanúšikom Google, pozrite sa na tieto Alternatívy k Mapám Google namiesto toho.
Ako nájsť kód Product Key systému Windows 11
Ak potrebujete preniesť svoj produktový kľúč Windows 11 alebo ho len potrebujete na vykonanie čistej inštalácie operačného systému,...
Ako vymazať vyrovnávaciu pamäť Google Chrome, súbory cookie a históriu prehliadania
Chrome odvádza skvelú prácu pri ukladaní vašej histórie prehliadania, vyrovnávacej pamäte a súborov cookie na optimalizáciu výkonu vášho prehliadača online. Jej postup...
Priraďovanie cien v obchode: Ako získať ceny online pri nakupovaní v obchode
Nákup v obchode neznamená, že musíte platiť vyššie ceny. Vďaka zárukám dorovnania cien môžete získať online zľavy pri nákupe v...
Ako darovať predplatné Disney Plus digitálnou darčekovou kartou
Ak ste si užili Disney Plus a chcete sa o to podeliť s ostatnými, tu je návod, ako si kúpiť predplatné Disney+ Gift za...



