Ako zalomiť text okolo tabuľky v programe Word
Kancelária Hrdina Slovo / / May 27, 2022

Naposledy aktualizované dňa
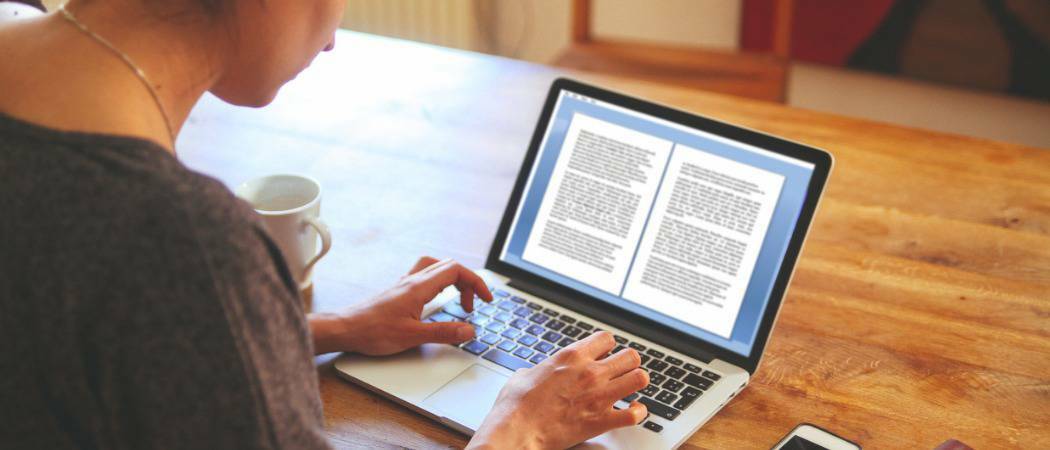
Tabuľky sú efektívnym spôsobom pridávania informácií do dokumentov programu Word. Pomocou tejto príručky sa dozviete, ako zalomiť text okolo tabuľky vo Worde.
Keď píšete dokument programu Word, možno budete chcieť zahrnúť tabuľku alebo dve na ilustráciu svojich bodov.
Vytváranie a prispôsobenie tabuliek v programe Word je jednoduché urobiť. Ak chcete, aby sa vaša tabuľka zobrazovala ako súčasť textu a nie mimo neho, budete potrebovať vedieť, ako zalomiť text okolo tabuľky v programe Word.
Ak chcete zalomiť text okolo tabuľky vo Worde, postupujte podľa týchto krokov.
Ako zalomiť text okolo tabuľky v programe Word
Štandardne sú tabuľky vo Worde umiestnené na vlastnom riadku.
Ak chcete zalomiť text okolo tabuľky v programe Word:
- Kliknite kdekoľvek v tabuľke, okolo ktorej chcete obtekať text.
- Kliknite pravým tlačidlom myši a potom kliknite na Vlastnosti tabuľky.
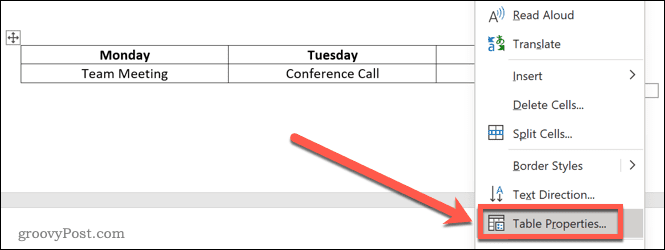
- Pod TextObal, kliknite na Okolo.
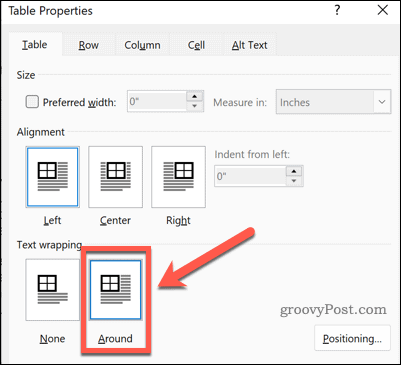
- Kliknite na OK. Váš text sa teraz bude obtáčať okolo vášho stola.
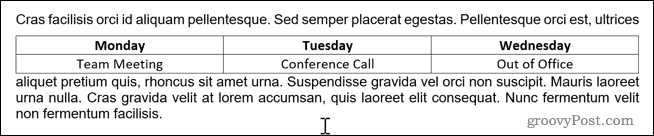
Ako zmeniť veľkosť tabuľky v programe Word
Teraz, keď je váš text obtočený okolo tabuľky, môžete tabuľku premiestniť na požadované miesto. Predtým, ako tak urobíte, sa však musíte uistiť, že má správnu veľkosť.
Ak chcete zmeniť veľkosť tabuľky v programe Word:
- Kliknite niekde v tabuľke.
- Kliknite pravým tlačidlom myši a vyberte si Vlastnosti tabuľky z menu.
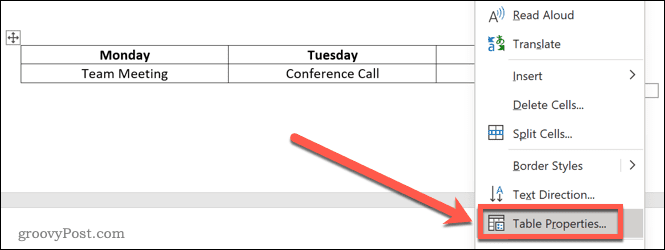
- Klikni na Preferovaná šírka začiarkavacie políčko.
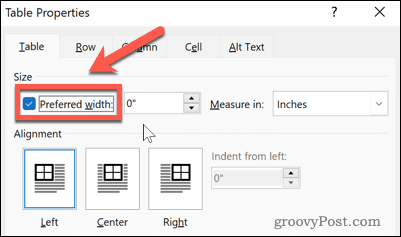
- Nastavte požadovanú šírku. Môže to byť v palcoch alebo ako percento šírky stránky od okraja po okraj.
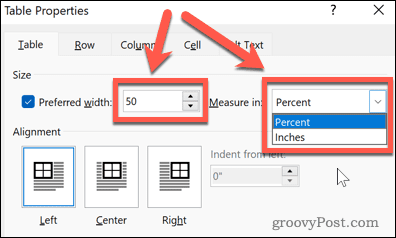
- Kliknite OK a veľkosť vášho stola sa zmení.

Ako zmeniť umiestnenie tabuľky v programe Word
Teraz, keď má váš stôl požadovanú veľkosť, zostáva ho už len presunúť do požadovanej polohy. Existujú dva spôsoby, ako to urobiť. Prvým je potiahnuť stôl na miesto.
Ak chcete umiestniť tabuľku v programe Word potiahnutím:
- Kliknite kdekoľvek v tabuľke.
- Kliknite a podržte na polohovacom nástroji na boku stola.
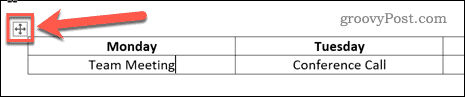
- Potiahnite stôl na požadované miesto a pustite ho.
- Váš stôl zostane v novej polohe.
Umiestnenie stola v programe Word pomocou možností umiestnenia stola
Vyššie uvedená metóda vždy nenechá stôl presne tam, kde ho chcete. Môže byť ovplyvnený zlomom riadkov alebo môže byť nesprávne zarovnaný. Pomocou možností Umiestnenie stola môžete presnejšie pohybovať stolom.
Tu je postup:
- Kliknite na ľubovoľnú časť tabuľky.
- Kliknite pravým tlačidlom myši a vyberte Vlastnosti tabuľky.
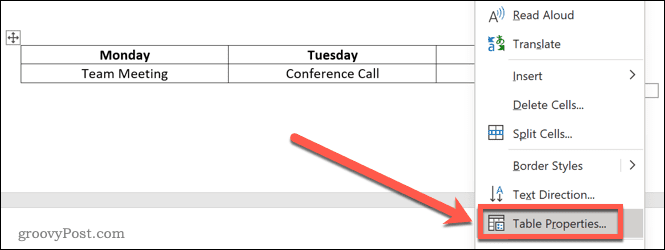
- Ak chcete zarovnať tabuľku, kliknite na jednu z možností zarovnania.
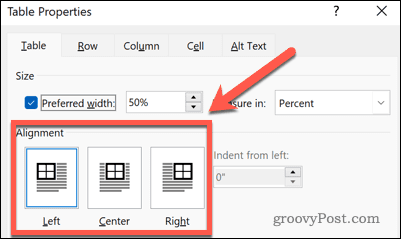
- Kliknite na Polohovanie. Upozorňujeme, že toto tlačidlo sa zobrazí iba vtedy, keď je zalamovanie textu nastavené na Okolo.
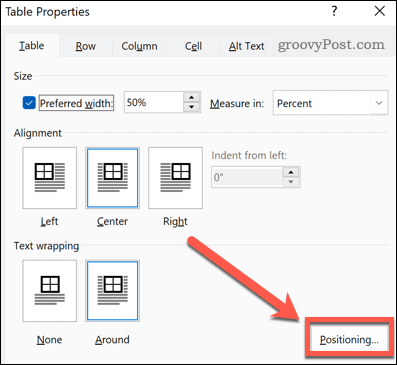
- Vodorovnú polohu môžete nastaviť výberom zarovnania vzhľadom na okraj, stĺpec alebo stranu.
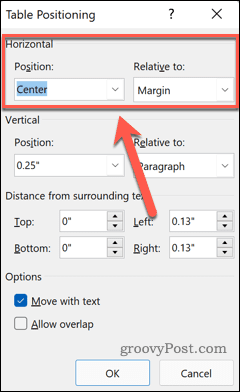
- Vertikálnu polohu je možné nastaviť ako vzdialenosť vzhľadom na okraj, odsek alebo stranu.
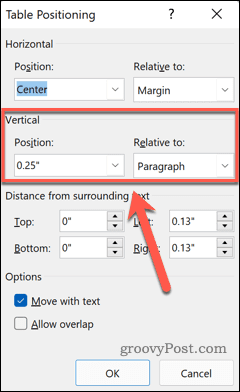
- Priestor okolo stola môžete zväčšiť zmenou Vzdialenosť od okolitého textu hodnoty.
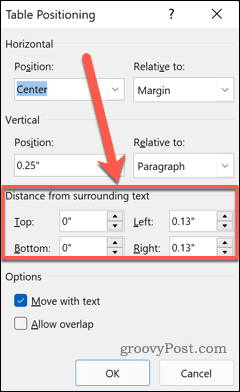
- Nakoniec sa môžete rozhodnúť, či sa vaša tabuľka pohne, keď presuniete okolitý text, a či sa tabuľky môžu navzájom prekrývať.
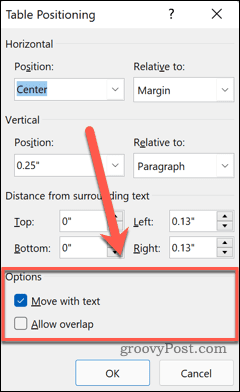
- Keď ste s nastaveniami spokojní, kliknite OK a váš stôl sa presunie na novú pozíciu.
Používanie tabuliek vo Worde
Vedieť, ako zalomiť text okolo tabuľky vo Worde, vám môže pomôcť vytvoriť dokument, ktorý vyzerá presne tak, ako ste si ho predstavovali. Tabuľky nie sú len pre tabuľky; môžu byť užitočným spôsobom, ako odovzdať informácie aj v dokumente programu Word.
Práca s tabuľkami vo Worde je pomerne jednoduchá, keď viete, čo robíte. Keď si vytvoríte tabuľky, budete to musieť vedieť ako pridať riadky a stĺpce do tabuľky.
Ak chcete kombinovať tabuľky, je tiež užitočné vedieť ako rozdeliť a zlúčiť tabuľky v programe Word. Môžete dokonca rozdeliť a zlúčiť bunky tabuľky v programe Word na vytváranie tabuliek s bunkami rôznej veľkosti.
Ako nájsť kód Product Key systému Windows 11
Ak potrebujete preniesť svoj produktový kľúč Windows 11 alebo ho len potrebujete na vykonanie čistej inštalácie operačného systému,...
Ako vymazať vyrovnávaciu pamäť Google Chrome, súbory cookie a históriu prehliadania
Chrome odvádza skvelú prácu pri ukladaní vašej histórie prehliadania, vyrovnávacej pamäte a súborov cookie na optimalizáciu výkonu vášho prehliadača online. Jej postup...
Priraďovanie cien v obchode: Ako získať ceny online pri nakupovaní v obchode
Nákup v obchode neznamená, že musíte platiť vyššie ceny. Vďaka zárukám dorovnania cien môžete získať online zľavy pri nákupe v...
Ako darovať predplatné Disney Plus digitálnou darčekovou kartou
Ak ste si užili Disney Plus a chcete sa o to podeliť s ostatnými, tu je návod, ako si kúpiť predplatné Disney+ Gift za...
