Ako efektívne používať Windows 7 Sticky Notes
Microsoft Vindovs 7 Klávesové Skratky / / March 18, 2020
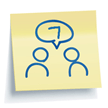 Sticky Notes je nová malá aplikácia, ktorá je súčasťou aplikácie groovy Windows 7. Keď som prvýkrát vyskúšal Sticky Notes, nebol som na to ohromený, ale po niekoľkých mesiacoch spustenia systému Windows 7 sa teraz nachádzam pomocou tejto novej aplikácie denná. Myslím, že by si mohol povedať, že som "Prilepená" v aplikácii Sticky Notes (prepáčte, ale nemohol som si pomôcť.)
Sticky Notes je nová malá aplikácia, ktorá je súčasťou aplikácie groovy Windows 7. Keď som prvýkrát vyskúšal Sticky Notes, nebol som na to ohromený, ale po niekoľkých mesiacoch spustenia systému Windows 7 sa teraz nachádzam pomocou tejto novej aplikácie denná. Myslím, že by si mohol povedať, že som "Prilepená" v aplikácii Sticky Notes (prepáčte, ale nemohol som si pomôcť.)
Čo je to Sticky Notes? V podstate je to ako používať skutočné lepivé poznámky mínus celé zabíjanie stromov. Najzaujímavejšou vlastnosťou aplikácie Sticky Notes je faktor pohodlia. Môžete vytvoriť novú poznámku, zatvoriť aplikáciu a potom ju znova otvoriť, presne ako ste ju opustili. Nie je potrebné ukladať a bez problémov pri vytváraní názvov súborov. Je to, ako keby schránka spadla na poznámkový blok. Zápas v ťažkej hre.. err Seven, Windows 7 to je.
Niekoľko funkcií, na ktoré sa treba zamerať:
- Zmeňte farbu vašich poznámok, ktoré vám pomôžu usporiadať im (kliknite pravým tlačidlom myši akúkoľvek poznámku na vyvolanie farebné možnosti Ponuka.)
- Stoh poznámky na ochranu priestoru.
- resize poznámky ťahaním za rohy alebo hrany.
- Posuvník je na pravej strane pre ďalšie dlhé poznámky alebo úlohy kopírovania / vkladania. (Pamätajte, že ide o „poznámky“, nie knihy.) :)
- ZADARMO!! Rýchle poznámky sa dodávajú so všetkými verziami systému Windows 7. Veľmi Groovy!
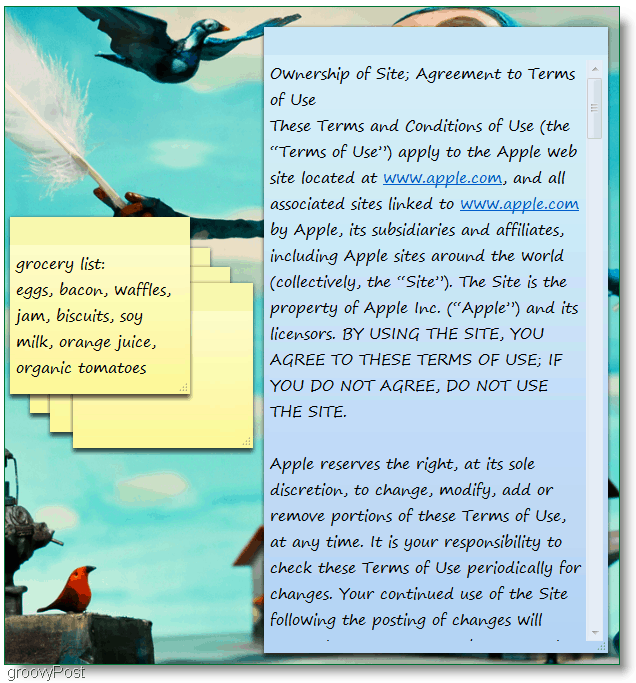
Pozrime sa na niekoľko nie tak zrejmých funkcií.
Ako zmeniť písmo Sticky Note
Bohužiaľ tu nemáme veľa možností; toto sú ponuky.
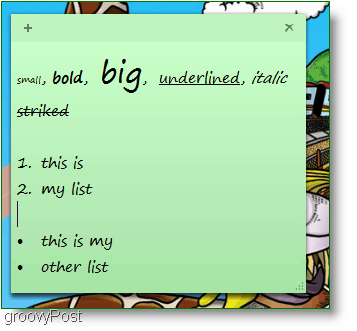
Veľkosť, tučné písmo, kurzíva, podčiarknuté, prečiarknuté a zoznamy. Neexistuje žiadne menu na úpravu týchto vlastností, takže budete musieť použiť klávesové skratky.
Poznámka: najprvvybrať text v poznámke potom použite klávesové skratky uvedené nižšie:
- Ctrl + b Makes text bstarý
- Ctrl + i Makes text jaTalic
- Ctrl + u Makes text underlined
- Ctrl + t Urobiť sTrikethrough text
- Ctrl + Shift +> Makes text väčšia
- Ctrl + Shift +
akes text menšie - Ctrl + Shift + L Ak chcete vytvoriť zoznamy alebo odrážky, opakovane stlačte túto kombináciu klávesov, aby ste prepínali medzi typmi zoznamov.
Ďalšou skvelou funkciou je - povedzme, že ste zaneprázdnení a máte veľa poznámok, ako je tento:
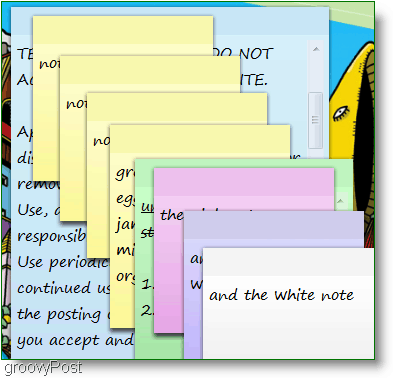
Tento neporiadok môže urobiť veľmi veľký neporiadok, pretože nemôžete minimalizovať jednotlivé poznámky. Ak nechcete vyplniť celú plochu, musíte ich naskladať. Táto situácia spôsobuje problém, pretože správa obrovskej hromady poznámok je stále problémom, či už na obrazovke počítača alebo na stole. Takže tu je riešenie.
Ako uviesť zoznam poznámok a ľahko k nim získať prístup alebo ich zobraziť ako zoznam
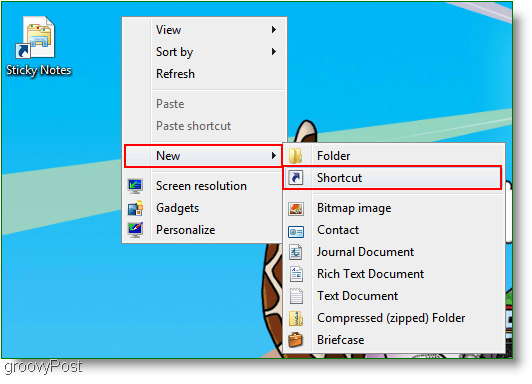
1. Kliknite pravým tlačidlom myši akékoľvek otvorené miesto na vašom Desktopa vybraťNový potom skratka. Vytvoriť zástupcu sa zobrazí v prázdnom bielom poli Zadajte alebo prilepte nasledujúca adresa:
search-ms: displayname = Hľadať% 20Výsledky% 20in% 20Sticky% 20Notes% 20 (Windows% 20Sticky% 20Notes) & crumb = & crumb = umiestnenie: C% 3A% 5CUsers% 5CVašeUživatelskéJméno% 5CSearches% 5CSticky% 20Notes% 20% (Windows 20Sticky% 20Notes) .searchconnector-ms
2. cvaknutie Ďalšie av nasledujúcom okne zadajte názov svojej skratky. Páči sa mi len to jednoduché a jednoduché typ v Rýchle poznámky.
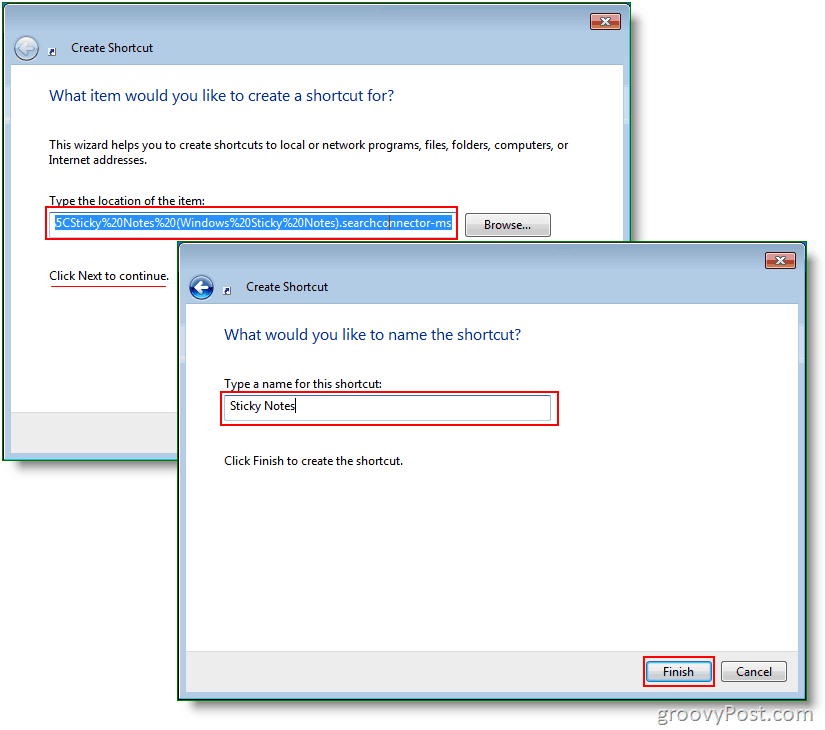
3. teraz Kliknite pravým tlačidlom myši skratka práve ste vytvorili a vybraťvlastnosti. Pod Klávesová skratka, môžete zadať ľubovoľnú skratku. Rozhodol som sa urobiť Ctrl + Shift + S.
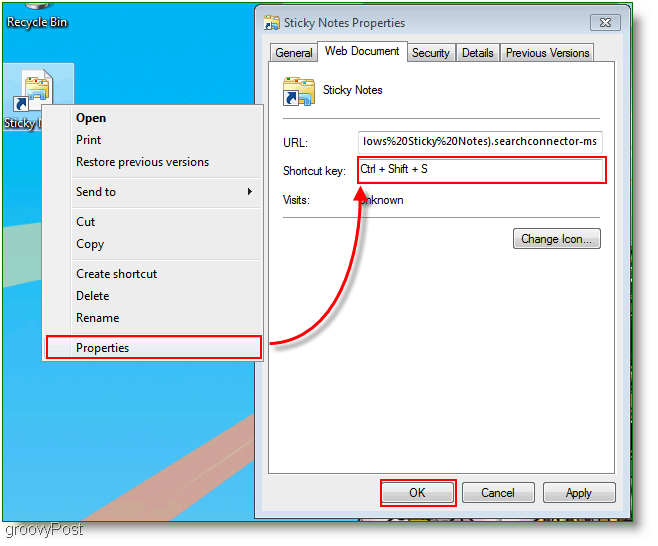
Teraz je tu výsledné okno, ktoré sa objaví po kliknutí na odkaz alebo po stlačení klávesovej skratky (Ctrl + Shift + S.) Ak chcete zobraziť dátum a čas každej poznámky, môžete prepnúť na podrobné zobrazenie. Ak sa vám páči, nepáči sa vám mať na vašom počítači neporiadok, takže skratku Sticky Notes môžete kedykoľvek presunúť do priečinka kdekoľvek v počítači.
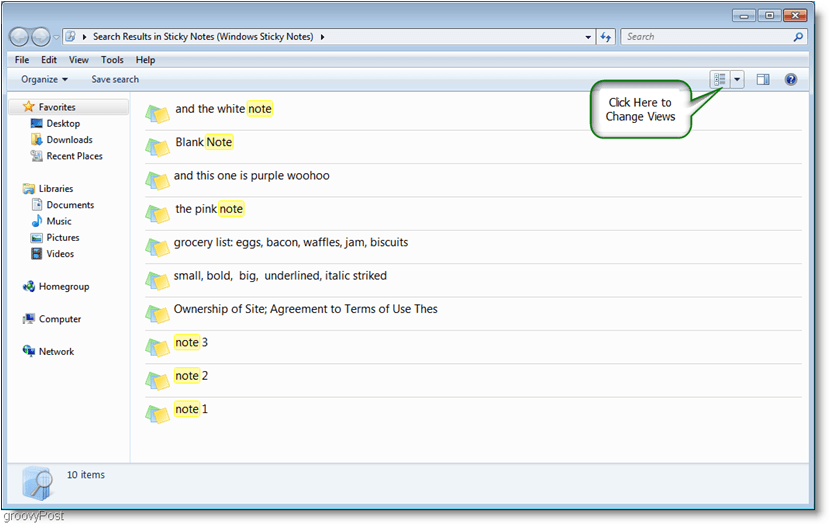
Ak chcete zálohovať svoje poznámky a poslať ich priateľovi, môžete to urobiť tak, že prejdete na:
C: \ Users \používateľa \AppData \ Roaming \ Microsoft \ Sticky Notes
potom urobiť kópiu z StickyNote.snt
To je všetko priatelia; je to asi tak podrobné, ako môžeme ísť s týmto jednoduchým programom. Dúfam, že sa vám tento článok s návodom týkajúci sa poznámok so systémom Windows 7 páčil.



