Ako rozmazať obrázky v PowerPointe
Power Point Kancelária Hrdina / / May 24, 2022

Naposledy aktualizované dňa

Hoci PowerPoint nie je editor obrázkov, môžete ho použiť na úpravu obrázkov v prezentácii. Ak chcete rozmazať obrázky v PowerPointe, postupujte podľa tohto návodu.
Nenapadlo by vás použiť PowerPoint ako editor obrázkov, no má v rukáve niekoľko skrytých nástrojov.
Môžete napríklad chcieť vedieť, ako rozmazať obrázok v PowerPointe. To vám môže pomôcť odstrániť meno, značku, podpis alebo iný citlivý obsah z obrázka. Potom môžete pokračovať v používaní obrázka vo svojej prezentácii.
Musíte však vedieť, kde hľadať. Ak si nie ste istí, tu je postup, ako rozmazať obrázok v PowerPointe.
Ako rozmazať časť obrázka v PowerPointe
Neexistuje žiadny oficiálny nástroj, ktorý by vám umožnil rozmazať časť obrázka v prezentácii PowerPoint. Namiesto toho budete musieť použiť kombináciu tvarov a iných funkcií.
Ak chcete rozmazať časť obrázka v PowerPointe:
- Otvorte prezentáciu programu PowerPoint.
- Stlačte tlačidlo Vložiť > Tvary a vyberte vhodný tvar, ktorý zakryje váš obrázok.
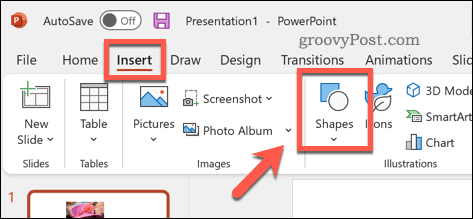
- Nakreslite obrázok na snímku a umiestnite ho na oblasť obrázka, ktorú chcete rozmazať.
- Ak chcete navrhnúť vlastný tvar, stlačte Vložiť > Tvary, vyberte jednu z možností voľný tvarmožnosti linkya namiesto toho nakreslite vlastný tvar na snímku.
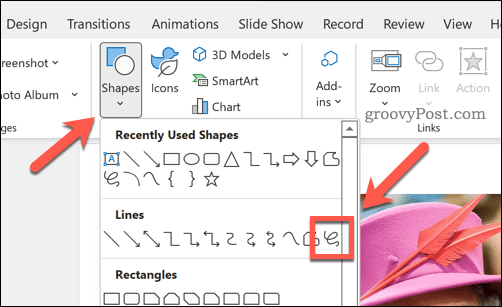
- Keď je tvar na mieste, vyberte ho.
- V Formát tvaru tab, stlačte Výplň tvaru.
- Vyberte Kvapkadlo možnosť z ponuky.
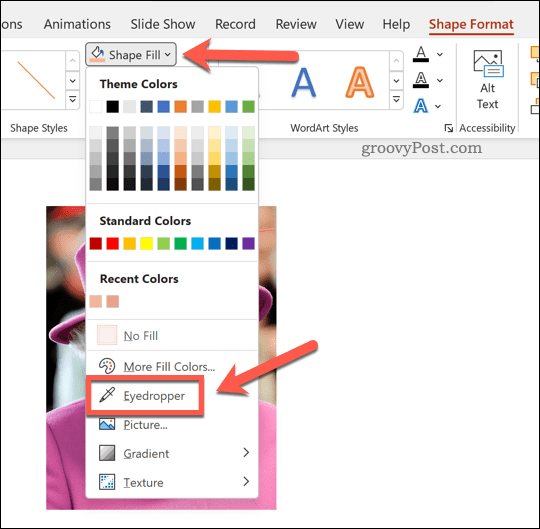
- Pomocou kvapkadla vyberte farbu z obrázka na pozadí – tvar s ním splýva.
- Potom stlačte Tvarové efekty > Mäkké okraje a vyberte si jednu z nich variácie mäkkých okrajov z rozbaľovacej ponuky.
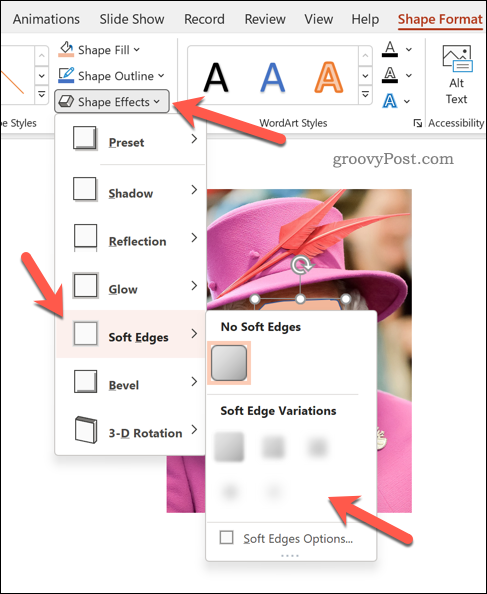
Po vykonaní zmien vyššie tvar zakryje a rozmaže oblasť obrázka. Ak chcete obrázok obnoviť, odstráňte tvar – obrázok za ním sa vráti do normálu.
Ako rozmazať celý obrázok v PowerPointe
Je oveľa jednoduchšie rozmazať celý obrázok v PowerPointe – môžete to urobiť z Formát obrázka Ponuka.
Ak chcete rozmazať celý obrázok v PowerPointe:
- Otvorte prezentáciu programu PowerPoint.
- Vyberte svoj obrázok.
- Ak sa neprepnete automaticky, vyberte Formát obrázka zo stužkovej.
- V Formát obrázka menu, vyberte Umelecké efekty.
- Vyber Rozmazať možnosť v rozbaľovacej ponuke – efekt rozostrenia sa zobrazí na celom vašom obrázku.
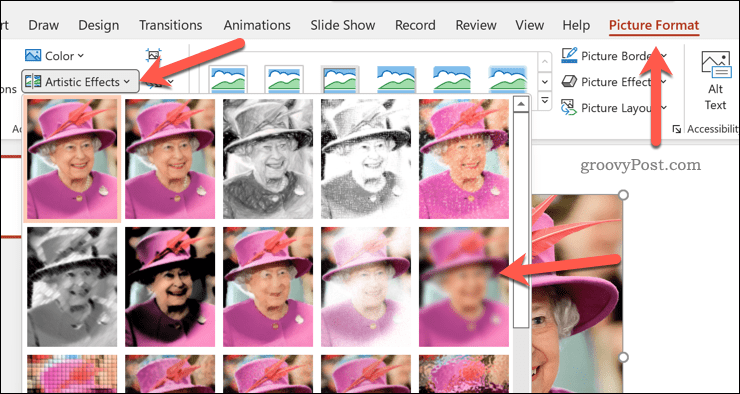
- Ak chcete zvýšiť alebo znížiť efekt rozmazania, stlačte tlačidlo Umelecké efekty > Možnosti umeleckých efektov.
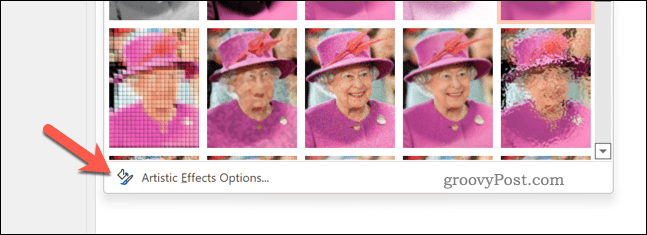
- V Formátovať obrázok menu, zvýšte alebo znížte Polomer hodnotu. Zvýšením hodnoty sa zvýši efekt rozmazania, zatiaľ čo znížením hodnoty sa zníži.
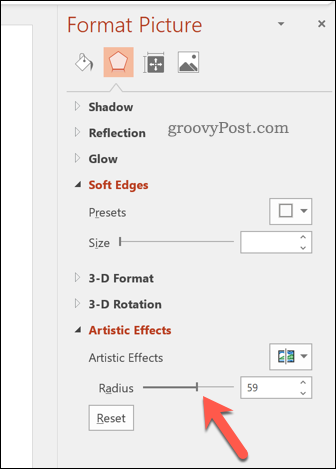
Vytváranie pôsobivých prezentácií v PowerPointe
Vyššie uvedené kroky by vám mali umožniť rýchlo rozmazať obrázok v PowerPointe. Toto však nie je jediná vec, ktorú môžete urobiť v PowerPointe.
Môžete sa rozhodnúť pridať zvuk do vašej prezentácie pre rýchle a jednoduché rozprávanie. Môžete tiež zmeniť veľkosti snímok alebo zvážte použitie prechodov medzi snímkami vytvoriť jedinečnejšie prezentácie.
Chcete prejsť z PowerPointu? Môžete ľahko previesť prezentáciu programu PowerPoint na prezentáciu Google na úpravu vašej prezentácie zadarmo online.
Ako nájsť kód Product Key systému Windows 11
Ak potrebujete preniesť svoj produktový kľúč Windows 11 alebo ho len potrebujete na vykonanie čistej inštalácie operačného systému,...
Ako vymazať vyrovnávaciu pamäť Google Chrome, súbory cookie a históriu prehliadania
Chrome odvádza skvelú prácu pri ukladaní vašej histórie prehliadania, vyrovnávacej pamäte a súborov cookie na optimalizáciu výkonu vášho prehliadača online. Jej postup...
Priraďovanie cien v obchode: Ako získať ceny online pri nakupovaní v obchode
Nákup v obchode neznamená, že musíte platiť vyššie ceny. Vďaka zárukám dorovnania cien môžete získať online zľavy pri nákupe v...
Ako darovať predplatné Disney Plus digitálnou darčekovou kartou
Ak ste si užili Disney Plus a chcete sa oň podeliť s ostatnými, tu je návod, ako si kúpiť predplatné Disney+ Darček za...



