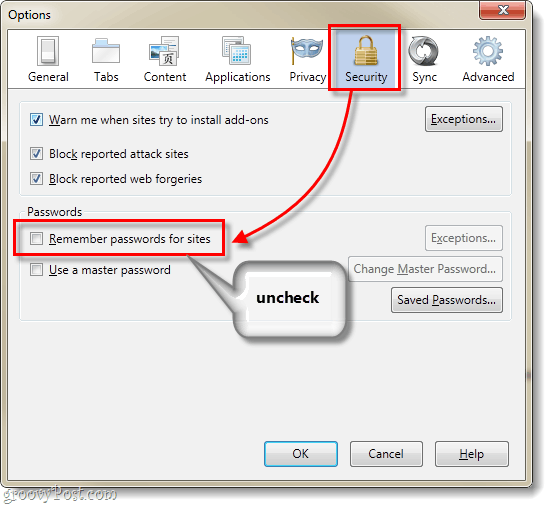Naposledy aktualizované dňa
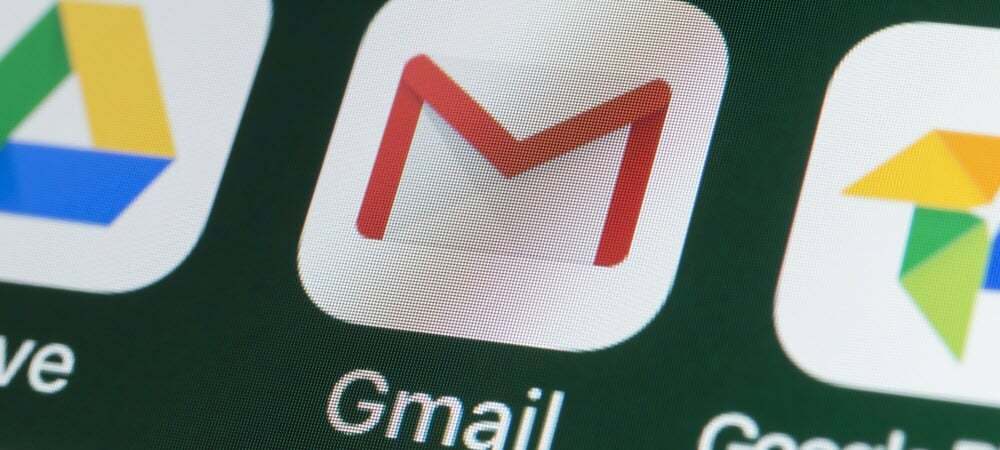
Možno budete musieť poslať e-mail viacerým ľuďom naraz. Jednoduchý spôsob, ako to urobiť v Gmaile, je vytvoriť skupinový e-mailový zoznam. Táto príručka vám ukáže, ako na to.
Odoslanie e-mailu jednotlivcovi z Gmailu je dosť jednoduché. Čo sa stane, ak potrebujete poslať rovnakú správu niekoľkým ľuďom?
Vždy môžete poslať e-mail s kópiou (cc), ale znamená to nájsť každý kontakt, ktorý chcete pridať do zoznamu. Priamejšia metóda je vytvorte skupinový e-mailový zoznam v Gmaile.
Vytvorenie skupinového zoznamu trvá niekoľko minút, ale ak plánujete posielať e-maily tým istým používateľom, ušetrí vám to veľa času. Môžete ho napríklad použiť na odoslanie e-mailu skupine priateľov alebo vašej rodine alebo ako súčasť väčšej poštovej kampane.
Ak chcete vytvoriť skupinový e-mailový zoznam v Gmaile, postupujte podľa krokov nižšie.
Ako vytvoriť skupinový e-mailový zoznam v Gmaile s kontaktmi
Najjednoduchší spôsob, ako vytvoriť skupinový e-mailový zoznam v Gmaile, je použiť existujúci zoznam kontaktov. Môžete to urobiť jednoducho prihlásením sa do svojho účtu Google vo webovom prehliadači.
Vytvorenie skupinového e-mailového zoznamu v Gmaile pomocou vašich kontaktov:
- Otvor Stránka Kontakty Google a prihláste sa, ak ešte nie ste. Ak máte viacero účtov, uistite sa, že ste sa prihlásili do toho správneho.
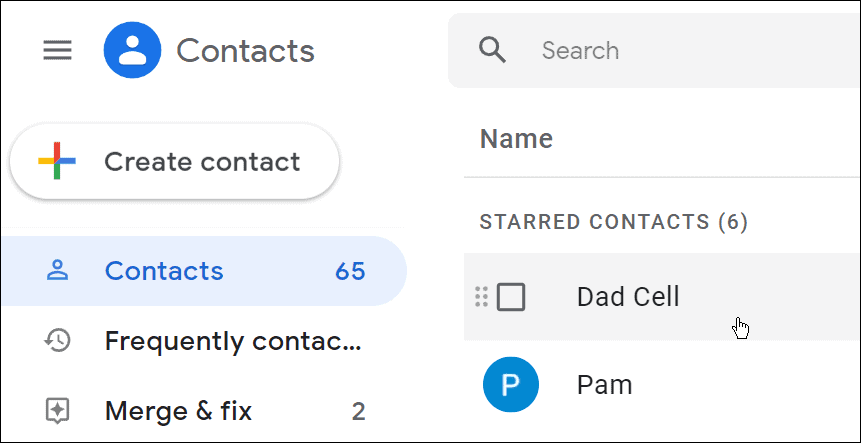
- Umiestnite kurzor myši na kontakt, ktorý chcete pridať, a začiarknite políčko vedľa mena.
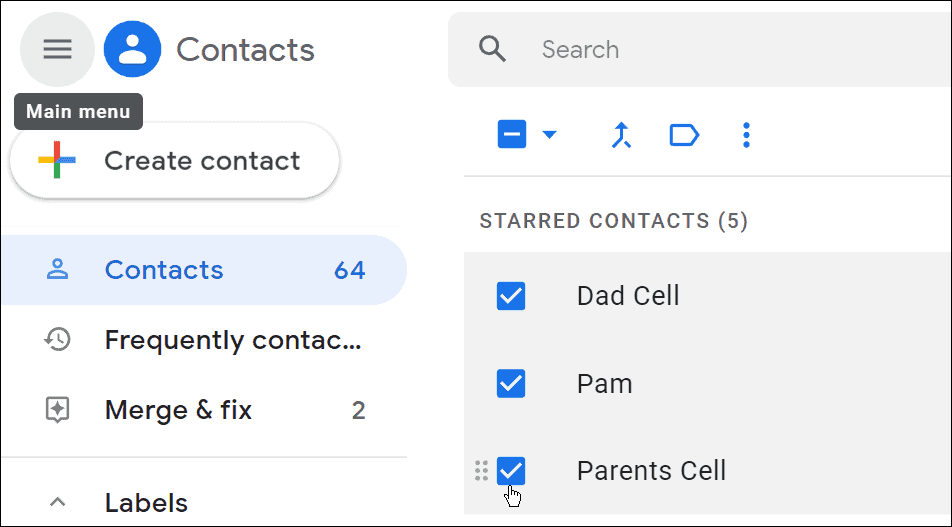
- Uistite sa, že ku každému kontaktu je priradená e-mailová adresa, nie iba telefónne číslo.
- Ak chcete pridať e-mailovú adresu, kliknite na Upraviť kontakt (ikona ceruzky) napravo od mena kontaktu.
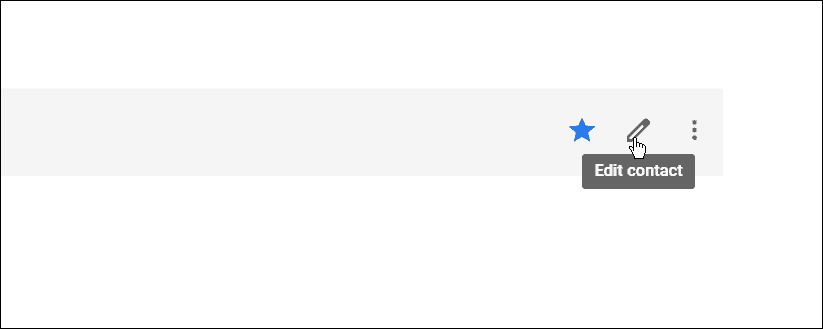
- Zadajte e-mailovú adresu kontaktu do poľa E-mailové pole.
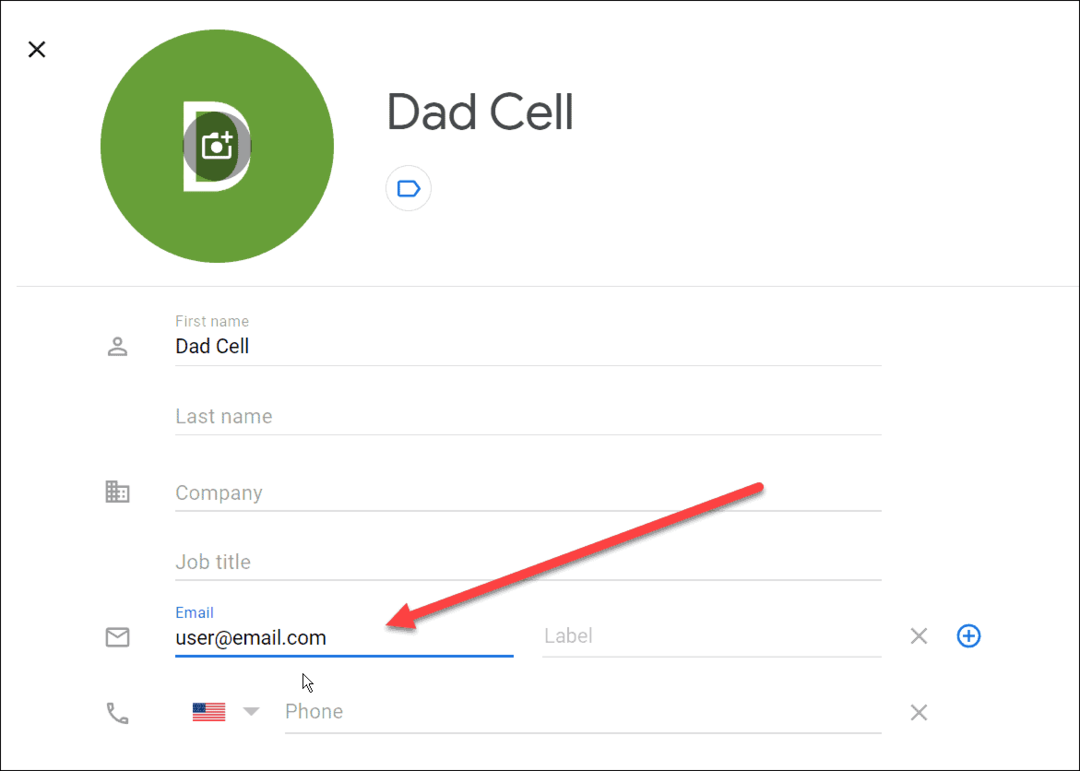
- Po zadaní e-mailovej adresy kliknite na Uložiť tlačidlo v pravom hornom rohu.
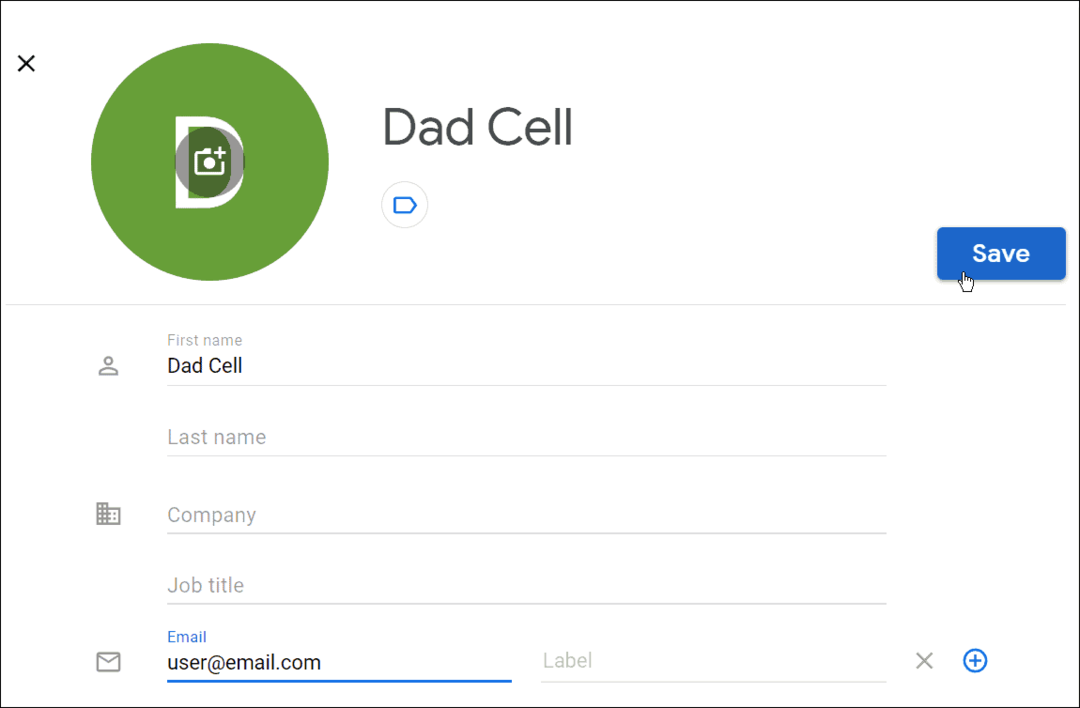
- Po výbere kontaktov stlačte tlačidlo Spravovať štítky tlačidlo na hornom paneli nástrojov. Ak ho nemáte alebo potrebujete vytvoriť nový štítok, kliknite Vytvorte štítok.
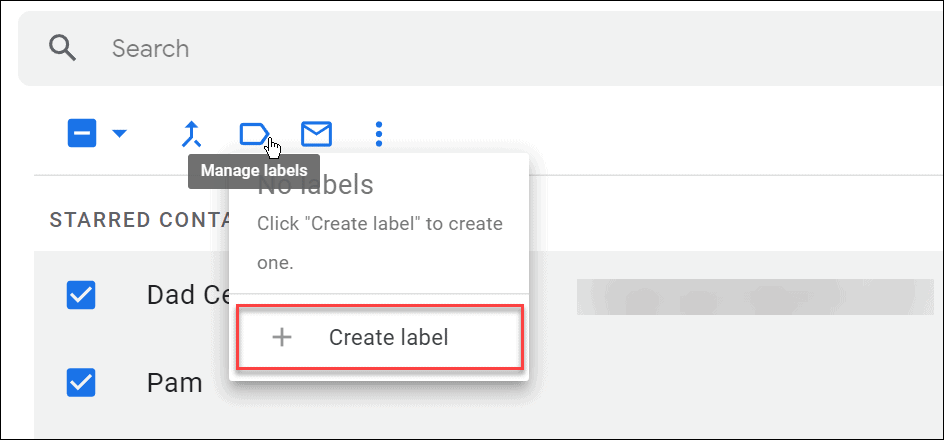
- Zadajte názov svojho e-mailového zoznamu a kliknite Uložiť po dokončení.
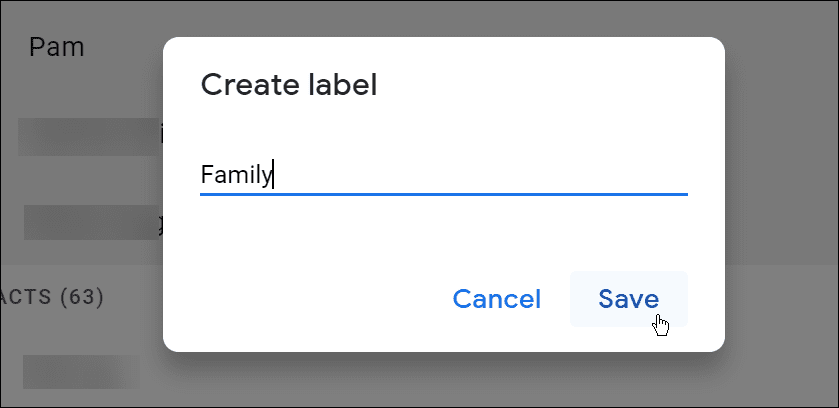
- Po vytvorení zoznamu e-mailov ho aplikujte na svoju skupinu stlačením Spravovať štítky znova a výberom nového štítku z rozbaľovacej ponuky.
Ako poslať skupinový e-mail v Gmaile
V tomto bode by mal byť vytvorený váš zoznam e-mailov. Teraz sa môžete vrátiť do služby Gmail a odosielať do nej e-maily.
Ak chcete odoslať skupinový e-mail v Gmaile:
- Otvor tvoj Doručená pošta Gmail a prihláste sa, ak ešte nie ste.
- Kliknite na Skladať tlačidlo v pravom hornom rohu.
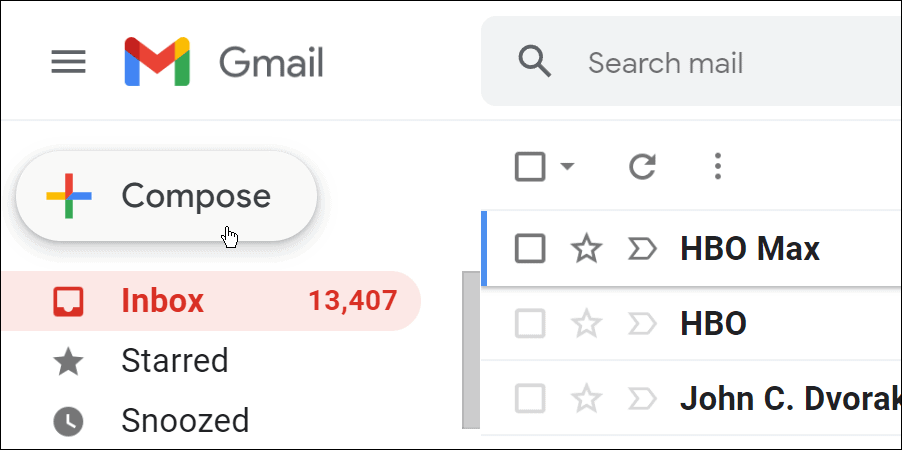
- Keď sa zobrazí okno novej správy, začnite písať názov skupinového e-mailového zoznamu, ktorý ste vytvorili. Zobrazí sa v návrhoch pod Komu lúka.
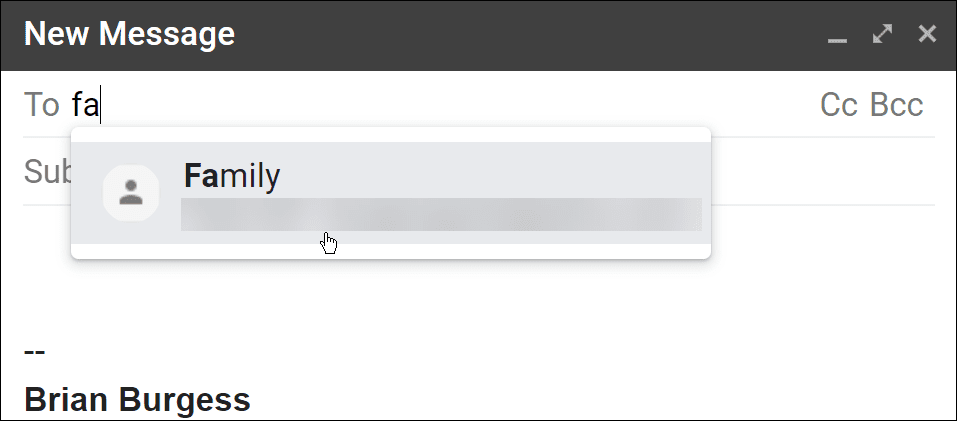
- Vyberte túto skupinu a napíšte správu.
- Kliknite na Odoslať po dokončení – zobrazí sa všetkým, ktorých ste pridali do skupinového e-mailového zoznamu.
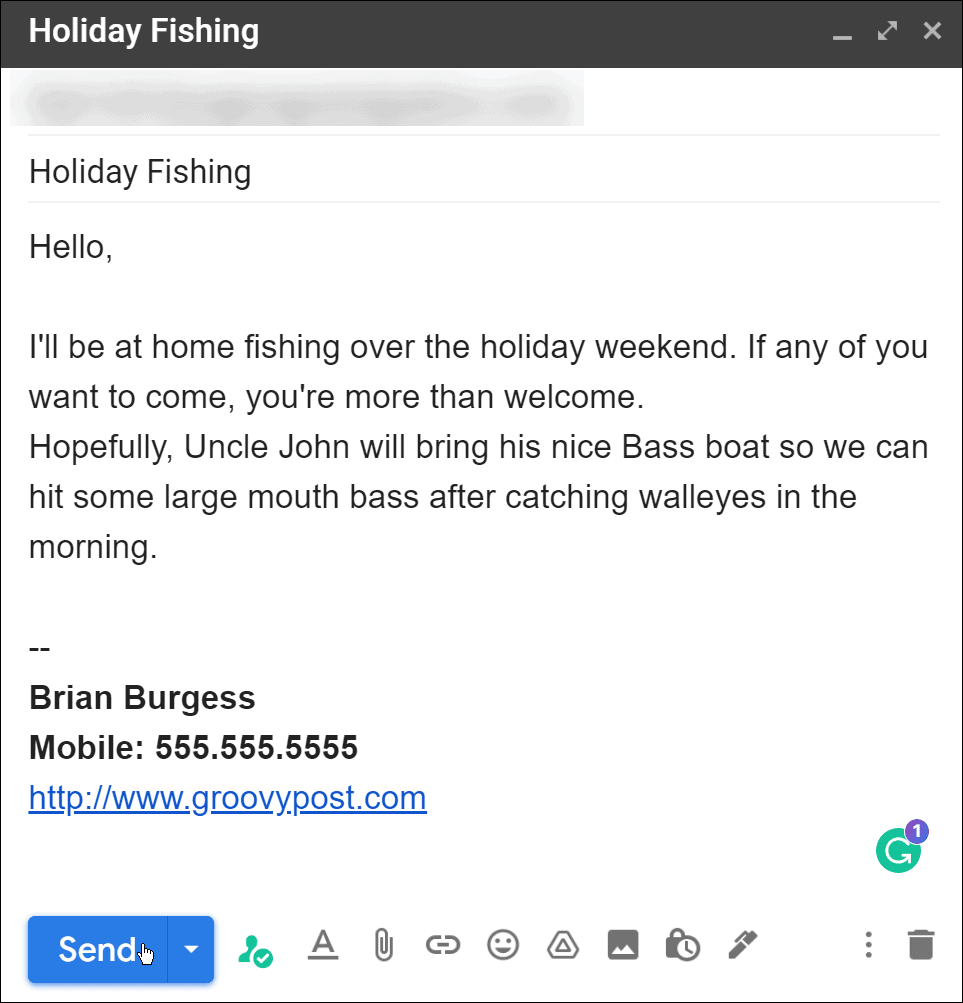
Používanie skupinových e-mailových zoznamov v Gmaile
Pomocou vyššie uvedených krokov by ste mali byť schopní vytvárať e-mailové zoznamy v Gmaile pre skupiny kontaktov. Môžete vytvoriť toľko skupinových e-mailových zoznamov, koľko potrebujete, a kontakt môže byť na viacerých zoznamoch.
Tento tip môžete použiť na odoslanie správy typu newsletter. Je však dôležité poznamenať, že bezplatný účet Gmail umožňuje iba 500 príjemcov denne. Najlepšie to bude fungovať, ak budete mať malú a cielenú kampaň.
Ďalšie informácie o službe Gmail nájdete v časti o načítanie odstránených správ alebo ako na to zmeniť písmo v Gmaile. Ak chcete vymazať doručenú poštu a začať odznova, môžete odstrániť všetky správy v Gmaile a ak sa presťahujete alebo sa zmenia vaše kontaktné údaje, prečítajte si o zmena podpisu.
Ako nájsť kód Product Key systému Windows 11
Ak potrebujete preniesť svoj produktový kľúč Windows 11 alebo ho len potrebujete na vykonanie čistej inštalácie operačného systému,...
Ako vymazať vyrovnávaciu pamäť Google Chrome, súbory cookie a históriu prehliadania
Chrome odvádza skvelú prácu pri ukladaní vašej histórie prehliadania, vyrovnávacej pamäte a súborov cookie na optimalizáciu výkonu vášho prehliadača online. Jej postup...
Priraďovanie cien v obchode: Ako získať ceny online pri nakupovaní v obchode
Nákup v obchode neznamená, že musíte platiť vyššie ceny. Vďaka zárukám dorovnania cien môžete získať online zľavy pri nákupe v...
Ako darovať predplatné Disney Plus digitálnou darčekovou kartou
Ak ste si užili Disney Plus a chcete sa oň podeliť s ostatnými, tu je návod, ako si kúpiť predplatné Disney+ Darček za...