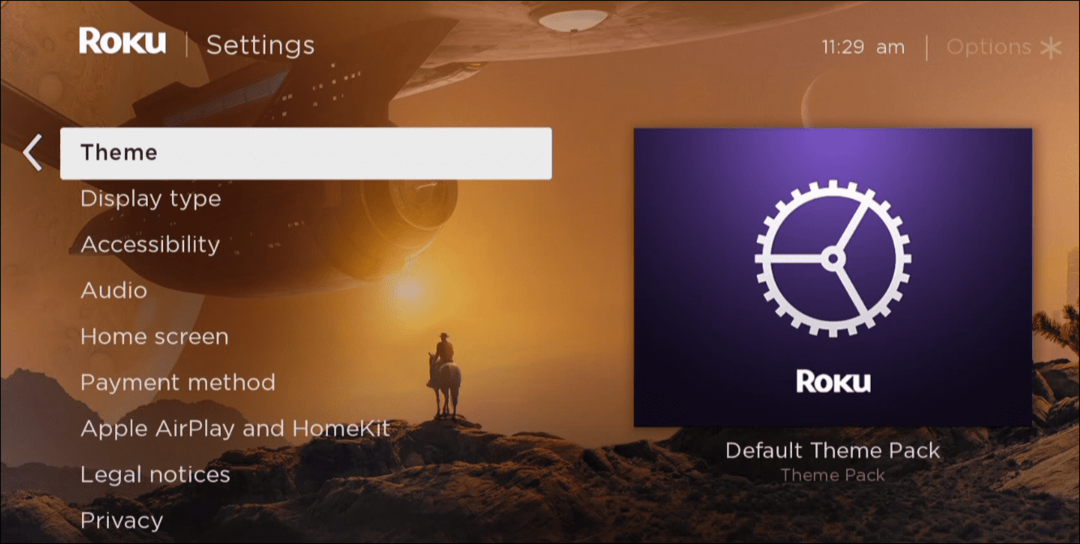Ako vytvoriť vlastný plán napájania v systéme Windows 11
Microsoft Windows 11 Hrdina / / May 22, 2022

Naposledy aktualizované dňa

Štandardné plány napájania v systéme Windows 11 fungujú dobre, ale pre určité situácie si môžete vytvoriť aj vlastný plán napájania. Táto príručka vám vysvetlí ako.
Nastavenia napájania v systéme Windows 11 sú konfigurovateľné, čo vám umožňuje spravovať, koľko energie sa používa pre rôzne scenáre. Plány napájania môžete použiť napríklad na spravovanie nastavení spánku a jasu obrazovky. Existujú tri predvolené režimy napájania: vyvážený, najlepšia energetická účinnosťa najlepší výkon.
V systéme Windows 11 môžete jednoducho upraviť existujúci plán napájania alebo vytvoriť vlastný plán napájania tak, aby vyhovoval vašim požiadavkám. Nižšie sa pozrime na to, ako vytvoriť, nakonfigurovať a odstrániť vlastný plán napájania v systéme Windows 11.
Ako vytvoriť vlastný plán napájania v systéme Windows 11
Vlastný plán napájania vám umožňuje určiť, ako systém Windows reaguje na rôzne situácie. Ak napríklad chcete, aby sa váš monitor po určitom čase vypol, ale nechcete ho uspať, môžete si na to vytvoriť vlastný plán.
Ak chcete vytvoriť vlastný plán napájania v systéme Windows 11:
- Otvor Úvodná ponuka a typ ovládací panel.
- Vyberte Ovládací panel z výsledkov vyhľadávania.
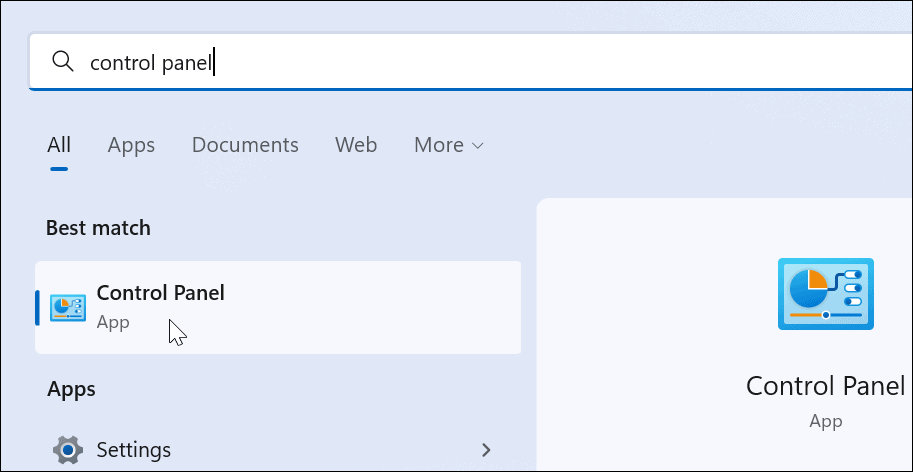
- In Ovládací panel, zmeniť Zobraziť podľa možnosť Veľké ikony.
- Ďalej vyberte Možnosti napájania.
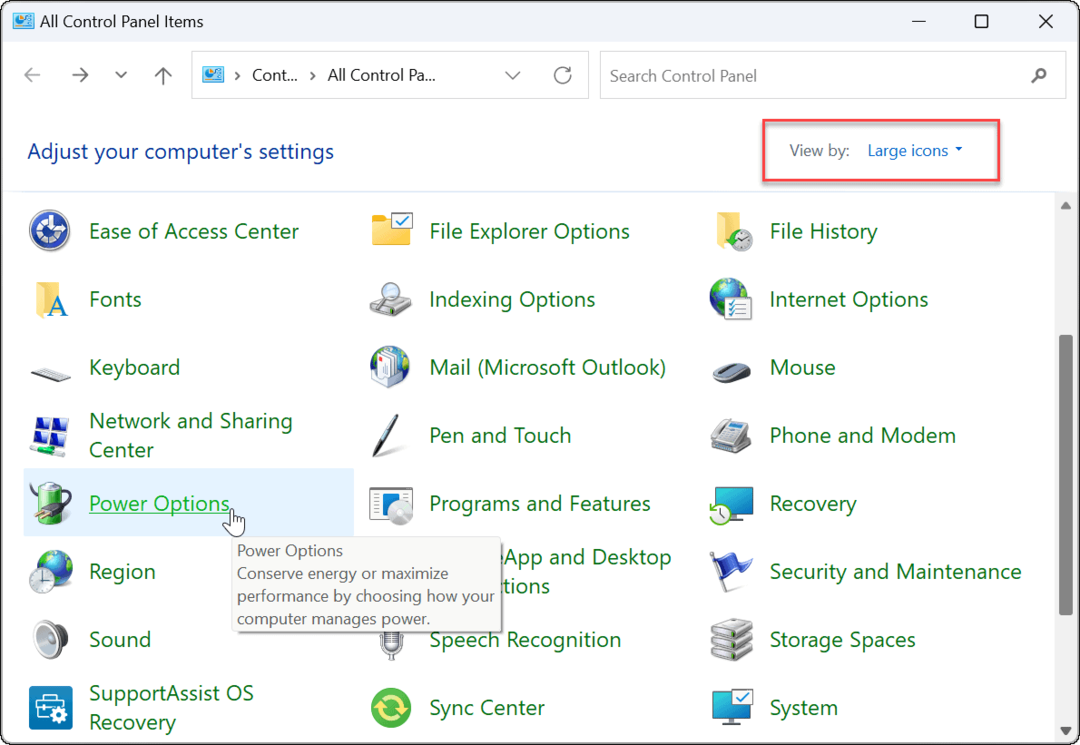
- Kliknite na Vytvorte plán napájania možnosť v Možnosti napájania Ponuka.
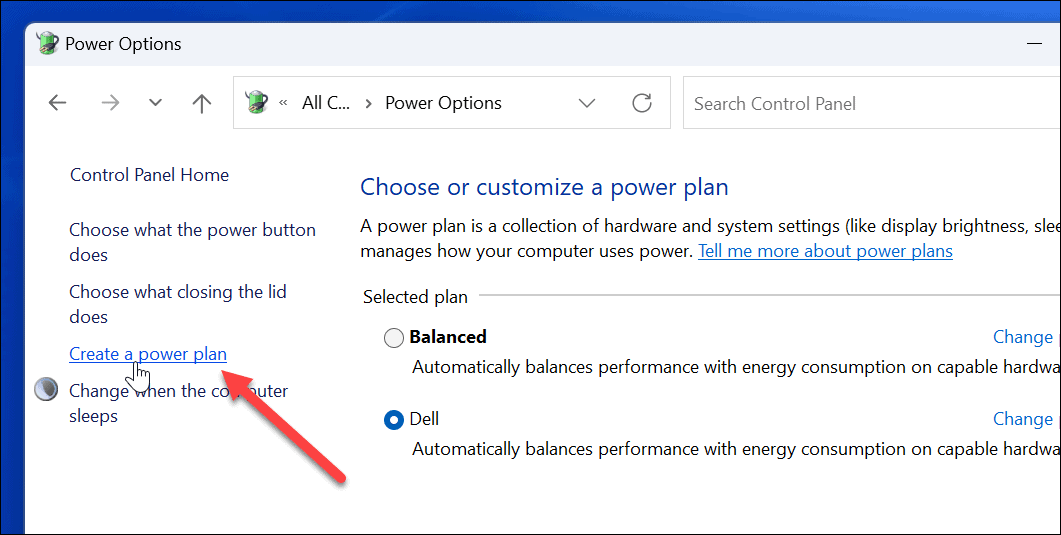
- Z poskytnutých možností vyberte základný plán napájania, ktorý chcete použiť.
- Dajte mu popisný názov v Názov plánu pole v spodnej časti.
- Kliknite Ďalšie.
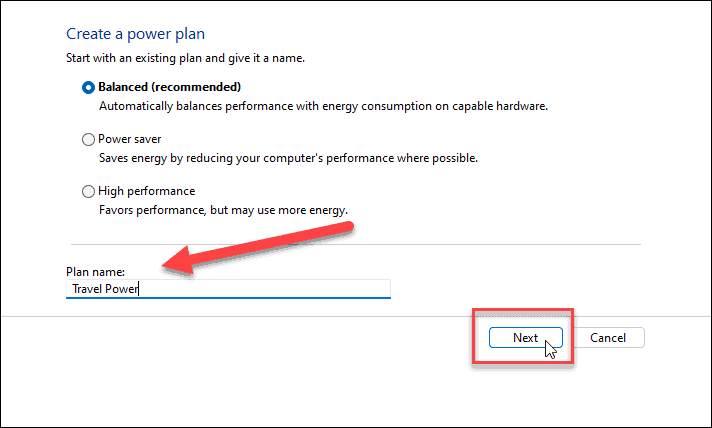
- Vyberte, kedy chcete vypnúť displej a prepnúť počítač do režimu spánku.
- Kliknite Vytvorte.
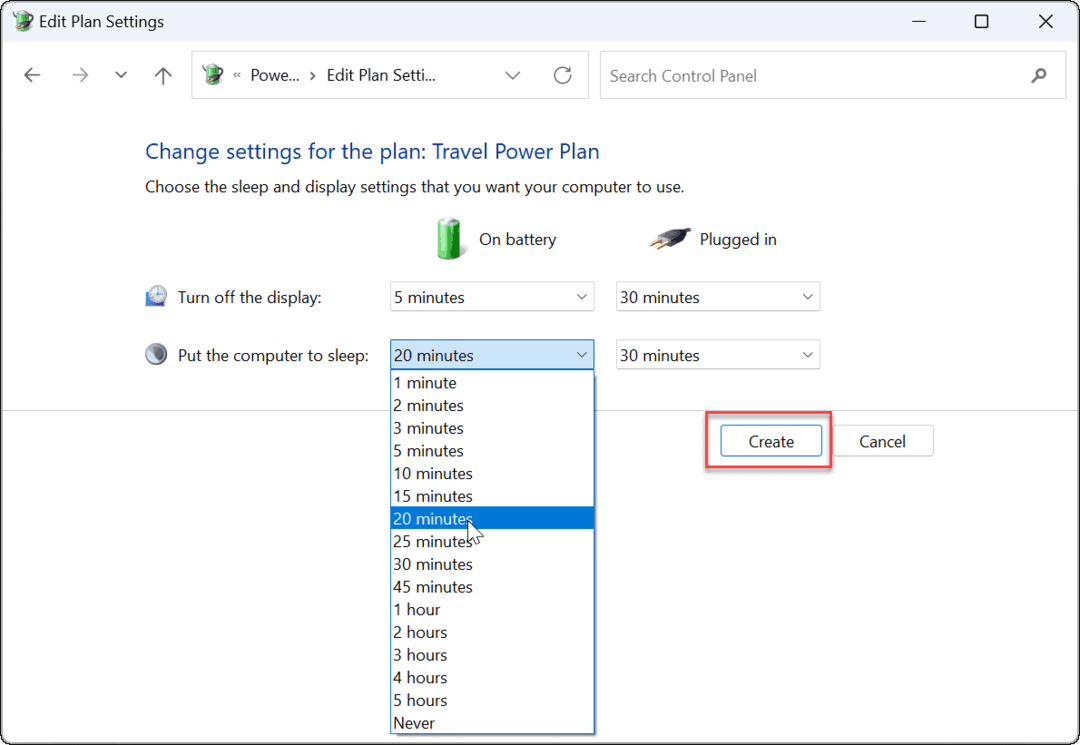
- Plán napájania, ktorý ste vytvorili, bude teraz možnosťou v Možnosti napájania oddiele.
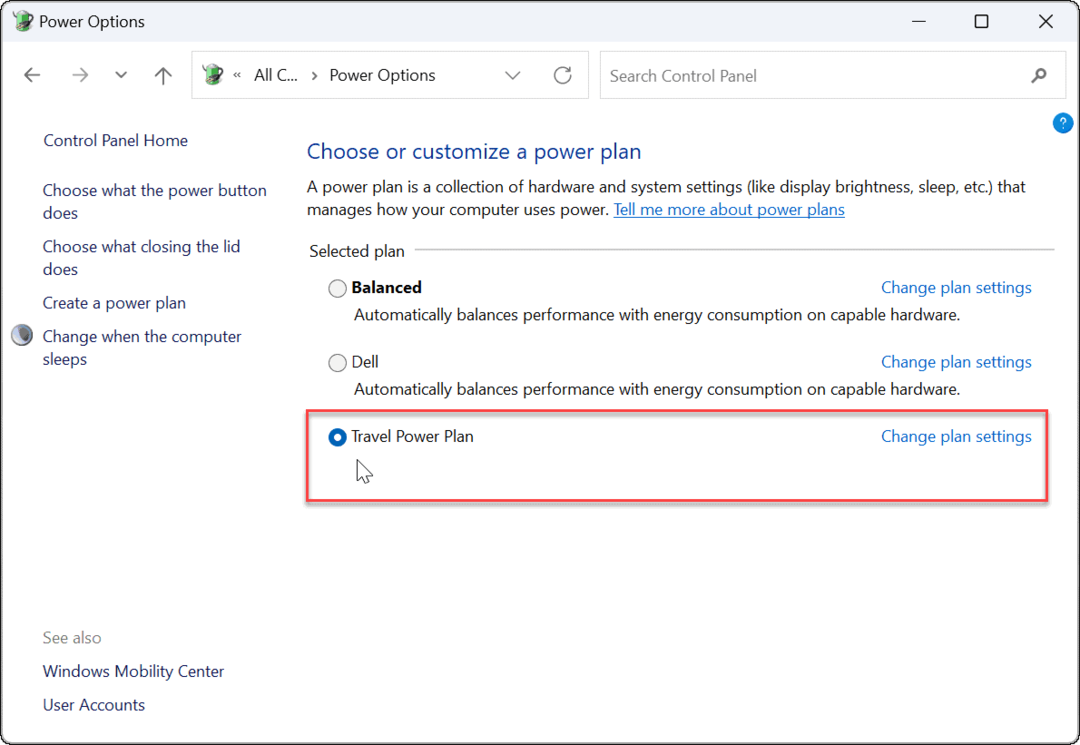
Ako prispôsobiť plán napájania v systéme Windows 11
Teraz, keď ste vytvorili nový plán napájania v systéme Windows 11, možno ho budete chcieť ďalej prispôsobiť.
Možnosti sú rôzne, ale budete môcť nakonfigurovať, kedy sa má vypnúť pevný disk (nie SSD), možnosti spánku vášho počítača, nastavenia batérie na ovládanie upozornení na kritickú batériu, správu napájania procesora, časovače budenia, nastavenia USB (na vybraných počítačoch), a viac. Odporúčame však použiť predvolené nastavenia pre PCI Express a správu napájania procesora.
Ak chcete prispôsobiť plán napájania v systéme Windows 11:
- Otvor Úvodná ponuka a hľadať ovládací panel.
- Vyberte Ovládací panel z výsledkov vyhľadávania.
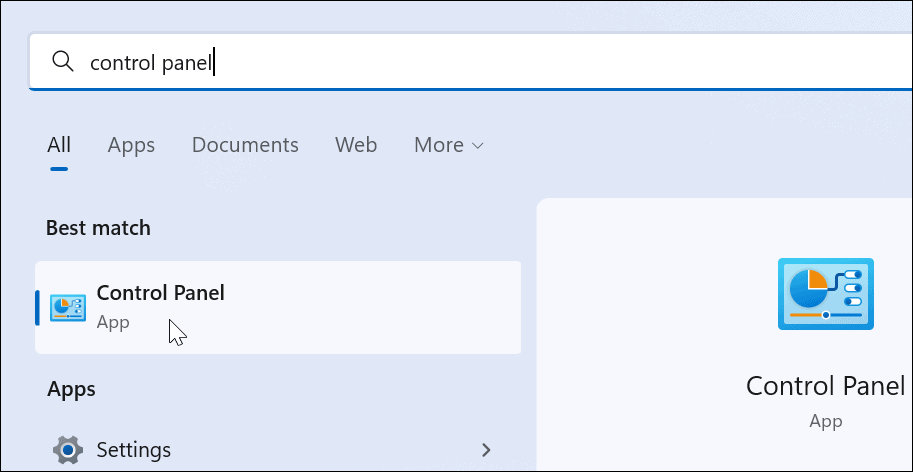
- Ďalej kliknite Možnosti napájania v ovládacom paneli.
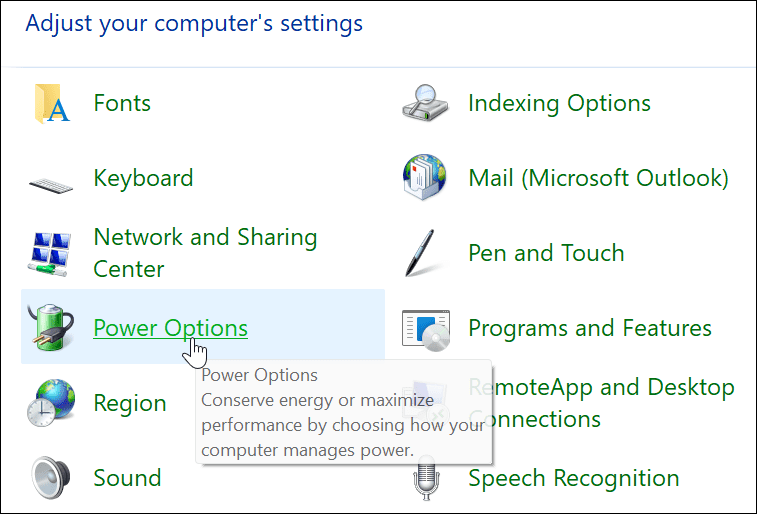
- Nájdite svoj plán napájania a kliknite na Zmeňte nastavenia plánu možnosť vedľa nej.
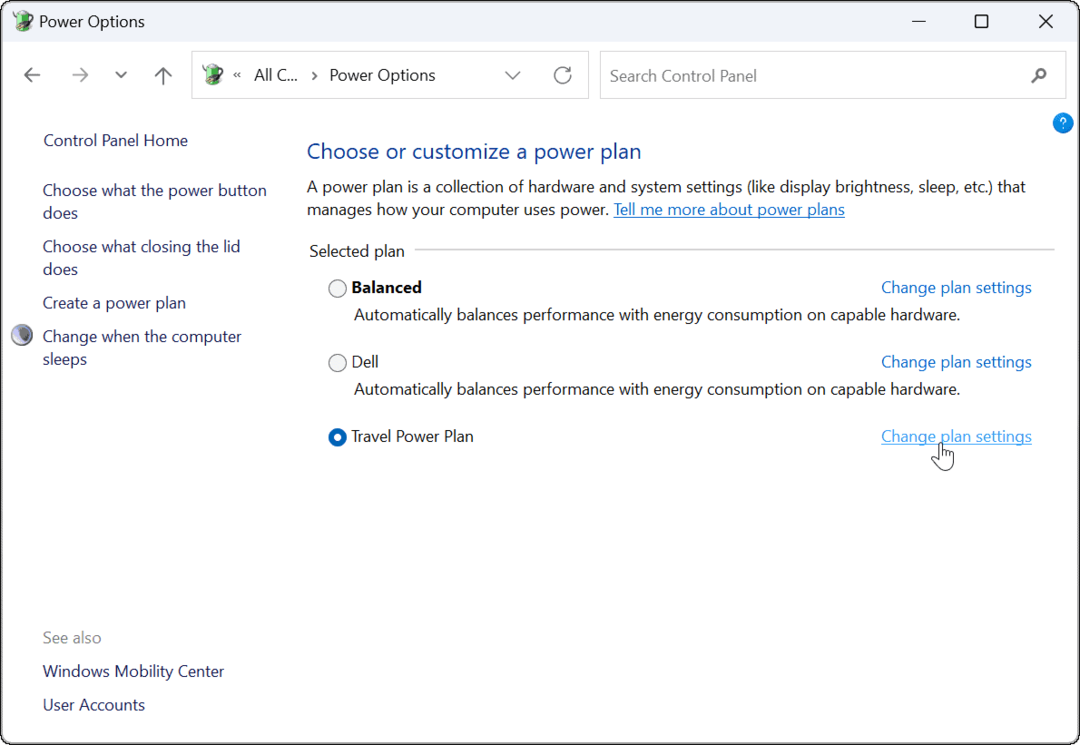
- Kliknite na Zmeňte rozšírené nastavenia napájania možnosť.
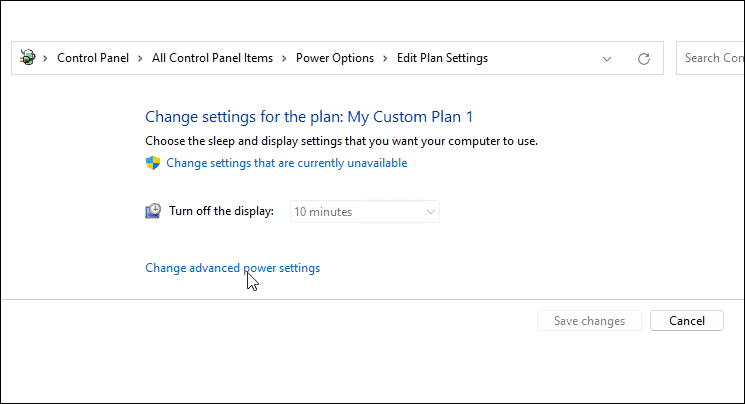
- V Pokročilé nastavenia otvorí sa okno, ďalej konfigurujte nastavenia napájania.
- Ak chcete uložiť zmeny, stlačte OK.
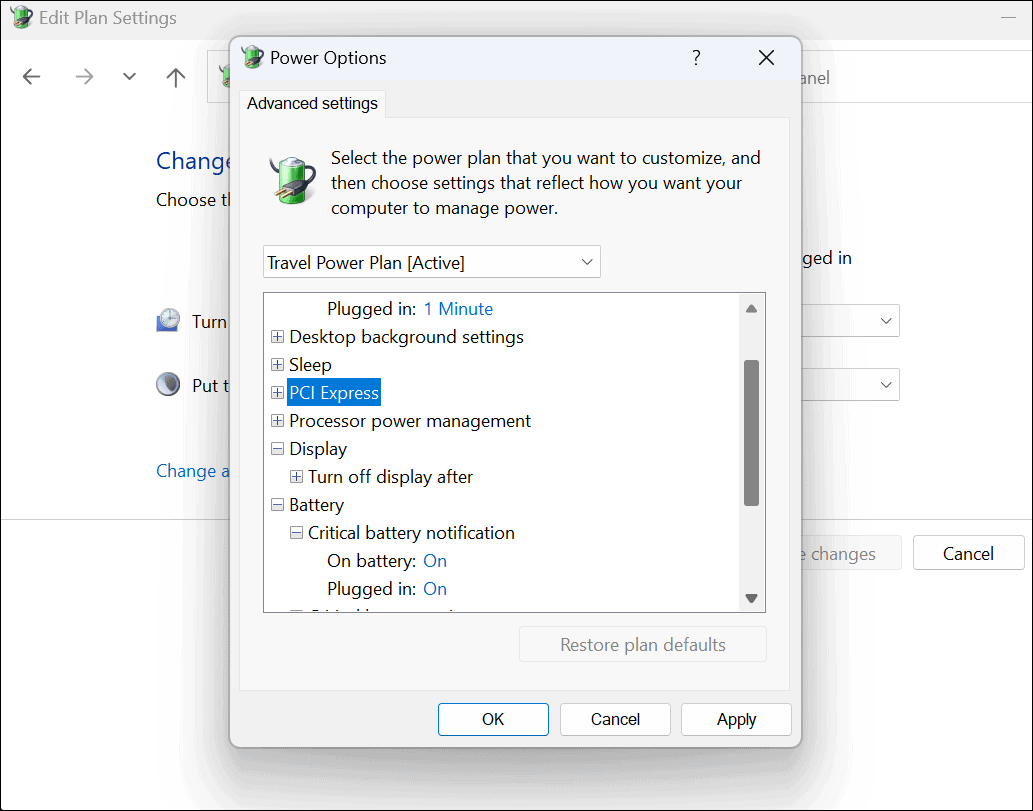
Ako odstrániť vlastný plán napájania v systéme Windows 11
Nefunguje vlastný plán napájania, ktorý ste vytvorili pre počítač so systémom Windows 11, podľa plánu? Môžete ho kedykoľvek vymazať.
Ak chcete odstrániť plán napájania v systéme Windows 11:
- Otvorte ponuku Štart a vyhľadajte ovládací panel.
- Vyberte Ovládací panel z výsledkov vyhľadávania.
- In Ovládací panel, vyberte Možnosti napájania.
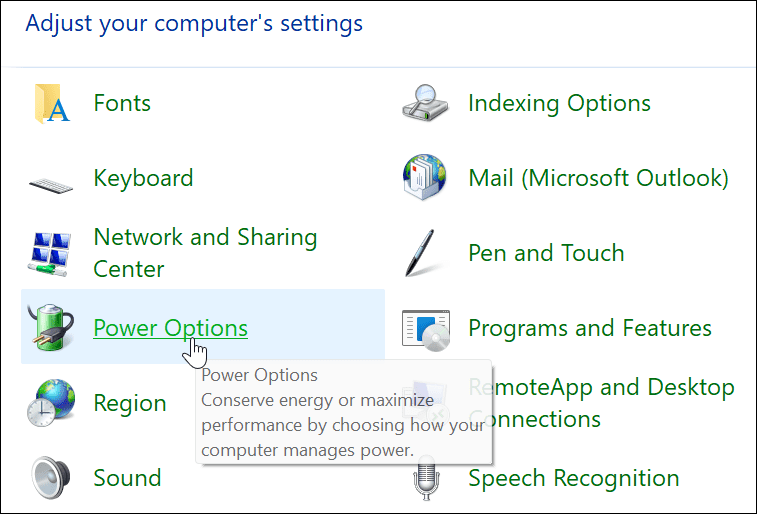
- Uistite sa, že nie je vybratý plán, ktorý chcete odstrániť. Ak áno, vyberte najskôr iný plán.
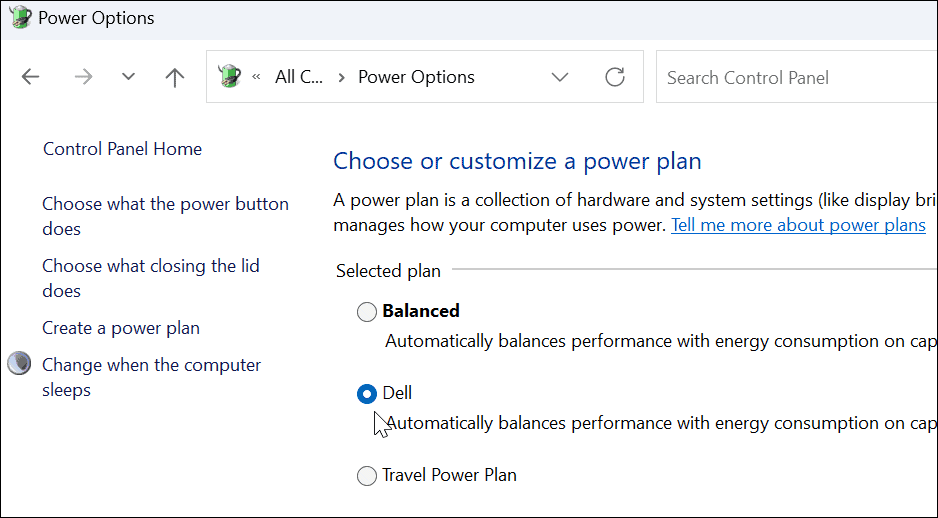
- Vyberte Zmeňte nastavenia plánu vedľa vlastného plánu, ktorý ste vytvorili.
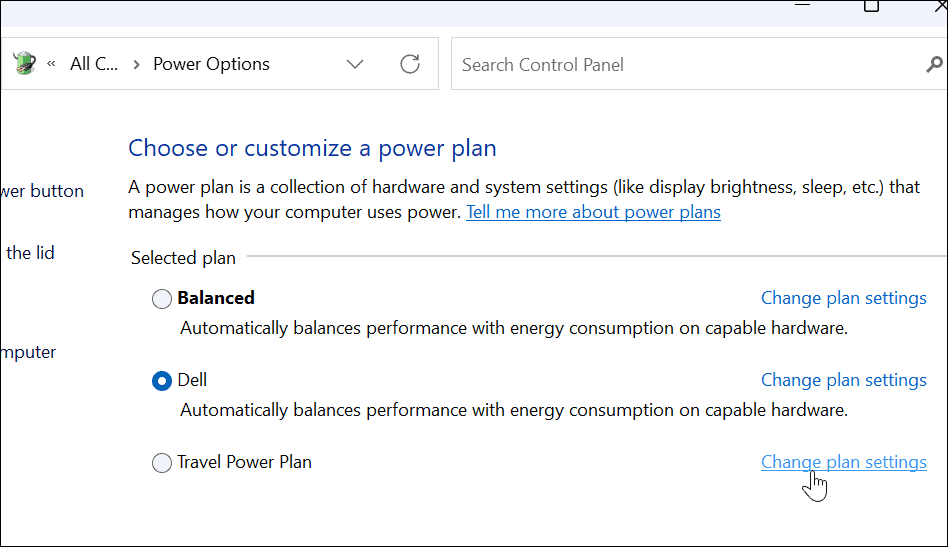
- Kliknite na Odstrániť tento plán možnosť.
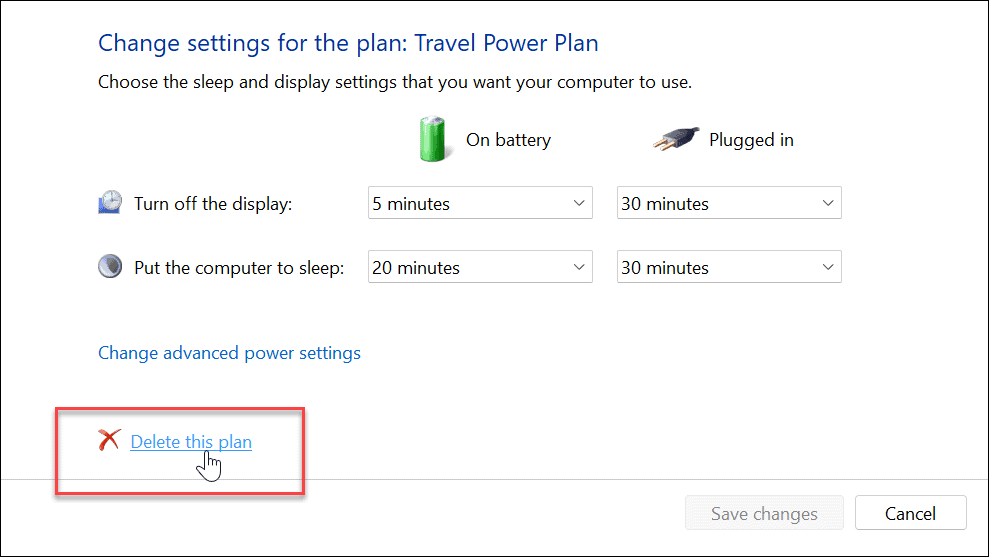
- Kliknite OK keď sa zobrazí overovacia správa.
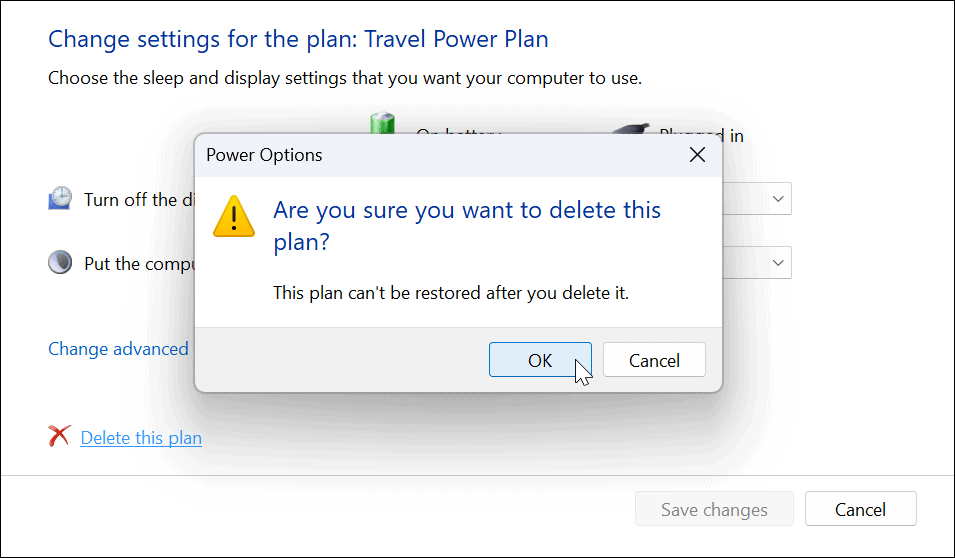
Správa napájania v systéme Windows 11
Pomocou vyššie uvedených krokov môžete vytvoriť vlastný plán napájania v systéme Windows 11. Predvolené plány fungujú pre väčšinu používateľov, ale ak potrebujete povoliť alebo zakázať určité nastavenia, môžete si vytvoriť vlastný plán a v prípade potreby naň prepnúť.
Je tiež dôležité poznamenať, že plán napájania nie je rovnaký ako režim napájania. Existujú podobnosti, ale režim napájania umožňuje zariadeniu optimalizovať výdrž batérie a v prípade potreby poskytnúť dodatočný výkon batérie.
Ďalšie informácie o nastaveniach napájania nájdete v časti, ako skontrolovať zostávajúci čas batérie v systéme Windows 11. Ak váš laptop nevydrží celý deň na jedno nabitie, prečítajte si tieto informácie sedem spôsobov, ako zlepšiť výdrž batérie.
Ako nájsť kód Product Key systému Windows 11
Ak potrebujete preniesť svoj produktový kľúč Windows 11 alebo ho len potrebujete na vykonanie čistej inštalácie operačného systému,...
Ako vymazať vyrovnávaciu pamäť Google Chrome, súbory cookie a históriu prehliadania
Chrome odvádza skvelú prácu pri ukladaní vašej histórie prehliadania, vyrovnávacej pamäte a súborov cookie na optimalizáciu výkonu vášho prehliadača online. Jej postup...
Priraďovanie cien v obchode: Ako získať ceny online pri nakupovaní v obchode
Nákup v obchode neznamená, že musíte platiť vyššie ceny. Vďaka zárukám dorovnania cien môžete získať online zľavy pri nákupe v...
Ako darovať predplatné Disney Plus digitálnou darčekovou kartou
Ak ste si užili Disney Plus a chcete sa oň podeliť s ostatnými, tu je návod, ako si kúpiť predplatné Disney+ Darček za...