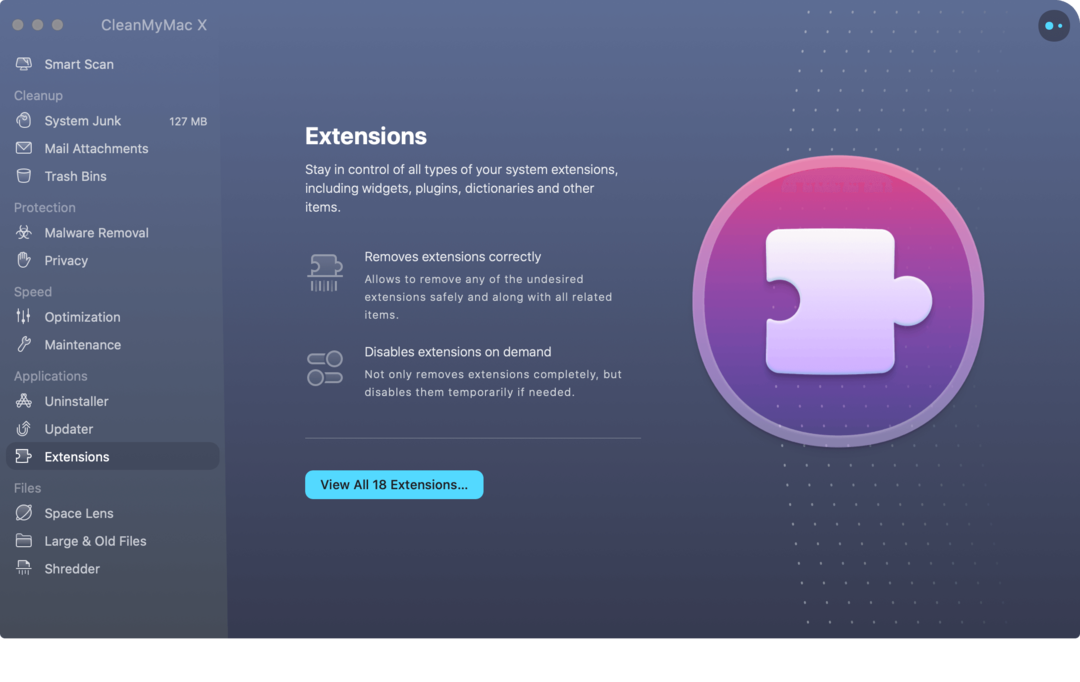Ako nakonfigurovať a používať Centrum akcií systému Windows 10
Microsoft Windows 10 / / March 18, 2020
Posledná aktualizácia dňa

Jednou z nových funkcií systému Windows 10 je centrum upozornení, ktoré spoločnosť Microsoft nazýva Centrum akcií. Tu je príklad, ako používať a konfigurovať jeho funkcie.
Jednou z nových funkcií systému Windows 10 je centrum upozornení, ktoré spoločnosť Microsoft nazýva Centrum akcií. Nahrádza nepríjemné Prívesok bar to bolo súčasťou Windows 8.1. Poskytuje upozornenia o e-mailoch, aplikáciách, ako je Twitter, a obsahuje prvky rýchlej akcie na získanie nastavení systému.
Centrum akcií systému Windows 10 môžete spustiť posunutím prstom z pravého okraja obrazovky na dotykovom zariadení alebo klepnutím na ikonu Centrum akcií. Na tradičnom počítači bez možnosti dotyku kliknite na ikonu Centrum akcií na paneli úloh vedľa hodín.
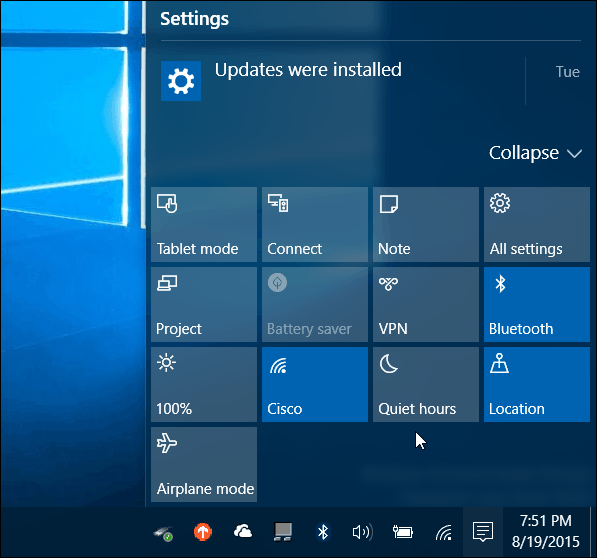
Centrum akcií systému Windows 10
Predvolené dlaždice rýchlych akcií sa zobrazujú v dolnej časti a umožňujú vám prístup k nastaveniam systému, ktoré by ste mohli často potrebovať, kliknutím (alebo kliknutím). Tu je rýchly pohľad na to, čo robí každý:
- Všetky nastavenia spustí aplikáciu Nastavenia, kde môžete vykonať systémové úpravy.
- Režim Lietadlo umožňuje vám to ľahko zapnúť alebo vypnúť. Ak ju zapnete, zakáže sa pripojenie Wi-Fi, Bluetooth, káblové a mobilné pripojenie.
- Režim tabletu zapína alebo vypína funkciu a poskytuje vám celú úvodnú obrazovku. Funguje na dotykových a nedotykových počítačoch, ale je deaktivovaná, ak máte nastavenie viacerých monitorov.
- Šetrič batérie umožňuje ho zapnúť alebo vypnúť. Je zrejmé, že ho chcete používať, ak máte notebook alebo tablet, ktorý je napájaný z batérie.
- umiestnenia zapína alebo vypína určovanie polohy.
- pripojiť spúšťa panel Connect, ktorý pomáha pri pripojení k bezdrôtovým displejom napájaným technológiou Miracast, ktoré sú v blízkosti
- Poznámka spustí aplikáciu OneNote, aby ste mohli vytvoriť novú.
- VPN spustí nastavenia VPN v systéme Windows 10.
- Rotačný zámok zastaví sa alebo umožní preklopeniu obrazovky okolo jeho orientácie.
- Pokojné hodiny Ak je zapnutá, zakáže upozornenie a zvuky systému.
- Jas obrazovky umožňuje nastaviť jas obrazovky vždy o 25% pri každom poklepaní alebo kliknutí.
Upozorňujeme, že niektoré z týchto dlaždíc môžu byť v niektorých systémoch zobrazené sivo alebo nie. Napríklad, šetrič batérie je deaktivovaný, keď je váš laptop pripojený, ale po odpojení ho môžete použiť. Alebo na stolnej počítačovej veži v domácej kancelárii režim Tablet nie je možné (pretože mám duálne monitory) a nie je k dispozícii ani šetrič batérie, pretože nepoužíva batériu.
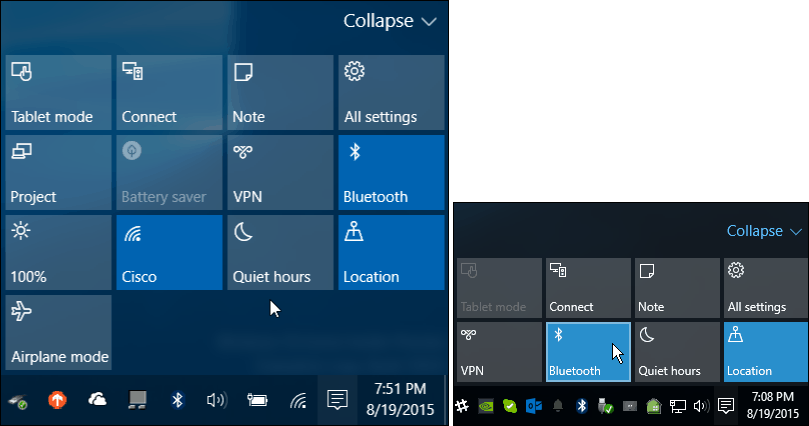
Prenosný počítač alebo mobilné zariadenie bude mať viac dlaždíc Quick Action ako tradičné stolné počítače
Spravovať tlačidlá centra akcií
Rýchle akcie môžete rozbaliť alebo zbaliť a zobraziť tak iba štyri, čo šetrí miesto. Toto je obzvlášť užitočné, ak máte obrazovku s nízkym rozlíšením alebo zariadenie typu mini-tablet.
Na tomto mieste budete chcieť zvoliť, ktoré dlaždice rýchleho pôsobenia sa zobrazia, keď je zoznam zbalený.
Ak to chcete urobiť, choďte na Nastavenia> Systém> Upozornenia a akcie a uvidíte Rýchle akcie na vrchu.
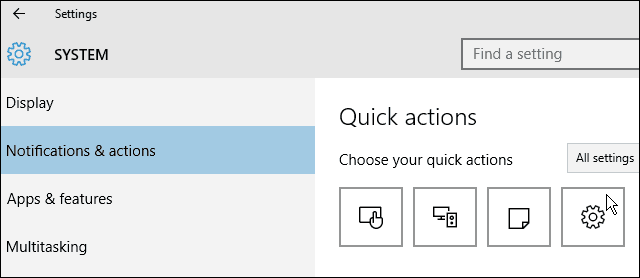
Z rozbaľovacej ponuky vyberte položku, ktorú chcete zmeniť a potom to, čo chcete nahradiť. Možno ich budete chcieť zmeniť na základe toho, čo vo vašej situácii najlepšie funguje.
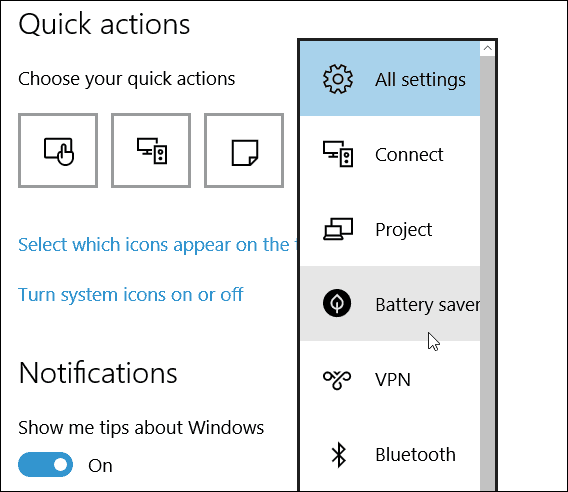
Zdá sa, že väčšina rýchlych akčných dlaždíc v centre akcií je zameraná viac na dotykové zariadenia Všetky nastavenia, ale oznámenia sú pekné na tradičnom počítači alebo dotykovom zariadení.
A keď už hovoríme o upozorneniach, môžete ovládaním aplikácií, z ktorých sa budú upozornenia zobrazovať, prejsť nadol Oznámenie a akcie a prehodiť alebo zapnúť.
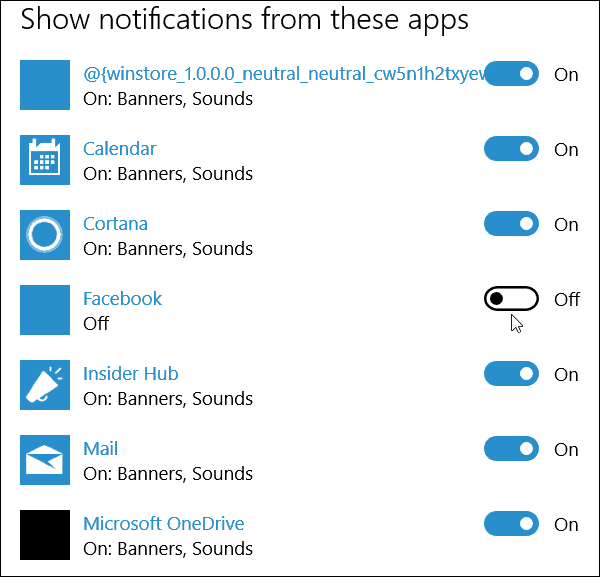
Aký je váš názor na Centrum akcií v systéme Windows 10? Zanechajte komentár nižšie a dajte nám vedieť. Ak chcete získať ďalšiu diskusiu o novom OS a svojich otázkach, nezabudnite sa pripojiť k nášmu bezplatnému Fóra systému Windows 10.