Ako prispôsobiť ponuku Štart v systéme Windows 11
Microsoft Windows 11 Hrdina / / May 20, 2022

Naposledy aktualizované dňa

V systéme Windows 11 bola obnovená ponuka Štart. Ak chcete zmeniť vzhľad a dojem, môžete si ho prispôsobiť v aplikácii Nastavenia. Tu je postup.
Dá sa s istotou povedať, že zmeny rozhrania v systéme Windows 11 neboli všeobecne populárne.
Najmä ponuka Štart má nový domov (v strede panela úloh) a nový vzhľad. Ak nie ste fanúšikom, možno vás zaujíma, ako môžete nakonfigurovať ponuku Štart tak, aby vyzerala tak, ako chcete.
Našťastie si môžete ľahko prispôsobiť ponuku Štart v systéme Windows 11. Môžete ovládať, ktoré položky sa zobrazia v ponuke, presunúť ju späť doľava a podobne.
Tu je pohľad na to, ako spravovať nastavenia ponuky Štart v systéme Windows 11.
Správa nedávno nainštalovaných aplikácií
Či už chcete vidieť, čo bolo nedávno nainštalované, alebo uprednostňujete menej preplnenú ponuku Štart, môžete zobraziť alebo skryť nedávno pridané aplikácie.
Ak chcete ovládať, ktoré nedávno nainštalované aplikácie sa zobrazujú v ponuke Štart systému Windows 11:
- Otvor Úvodná ponuka a vyberte nastavenie.

- Kliknite Personalizácia z panela vľavo, potom prejdite nadol a kliknite Štart.
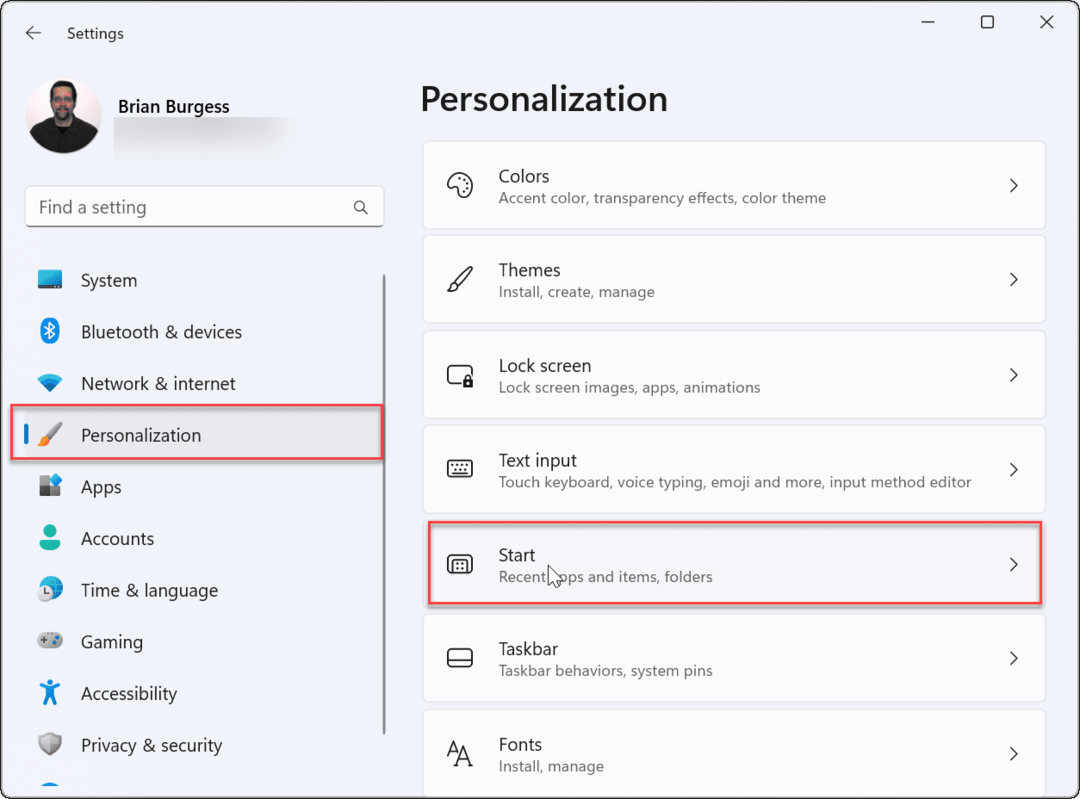
- Prepnite na Zobraziť nedávno pridané aplikácie zapnite alebo vypnite podľa vašich preferencií.
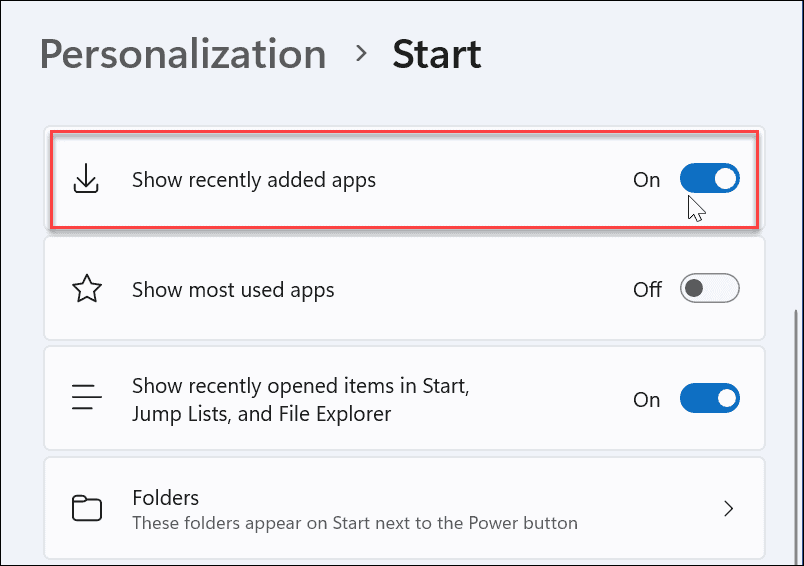
Zobraziť alebo skryť nedávno otvorené položky
Systém Windows bude sledovať vaše nedávno otvorené súbory prostredníctvom ponuky Štart, čo vám umožní neskôr sa k nim rýchlo vrátiť. Ak si chcete trochu zachovať súkromie, možno budete chcieť túto funkciu vypnúť.
Ak chcete zobraziť alebo skryť nedávno otvorené položky v ponuke Štart systému Windows 11:
- Otvor Štart menu a vyberte nastavenie.
- In nastavenie, stlačte Personalizácia > Štart.
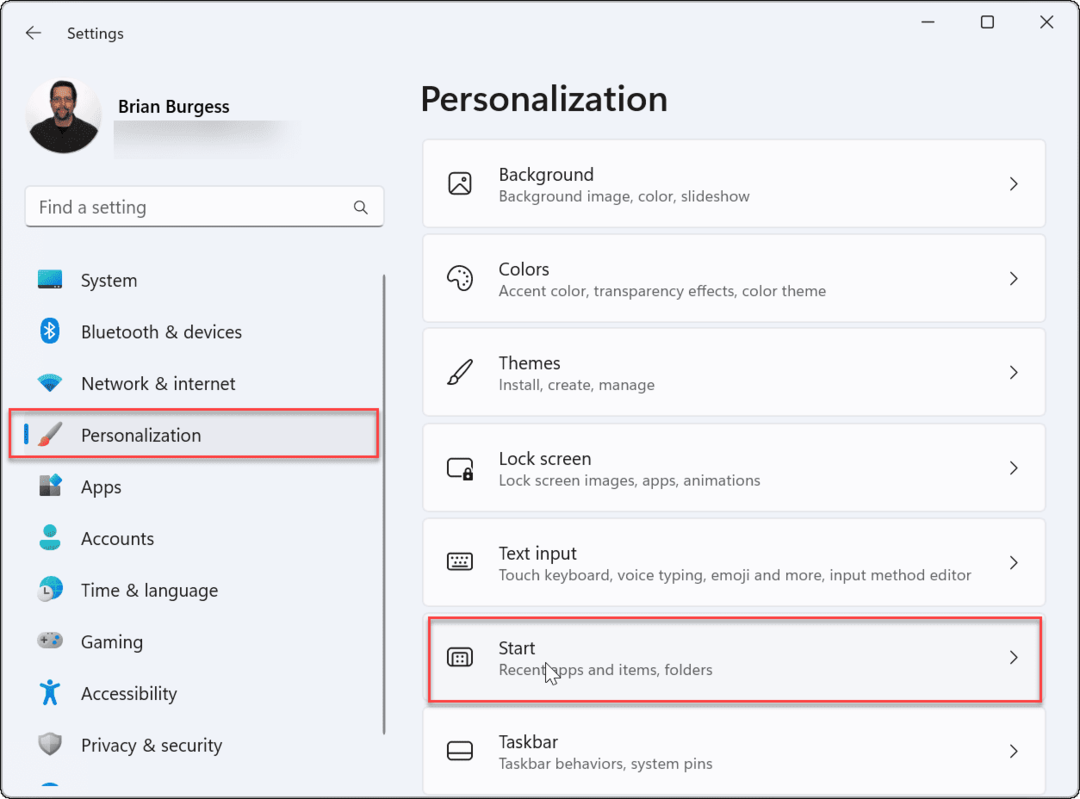
- Prepnite na Zobraziť naposledy otvorené položky v Štart, Zoznamy odkazov a Prieskumník nastavenie zapnutia alebo vypnutia.
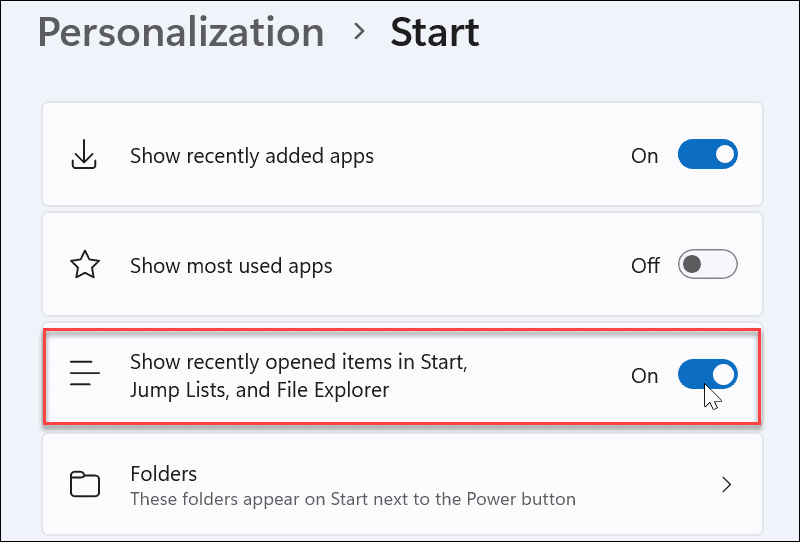
Týmto sa odstránia nedávno otvorené položky z ponuky Štart. Tiež ich odstráni zo sekcie Rýchly prístup v Prieskumníkovi súborov. Ak sa na to spoliehate, možno budete chcieť túto funkciu ponechať zapnutú.
Zobraziť alebo skryť najpoužívanejšie aplikácie
Ak máte niekoľko aplikácií, ktoré prevažne používate, prístup k nim z ponuky Štart je pohodlný. Niektorí používatelia však môžu preferovať skrytie aplikácií.
Ak chcete zobraziť alebo skryť svoje najpoužívanejšie aplikácie, postupujte takto:
- Kliknite Štart > Nastavenia.
- V Nastaveniach stlačte Personalizácia > Štart.
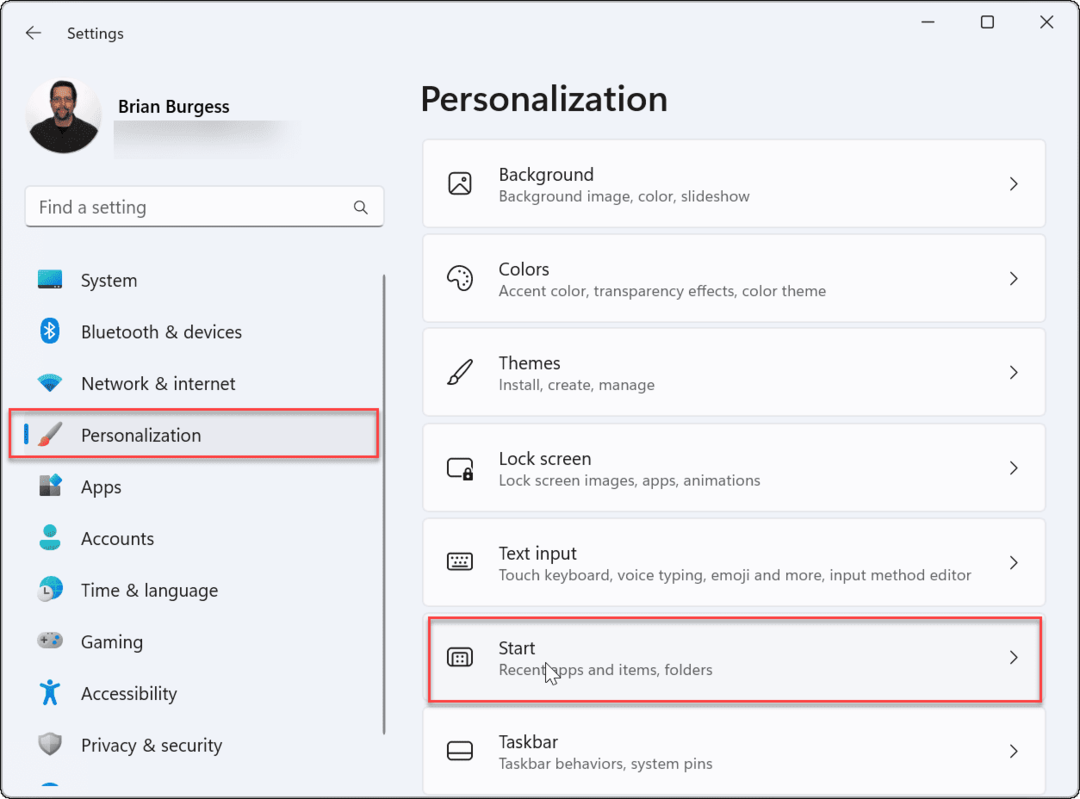
- Prepnite na Zobraziť najpoužívanejšie aplikácie zapnite alebo vypnite podľa vašich preferencií.
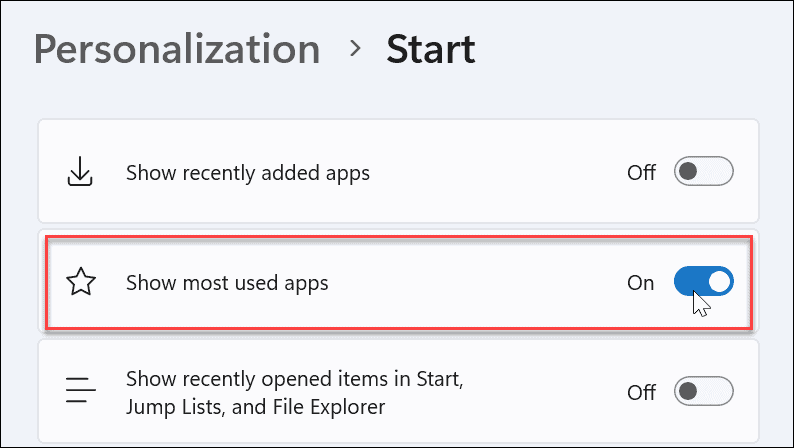
Poznámka: Ak zakážete všetky vyššie uvedené nastavenia ponuky Štart, budete mať a Štart menu bez položiek pod Odporúčané oddiele.
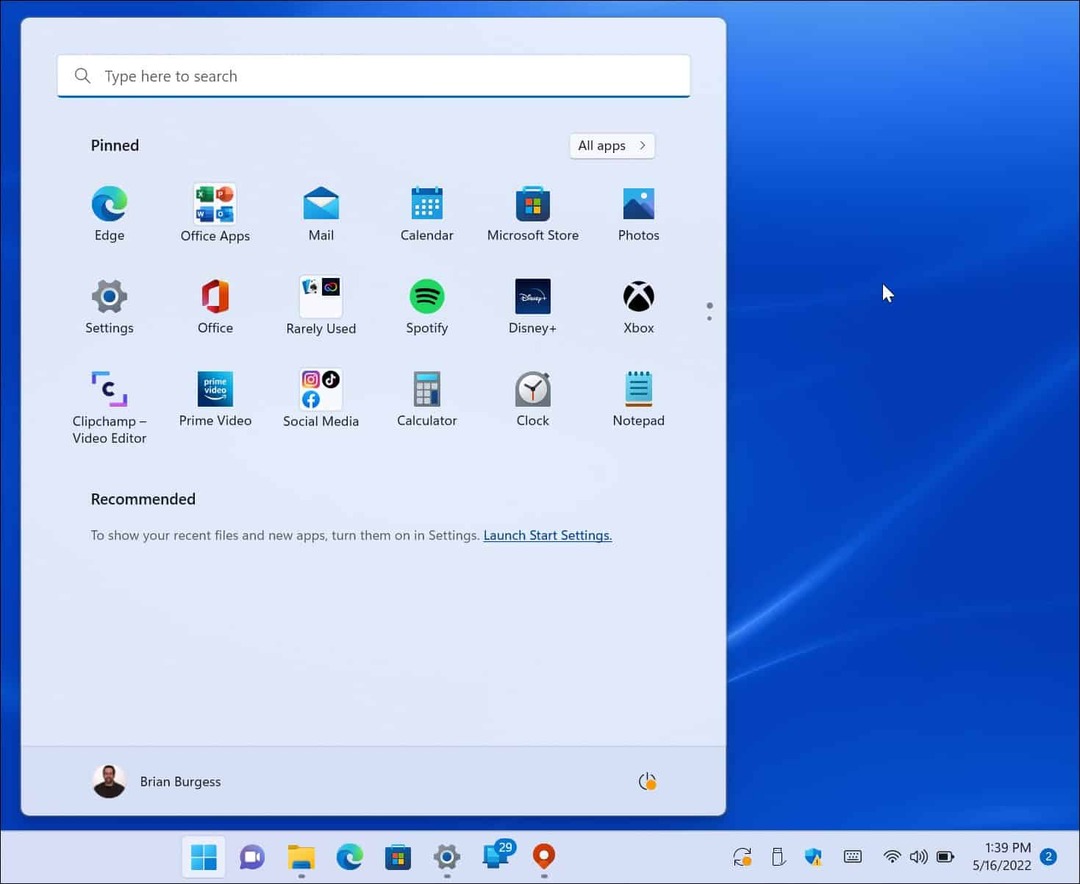
Správa priečinkov ponuky Štart
Podobne ako priečinky v systéme Windows 10 vám to umožňuje aj systém Windows 11 spravovať dostupné systémové priečinky.
Ak chcete pridať alebo odstrániť priečinky z ponuky Štart, postupujte takto:
- Kliknite Štart > Nastavenia, OTVORENÉ Personalizáciaa kliknite na tlačidlo Štart napravo.
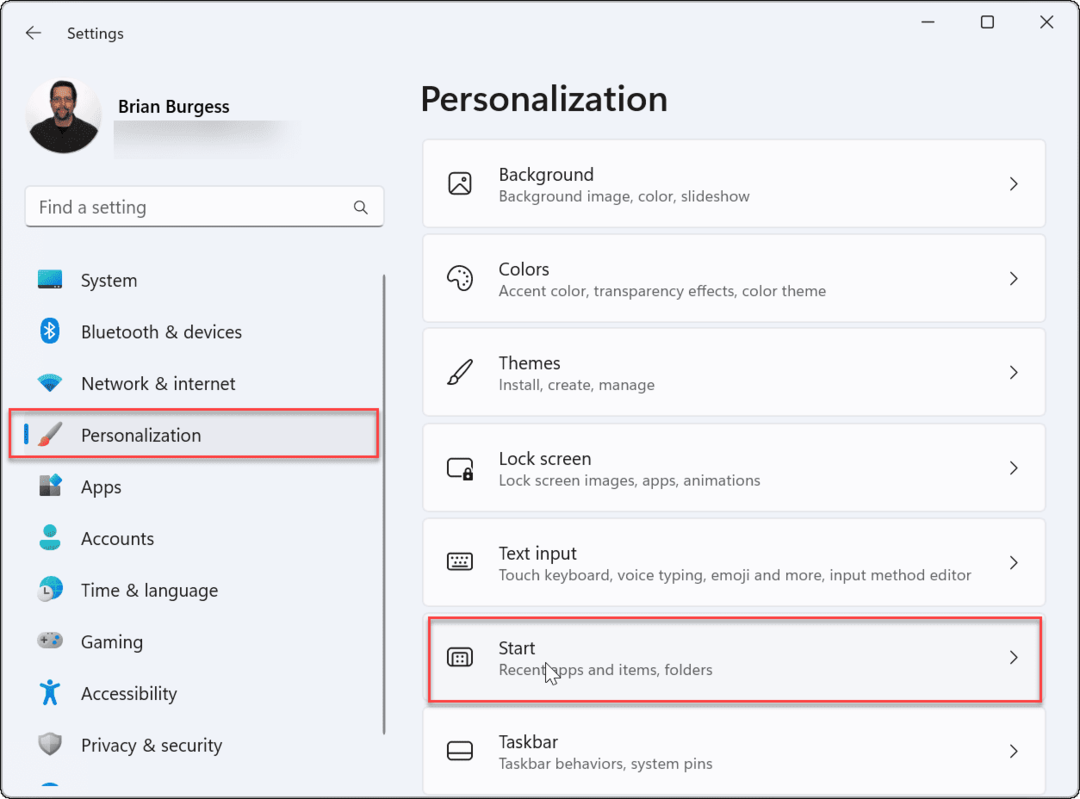
- Klikni na Priečinky možnosť.
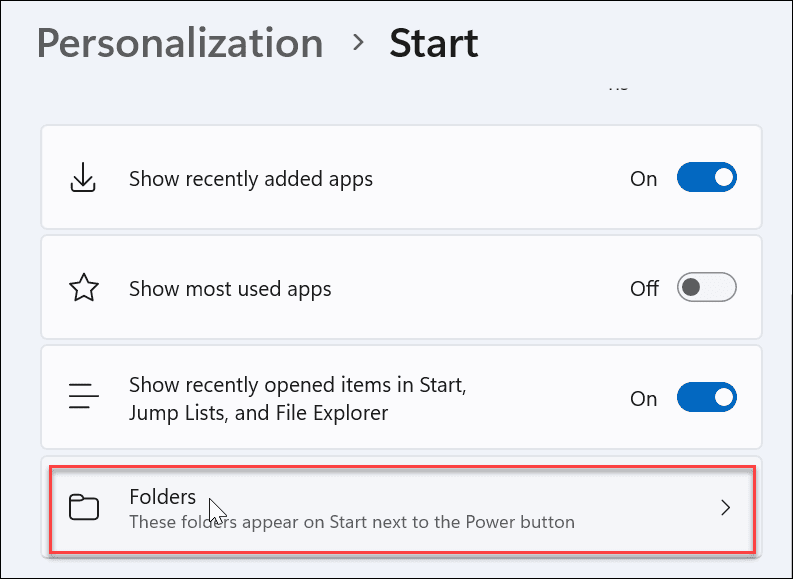
- Posúvajte sa a prepínajte, ktoré priečinky sa zobrazia v ponuke Štart.
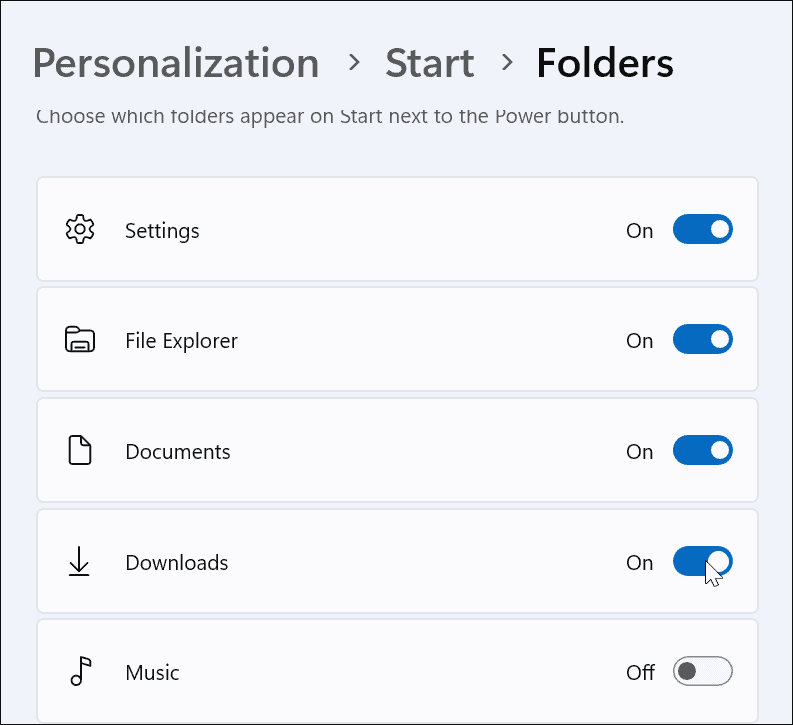
- Po vykonaní výberu sa vedľa položky zobrazia ikony priečinkov Vypínač v pravom rohu Úvodná ponuka.
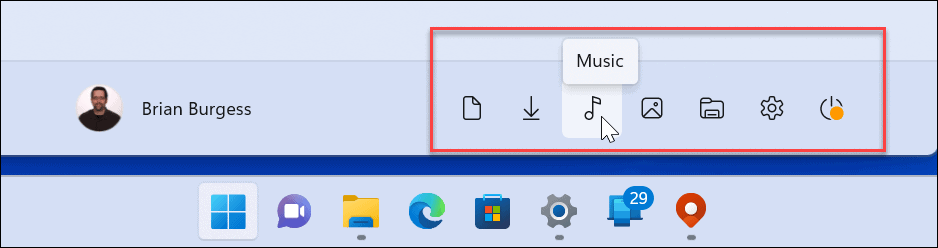
Presuňte pozíciu ponuky Štart
Mnoho nových používateľov systému Windows 11 nie je fanúšikom ponuky Štart v strede. Našťastie môžete posuňte tlačidlo Štart späť doľava, čo je pre dlhoročných používateľov systému Windows pohodlnejšie.
Ak chcete presunúť ponuku Štart doľava:
- OTVORENÉ Štart > Nastavenia.
- Vyberte Personalizácia a vyberte si Panel úloh.
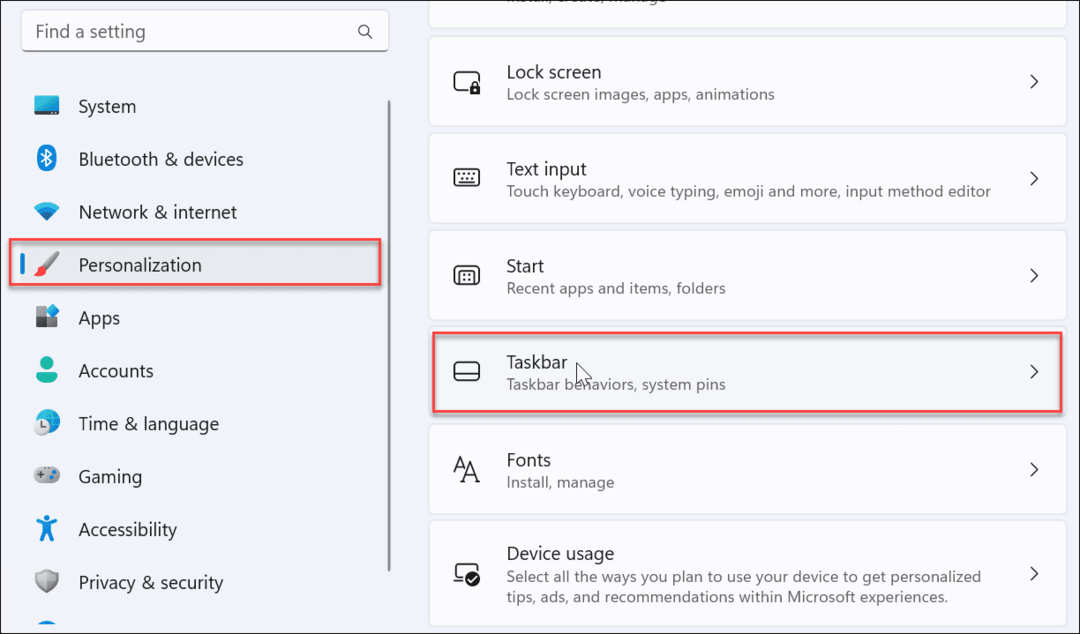
- Prejdite nadol, rozbaľte Správanie na paneli úloh sekciu a nastavte Zarovnanie panela úloh do Vľavo.
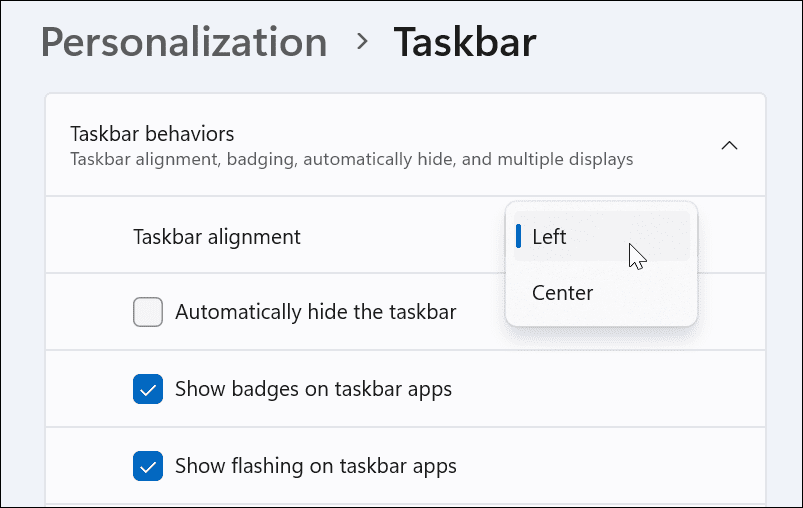
- Ponuka Štart a panel úloh sa presunú do ľavého rohu obrazovky.
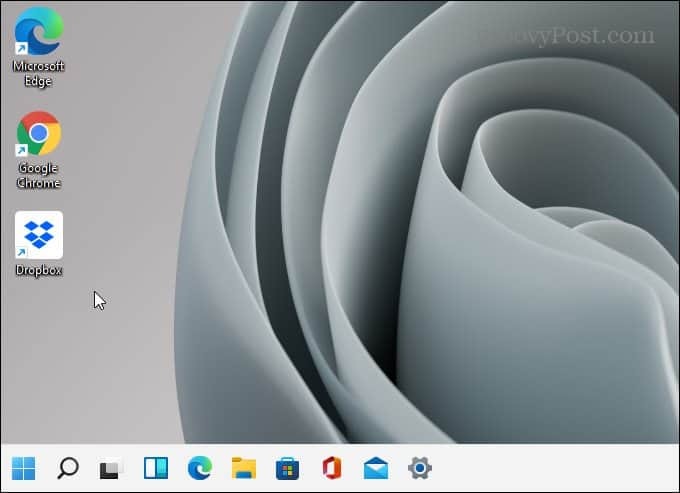
Prispôsobenie ponuky Štart systému Windows 11
Na ponuku Štart v systéme Windows 11 je potrebné zvyknúť si, ale podľa pokynov vyššie si ju môžete prispôsobiť. Rovnako ako Windows 10, aj Windows 11 bude pravidelne dostávať aktualizácie a postupom času môžete očakávať nové nastavenia ponuky Štart.
Je tiež dôležité poznamenať, že si môžete prispôsobiť Vzhľad ponuky Štart zmenou farieb. Ak to nestačí, možno budete chcieť vyskúšať Štart11 zo Stardocku. Je to 5,99 USD za jednu licenciu, ktorá vám umožňuje ísť oveľa hlbšie s prispôsobeniami. Dokonca vám umožňuje obnoviť ponuku Štart systému Windows 7 v systéme Windows 11.
Ak ešte nepoužívate Windows 11, skontrolujte odstránenie nedávno pridaných aplikácií z Windows 10 Start.
Ako nájsť kód Product Key systému Windows 11
Ak potrebujete preniesť svoj produktový kľúč Windows 11 alebo ho len potrebujete na vykonanie čistej inštalácie operačného systému,...
Ako vymazať vyrovnávaciu pamäť Google Chrome, súbory cookie a históriu prehliadania
Chrome odvádza skvelú prácu pri ukladaní vašej histórie prehliadania, vyrovnávacej pamäte a súborov cookie na optimalizáciu výkonu vášho prehliadača online. Jej postup...
Priraďovanie cien v obchode: Ako získať ceny online pri nakupovaní v obchode
Nákup v obchode neznamená, že musíte platiť vyššie ceny. Vďaka zárukám dorovnania cien môžete získať online zľavy pri nákupe v...
Ako darovať predplatné Disney Plus digitálnou darčekovou kartou
Ak ste si užili Disney Plus a chcete sa o to podeliť s ostatnými, tu je návod, ako si kúpiť predplatné Disney+ Gift za...


