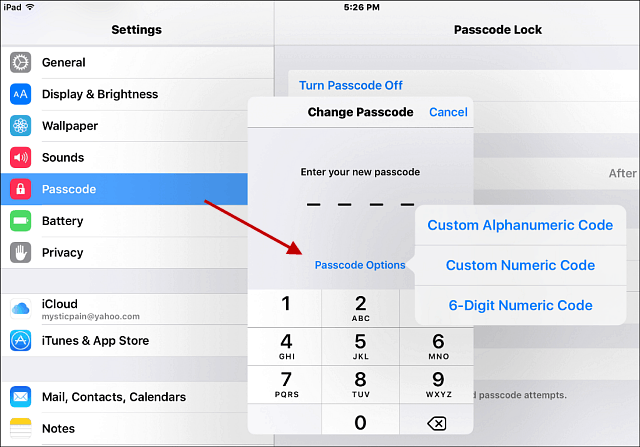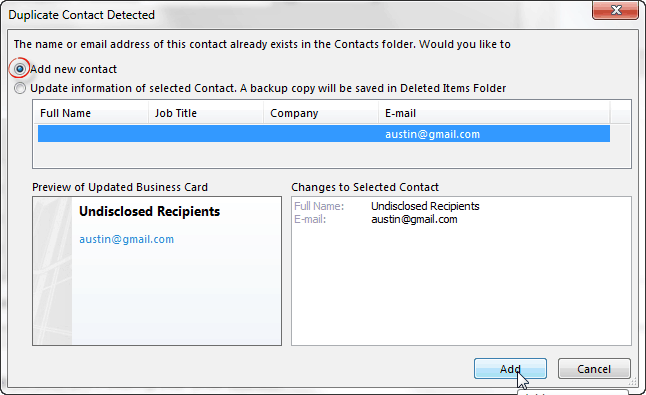Ako zabezpečiť automatické spustenie systému Windows 11
Microsoft Windows 11 Hrdina / / May 19, 2022

Naposledy aktualizované dňa

Či už chcete, aby bol váš počítač pripravený, alebo sa potrebujete pripojiť k počítaču vzdialene, Windows 11 môžete spustiť automaticky. Táto príručka vám ukáže, ako na to.
Už vás nebaví každý deň prebúdzať počítač? Váš počítač sa automaticky prepne do režimu spánku, aby šetril energiu. Jeho následné prebudenie však môže trvať dlhšie, než by ste chceli.
Možno budete chcieť, aby sa váš počítač spustil automaticky. Ak používate Windows 11, môžete nastaviť, aby sa počítač automaticky spúšťal každý deň v určitý čas. Ak si to správne načasujete, môžete mať počítač a aplikácie pripravené na spustenie, keď si sadnete pred počítač.
V závislosti od vášho pracovného prostredia možno budete chcieť, aby sa počítač na začiatku každého dňa spustil na diaľku, aby ste mohli vzdialene sa k nemu pripojiť pomocou RDP. Ak chcete toto všetko urobiť, môžete spustiť systém Windows 11 automaticky pomocou niekoľkých krokov v Plánovači úloh pomocou krokov uvedených nižšie.
Ako zabezpečiť automatické spustenie systému Windows 11
Ak chcete naplánovať automatické prebudenie počítača so systémom Windows 11, musíte použiť Nástroj Plánovač úloh.
Použit Plánovač úloh na prebudenie systému Windows 11 postupujte podľa nasledujúcich krokov:
- Otvor Štart menu a vyhľadajte plánovač úloh—vyberte najlepší výsledok.
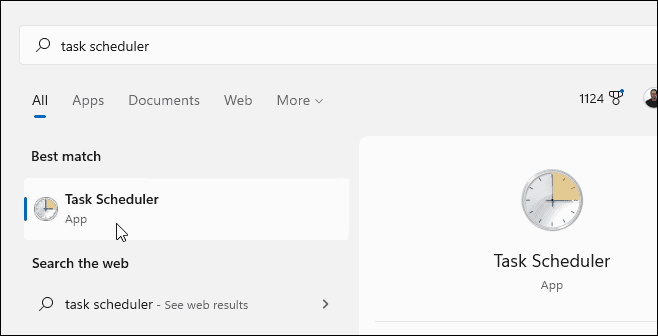
- Kedy Plánovač úloh otvorí, kliknite Akcia > Vytvoriť úlohu pod Akcia sekcia vpravo.
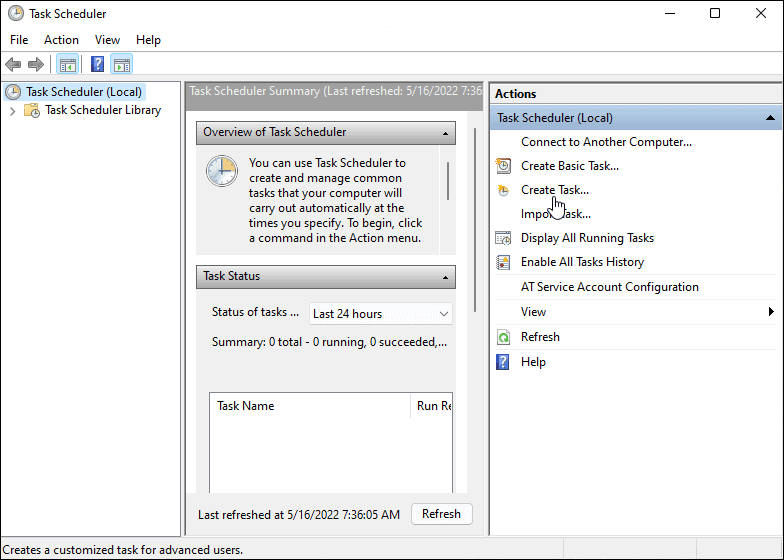
- Pod generál kartu v názov do poľa zadajte názov úlohy (napr. Automatické prebudenie).
- Voliteľne zadajte popis úlohy.
- Vyberte Spustite, či je používateľ prihlásený alebo nie možnosť.
- Vyber Behajte s najvyššími privilégiami možnosť.
- Vyberte Windows 10 z Konfigurovať pre rozbaľovací zoznam a kliknite naň OK.
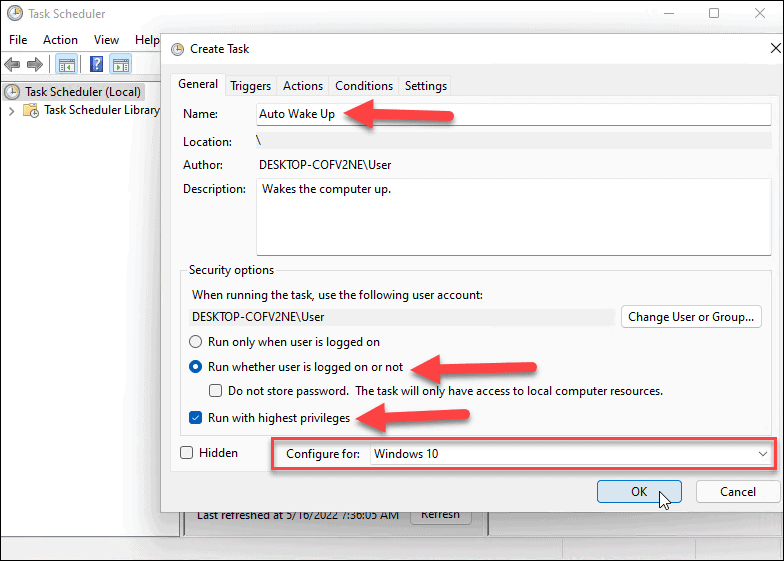
- Ďalej prejdite na Spúšťače a kliknite na Nový tlačidlo v ľavom dolnom rohu.
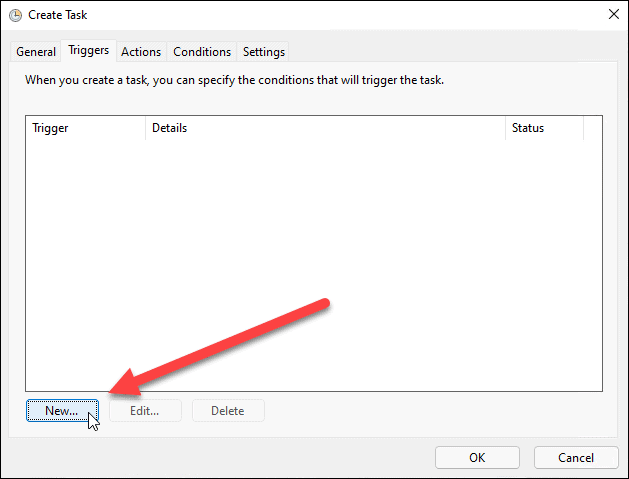
- Teraz nastavte Začnite úlohu rozbaľovacia ponuka na Podľa harmonogramu.
- Nastavte frekvenciu úlohy (napr. raz, denne, týždenne) a nastavte plán spustenia úlohy.
- Môžete tiež synchronizovať medzi časovými pásmami, ak často cestujete. Existuje niekoľko pokročilých nastavení, ale mali by ste ich nechať na pokoji.
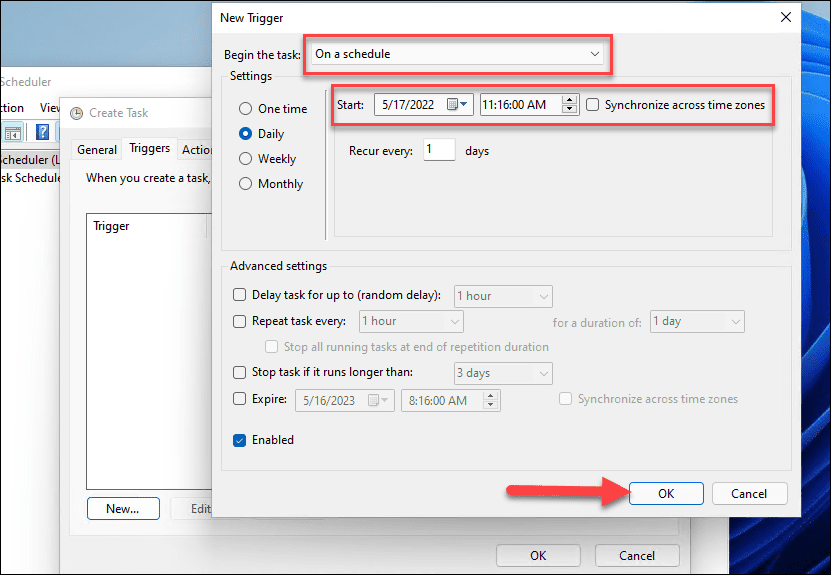
- Po dokončení nastavení kliknite na OK.
- Kliknite na Akcie kartu a vyberte Spustite program pre akciu a prejdite na spustiteľný súbor aplikácie. Prehliadač Google Chrome sme napríklad nastavili tak, aby sa spustil pri spustení počítača. Upozorňujeme, že na spustenie potrebujete aspoň jednu sadu aplikácií.
- Kliknite OK po dokončení.
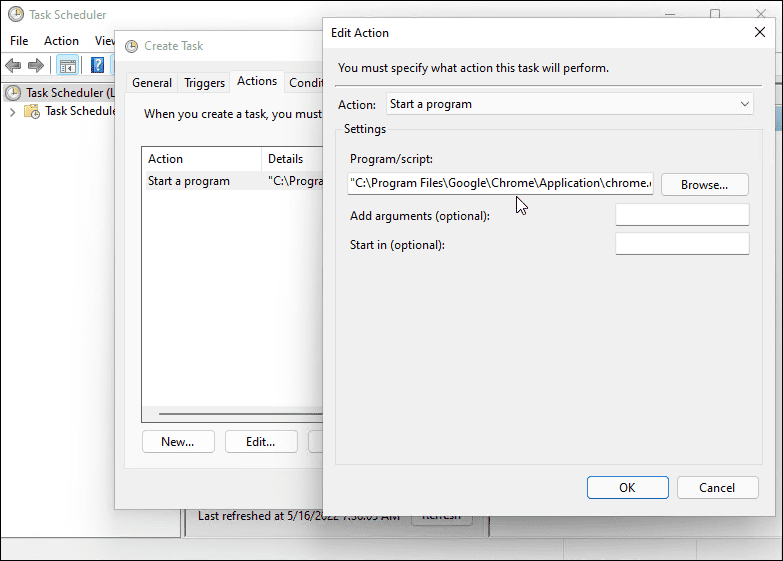
- Klikni na Podmienky kartu, vyberte Ak chcete spustiť túto úlohu, prebuďte počítač pod Moc sekciu a kliknite OK.
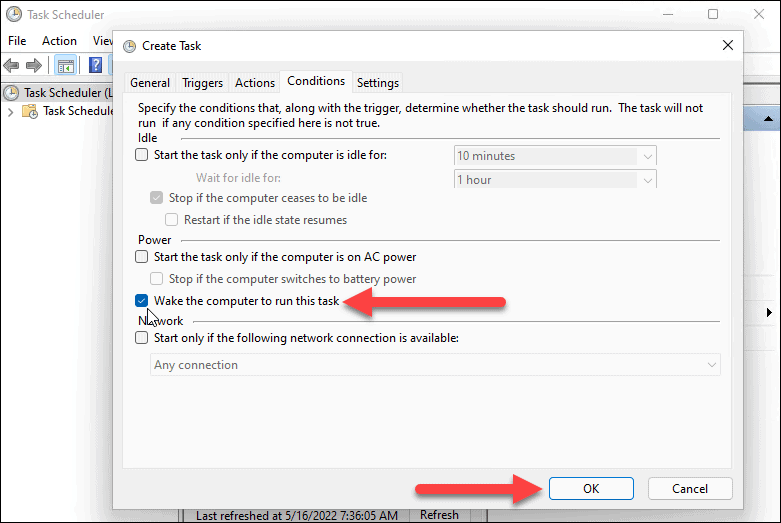
Ako nastaviť nastavenia napájania v systéme Windows 11
Ak chcete, aby sa systém Windows 11 spustil automaticky, musíte to skontrolovať časovače budenia sú povolené v nastaveniach napájania.
Pomocou nasledujúcich krokov spravujte časovače budenia v systéme Windows 11:
- Otvor Úvodná ponuka a hľadať nastavenia napájania.
- Kliknite Upravte plán napájania z Najlepší zápas možnosti.
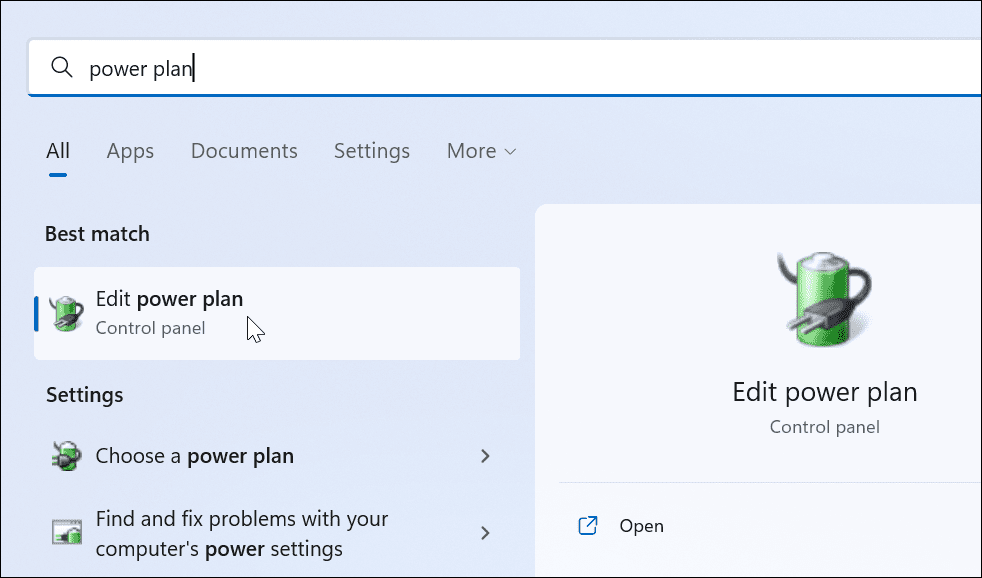
- Kliknite na Zmeňte rozšírené nastavenia napájania možnosť.
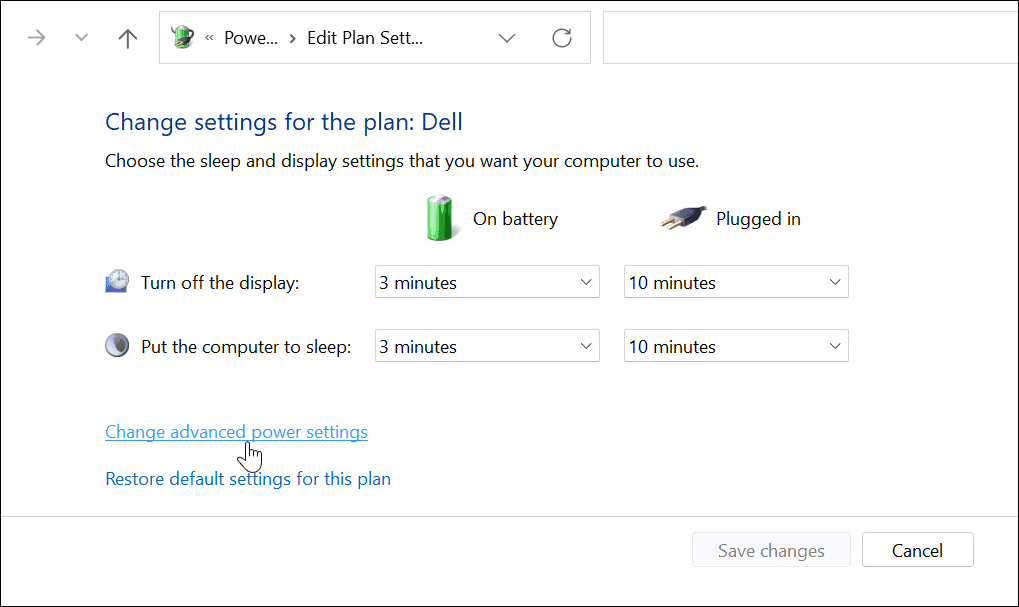
- Keď Možnosti napájania sa zobrazí okno, rozbaľte Spánok > Povoliť časovače budenia kategórii.
- Uistite sa, že oboje Na batérii a Zapojený sú nastavené na Povolené.
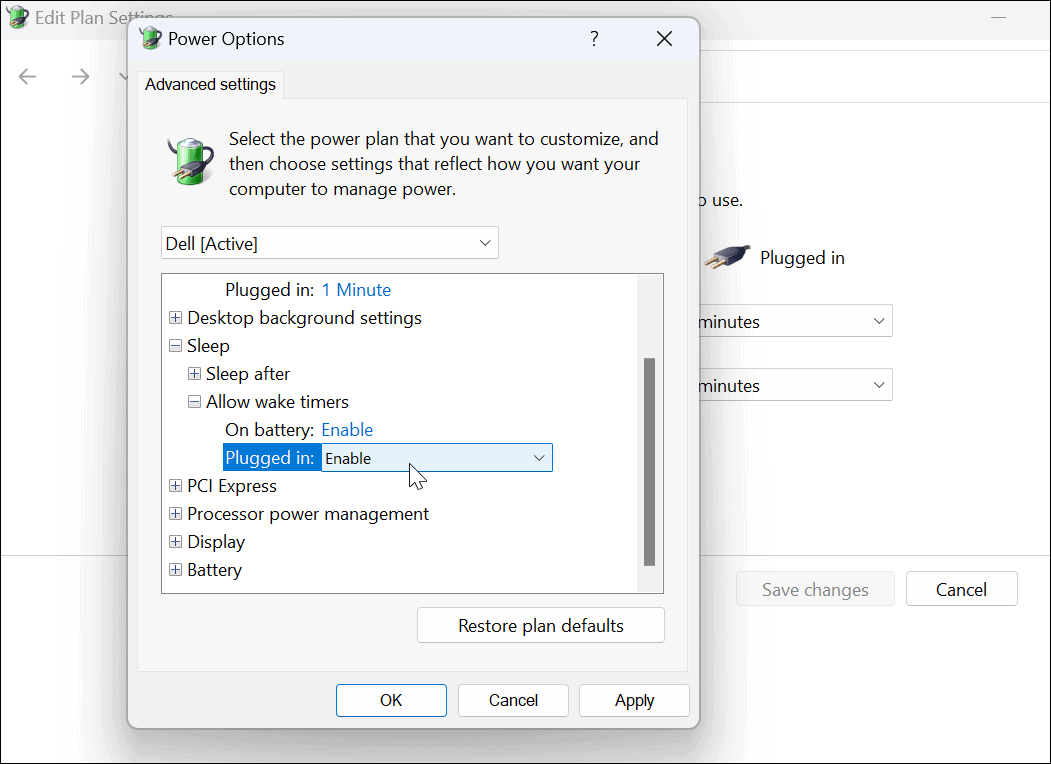
Prebudenie počítača v systéme Windows 11
Ak chcete systém Windows 11 prebudiť automaticky, postupujte podľa vyššie uvedených krokov. Ak chcete, aby sa otváralo viac programov, nemusíte ich nastavovať v Plánovači úloh. Namiesto toho môžete nastaviť aplikácie, ktoré sa majú spustiť počas spúšťania v systéme Windows 11 namiesto toho.
Ak chcete získať ďalšie tipy týkajúce sa systému Windows 11, prečítajte si, ako vytvoriť svoj notebook rýchlejšie vďaka režimu napájania. A ak chcete zážitok bez rozptýlenia, prečítajte si o zapnutie funkcie Focus Assist. Windows 11 je stabilnejší ako predchádzajúce verzie; nie je to však bez problémov. Ak dôjde k zlyhaniu, prečítajte si, ako na to oprava Windows 11 stále padá.
Ako nájsť kód Product Key systému Windows 11
Ak potrebujete preniesť svoj produktový kľúč Windows 11 alebo ho len potrebujete na vykonanie čistej inštalácie operačného systému,...
Ako vymazať vyrovnávaciu pamäť Google Chrome, súbory cookie a históriu prehliadania
Chrome odvádza skvelú prácu pri ukladaní vašej histórie prehliadania, vyrovnávacej pamäte a súborov cookie na optimalizáciu výkonu vášho prehliadača online. Jej postup...
Priraďovanie cien v obchode: Ako získať ceny online pri nakupovaní v obchode
Nákup v obchode neznamená, že musíte platiť vyššie ceny. Vďaka zárukám dorovnania cien môžete získať online zľavy pri nákupe v...
Ako darovať predplatné Disney Plus digitálnou darčekovou kartou
Ak ste si užili Disney Plus a chcete sa oň podeliť s ostatnými, tu je návod, ako si kúpiť predplatné Disney+ Darček za...