Ako vytvárať a tlačiť štítky v programe Word
Microsoft Word Kancelária Hrdina Slovo / / May 18, 2022

Naposledy aktualizované dňa

Word nie je len pre listy alebo akademické správy. Môžete ho použiť aj na vytváranie iných typov dokumentov vrátane štítkov. Tu je postup, ako vytvoriť a vytlačiť štítky v programe Word.
Potrebujete poslať veľa poštových listov? Adresy nemusíte písať ručne – môžete si vytvoriť štítok vo Worde a ušetriť tak čas.
Word môžete použiť aj na vytváranie štítkov na iné použitie vrátane menoviek a štítkov produktov. Ak si nie ste istí, ako vytvoriť a vytlačiť štítky v programe Word, začnite pomocou krokov uvedených nižšie.
Ako vytvoriť a vytlačiť štítok v programe Word
Existujú dva spôsoby, ako vytvoriť štítok v programe Word. Najjednoduchším spôsobom je vytvorenie jednej alebo viacerých kópií rovnakého štítku.
Ak chcete vytvoriť poštový štítok s jednou adresou, môžete sa rozhodnúť. Prípadne môžete túto funkciu použiť na vytvorenie viacerých kópií iných typov štítkov (napríklad štítkov ID produktu).
Ak chcete vytvoriť a vytlačiť štítok v programe Word:
- Otvorte nový dokument programu Word.
- Stlačte tlačidlo poštové zásielky > Štítky na stužkovej lište.
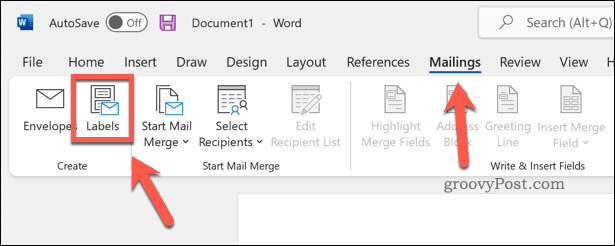
- Zadajte svoju adresu (alebo iné relevantné informácie) do Adresa box.
- Klepnite možnosti (alebo Možnosti štítkov), ak chcete vykonať ďalšie zmeny štítku.
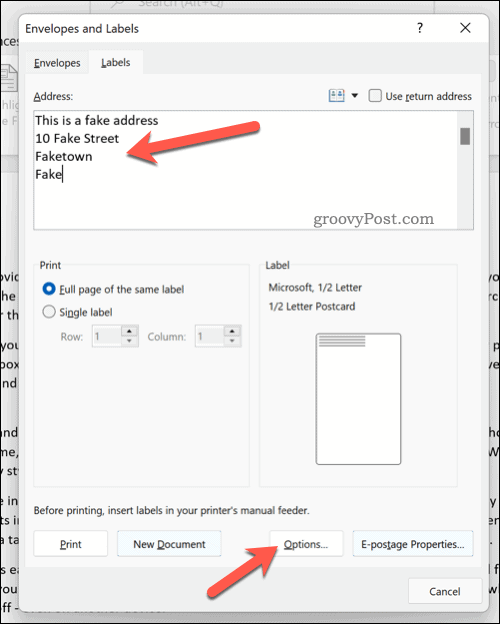
- V Možnosti štítkov okno, vyberte a predajca štítkov použiť špecifické rozmery pre typ vytlačeného štítku. Prípadne vyberte Microsoft.
- Vyberte číslo výrobku z poskytnutého zoznamu. Ak vyberiete Microsoft, môžete si vybrať, aký veľký bude štítok (alebo koľko sa ich zmestí na stranu).
- Stlačte tlačidlo OK.
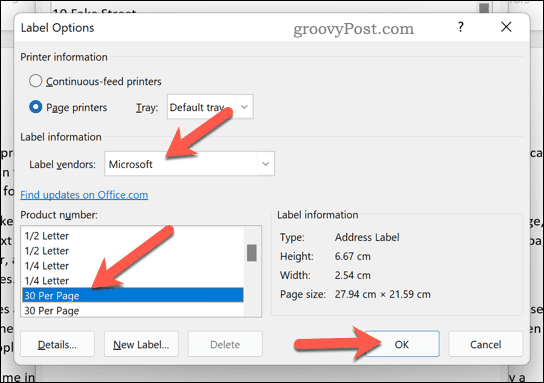
- Potvrďte svoje možnosti tlače v Obálky a štítky Ponuka.
- Keď budete pripravení, stlačte Tlačiť na tlač štítkov.
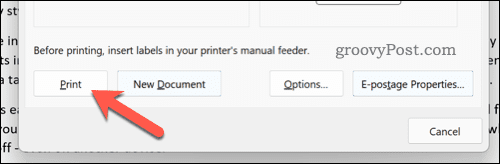
Ako vytvoriť a vytlačiť rôzne štítky v programe Word
Potrebujete vytvoriť niekoľko rôznych štítkov (napríklad menovky alebo názvy produktov)? Môžete to urobiť úpravou dokumentu v Obálky a štítky Ponuka.
Ak chcete vytvoriť a vytlačiť rôzne štítky v programe Word:
- Otvorte nový dokument programu Word.
- Stlačte tlačidlo poštové zásielky > Štítky na stužkovej lište.
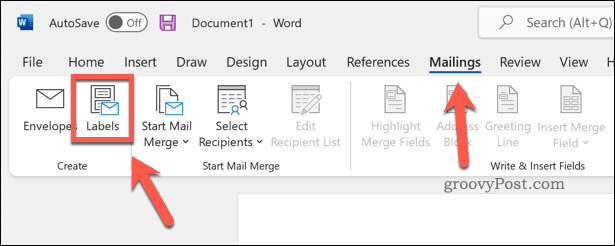
- In Obálky a štítky, kliknite možnosti (alebo Možnosti štítkov).
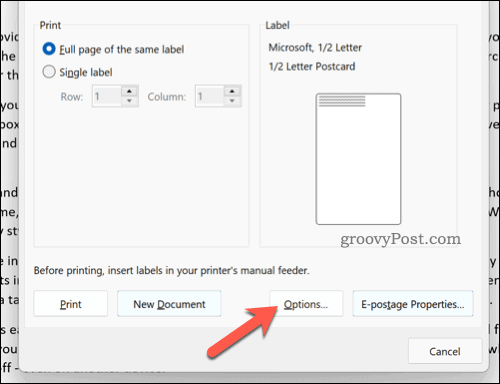
- Potvrďte možnosti typu a veľkosti štítku. Ak si nie ste istí, vyberte Microsoft ako predajca štítkov a vyberte spoločnú predvoľbu.
- Stlačte tlačidlo OK.
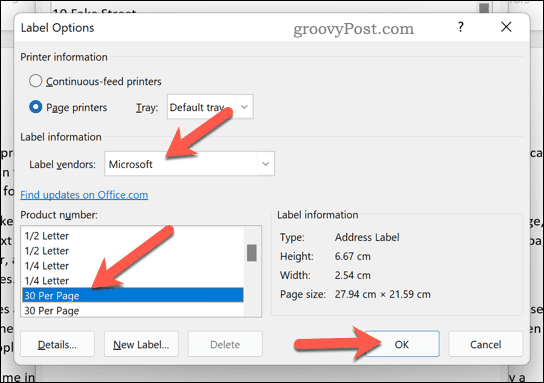
- Potvrďte ďalšie podrobnosti (napríklad možnosti veľkosti strany) v Obálky a štítky Ponuka.
- Stlačte tlačidlo Nový dokument pre presunutie štítkov do samotného dokumentu programu Word.
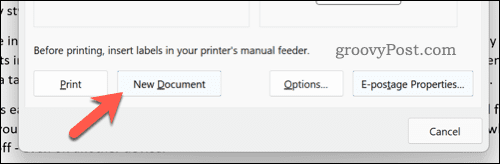
- Stlačte tlačidlo Rozloženie > Zobraziť mriežku na uľahčenie vizualizácie toho, ako sú menovky oddelené na stránke v zobrazení úprav.
- Vykonajte zmeny na úprave štítku podľa potreby (napr. pridať jednotlivé mená).
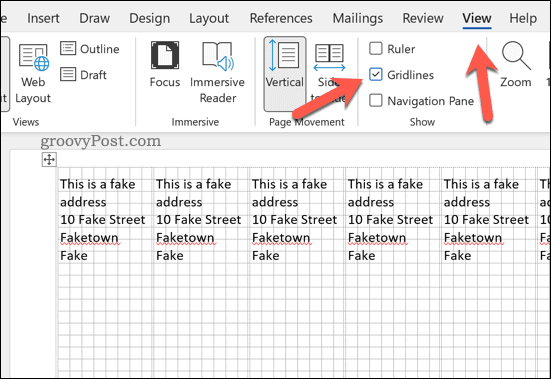
- Ak chcete štítky vytlačiť, stlačte Súbor > Tlačiť > Tlačiť.
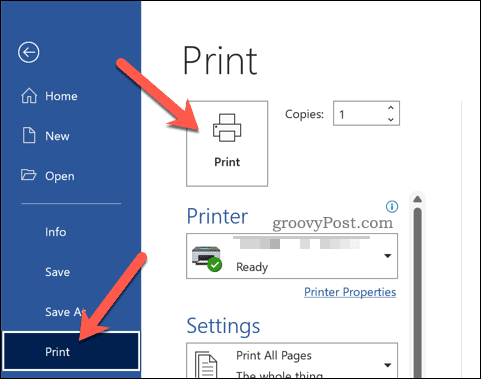
Ako vytvárať a tlačiť adresné štítky v programe Word
Môžete tiež použiť hromadnú korešpondenciu importovať zoznam adries na ľahko vytlačené návrhy štítkov v programe Word.
Ak chcete použiť hromadnú korešpondenciu na vytvorenie štítkov adries v programe Word:
- Otvorte nový dokument programu Word.
- Stlačte tlačidlo Korešpondencia > Spustiť hromadnú korešpondenciu > Podrobný sprievodca hromadnou korešpondenciou.
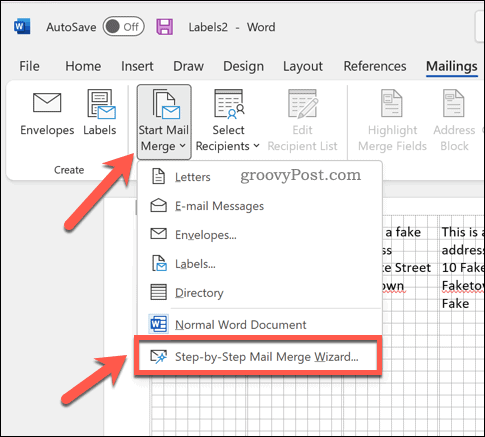
- Na bočnom paneli vyberte Štítky ako typ dokumentu a stlačte Ďalšie.
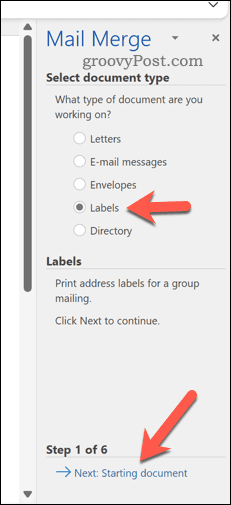
- Vyberte počiatočný dokument a stlačte Možnosti štítkov.
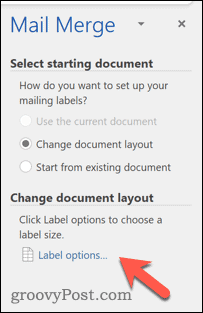
- Vo vyskakovacom okne potvrďte veľkosti štítkov alebo stlačte Nový štítok vytvorte si vlastný a potom stlačte OK.
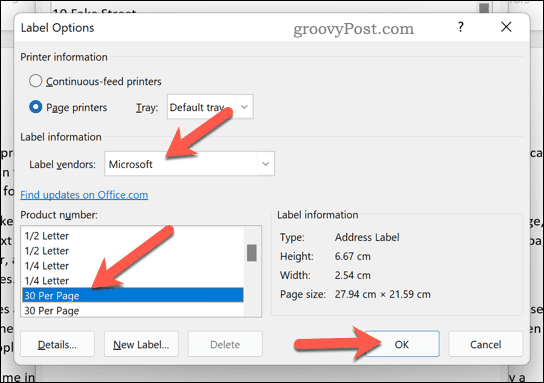
- Vráťte sa do Hromadná korešpondencia bočný panel a stlačte Ďalšie.
- Vyberte svojich príjemcov pomocou existujúceho zoznamu, z kontaktov programu Outlook alebo stlačte Napíšte nový zoznam na vytvorenie nového zoznamu.
- Ak chcete zadať svoj vlastný zoznam, stlačte Vytvorte.
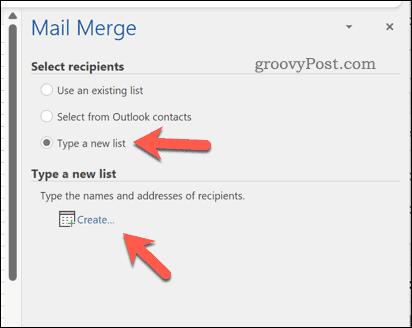
- V Nový zoznam adries pridajte svoje adresy podľa potreby a potom stlačte OK.
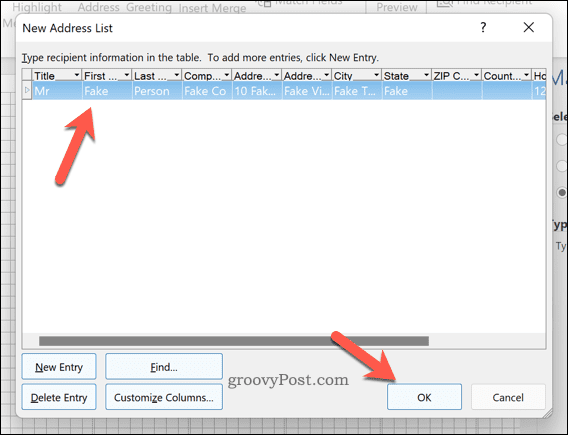
- Po presmerovaní uložte svoj zoznam adries do súboru.
- V Príjemcovia hromadnej korešpondencie potvrďte, ktorých príjemcov chcete pridať do hromadnej korešpondencie a stlačte OK.
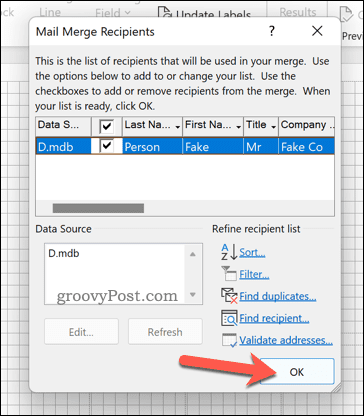
- Vráťte sa do Hromadná korešpondencia bočný panel a stlačte Ďalšie.
- Pomocou ponuky bočného panela zmeňte rozloženie a dizajn štítku (pomocou prvého štítka ako sprievodcu) a stlačte Aktualizujte všetky štítky aplikujte zmeny na celú stranu štítku.
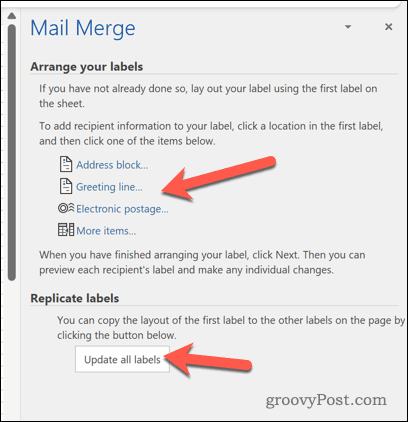
- Stlačte tlačidlo Ďalšie.
- Ak ste s ukážkou spokojní, stlačte Ďalšie znova, aby ste dokončili sprievodcu hromadnou korešpondenciou.
- Ak chcete štítky vytlačiť, stlačte Tlačiť.
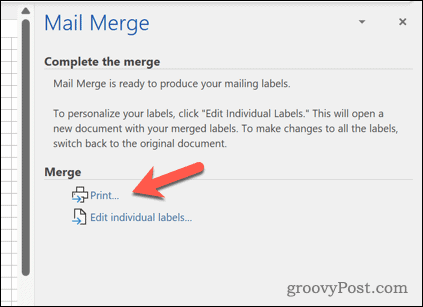
Vytváranie a tlač štítkov vo Worde
Vyššie uvedené kroky by vám mali pomôcť pri vytváraní a tlači štítkov v programe Word. Ak potrebujete rýchlo vytlačiť veľa adries, môžete použiť túto funkciu (spolu s hromadnou korešpondenciou) na vytlačenie štítkov, aby ste ušetrili čas.
Píšete listy, ktoré vyžadujú podpis? Vždy môžeš pridajte svoj vlastnoručný podpis do dokumentu programu Word. Môžete tiež vytvárať a tlačiť obálky pre vaše listy.
Ako nájsť kód Product Key systému Windows 11
Ak potrebujete preniesť svoj produktový kľúč Windows 11 alebo ho len potrebujete na vykonanie čistej inštalácie operačného systému,...
Ako vymazať vyrovnávaciu pamäť Google Chrome, súbory cookie a históriu prehliadania
Chrome odvádza skvelú prácu pri ukladaní vašej histórie prehliadania, vyrovnávacej pamäte a súborov cookie na optimalizáciu výkonu vášho prehliadača online. Jej postup...
Priraďovanie cien v obchode: Ako získať ceny online pri nakupovaní v obchode
Nákup v obchode neznamená, že musíte platiť vyššie ceny. Vďaka zárukám dorovnania cien môžete získať online zľavy pri nákupe v...
Ako darovať predplatné Disney Plus digitálnou darčekovou kartou
Ak ste si užili Disney Plus a chcete sa o to podeliť s ostatnými, tu je návod, ako si kúpiť predplatné Disney+ Gift za...

