
Naposledy aktualizované dňa
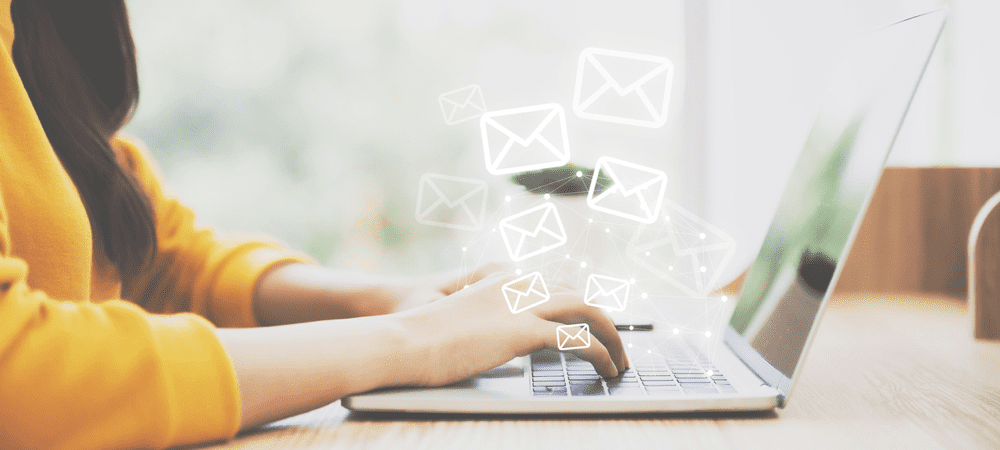
Odstránili ste e-mail v Gmaile a chcete ho obnoviť? Táto príručka vám ukáže, čo robiť ďalej.
Čo sa stane, ak do doručenej pošty v Gmaile dostávate e-maily za e-mailom? Absolútne nič – kým nedosiahnete limit úložiska.
Ak sa toho obávate, možno už máte odstránenie e-mailov v službe Gmail. Ak ste však nechceli e-mail odstrániť, musíte sa ho pokúsiť obnoviť.
Ak chcete zistiť, ako obnoviť odstránené e-maily v Gmaile, postupujte podľa krokov uvedených nižšie.
Ako načítať odstránené e-maily v Gmaile na PC a Mac
Ak ste odstránili e-mail zo svojej doručenej pošty v Gmaile, môžete ho rýchlo získať z adresy priečinok koša. V niektorých miestnych nastaveniach (napríklad vo Veľkej Británii) to uvidíte ako priečinok bin.
Funguje to tak, ako by mohol fungovať akýkoľvek odpadkový kôš – uložením vašich e-mailov predtým, než budú navždy preč. Pokiaľ súbory zostanú v koši, môžete ich obnoviť. Možno bude pre vás bezpečnejšie to urobiť z webového prehliadača, kde môžete zaručiť, že Gmail zosynchronizuje a zobrazí zoznam všetkých odstránených e-mailov vo vašom účte.
Obnovenie odstránených e-mailov v Gmaile na vašom PC alebo Macu:
- Otvorte webovú stránku Gmail a prihláste sa.
- V ponuke na ľavej strane stlačte tlačidlo Smeti (alebo Bin) priečinok.
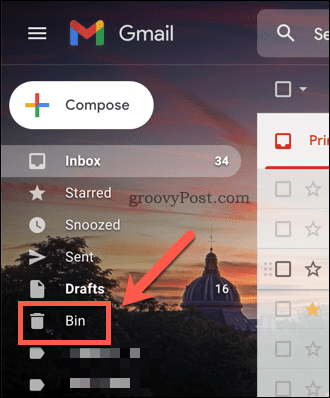
- Ak nemôžete vidieť Smeti prejdite cez priečinok a stlačte Viac vľavo — malo by byť viditeľné pod ním.
- V Smeti vyberte všetky e-maily, ktoré chcete získať z Gmailu, pomocou začiarkavacie políčko vedľa predmetu e-mailu.
- Ak chcete vybrať všetky e-maily v koši, vyberte položku ikona začiarkavacieho políčka v hornom menu.
- Ak chcete obnoviť e-maily, ktoré ste vybrali, stlačte tlačidlo Presunúť do ikonu.
- Z rozbaľovacej ponuky vyberte vhodný priečinok, do ktorého chcete e-maily presunúť (napr. Doručená pošta).
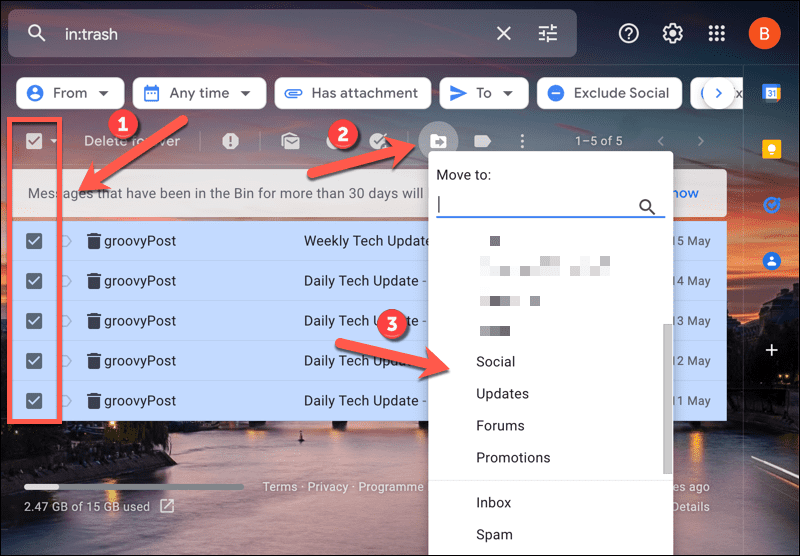
- E-maily sa presunú okamžite – stlačte Vrátenie späť v ľavom dolnom kontextovom okne, ak zmeníte názor.
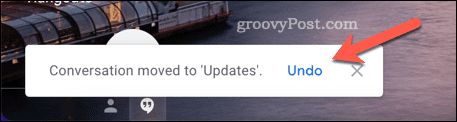
Ako načítať odstránené e-maily v Gmaile na zariadeniach iPhone, iPad a Android
Odstránené e-maily môžete obnoviť aj v aplikácii Gmail na zariadeniach Android, iPhone a iPad. Odporúčame to však urobiť len pre malý počet e-mailov, pretože v aplikácii Gmail môžete vyberať e-maily iba jeden po druhom. Ak chcete obnoviť stovky, zistíte, že to urobíte rýchlejšie prostredníctvom webovej stránky Gmail pomocou vyššie uvedených krokov.
Tieto kroky boli napísané pomocou zariadenia so systémom Android, ale mali by fungovať aj pre používateľov zariadení iPhone a iPad.
Obnovenie odstránených e-mailov Gmail na mobilnom zariadení:
- Otvorte na svojom zariadení aplikáciu Gmail.
- Vyberte svoj e-mailový účet klepnutím na ikona profilu na paneli vyhľadávania a výberom doručenej pošty z kontextovej ponuky.
- Ďalej klepnite na ikonu ponuky v ľavom hornom rohu.
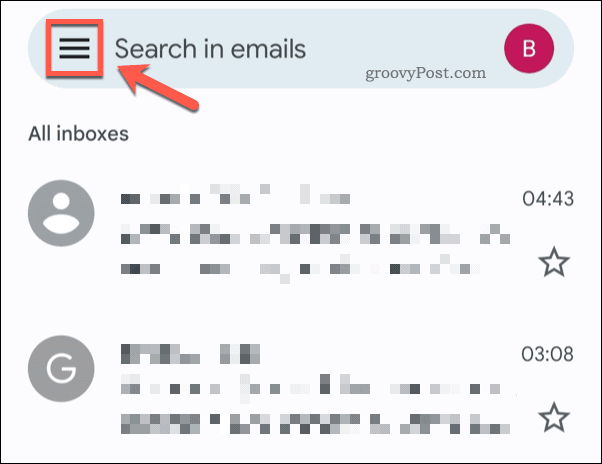
- V zozname klepnite na Smeti (alebo Bin).
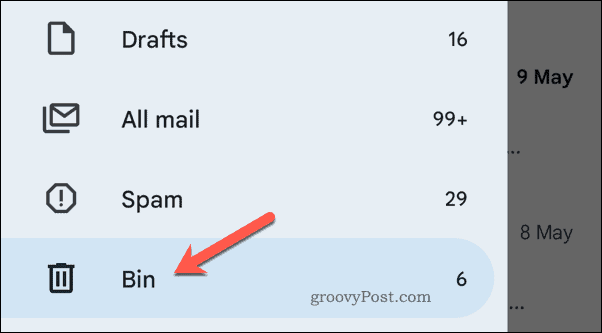
- Ak chcete získať e-mail, klepnite na e-mail v zozname a podržte ho, kým sa nevyberie.
- Vyberte ďalšie e-maily, ktoré chcete získať, jeden po druhom.
- Klepnite na ikonu ikona troch bodiek (hore vpravo).
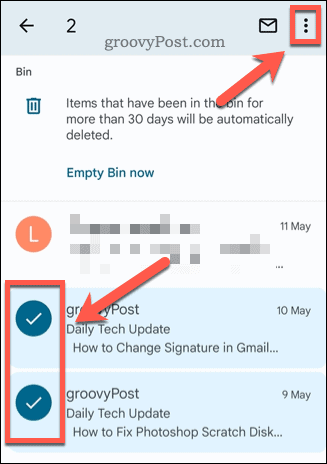
- V ponuke klepnite na Presunúť do.
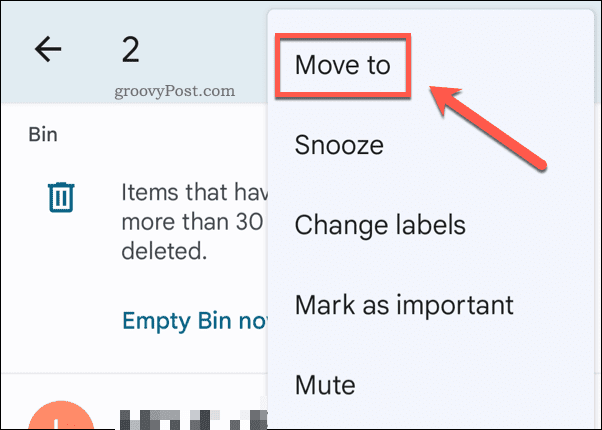
- V Presunúť do vyberte nové umiestnenie pre odstránené e-maily, aby ste ich obnovili (napr. Primárny).
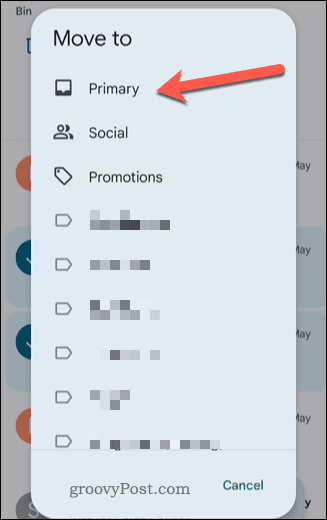
Keď e-maily presuniete, odstránia sa z priečinka koša a obnovia sa do vašej doručenej pošty v Gmaile.
Ak narazíte na problémy pri pokuse o načítanie odstránených e-mailov v aplikácii Gmail, môže to byť spôsobené vašimi nastaveniami synchronizácie. Mali by ste sa prihlásiť na webovú stránku Gmail na počítači PC, Mac alebo inom podporovanom zariadení, aby ste ich mohli načítať podľa vyššie uvedených krokov.
Ako získať odstránené e-maily v Gmaile, ak je váš účet napadnutý
Máte 30 dní na to, aby ste stratené e-maily získali z priečinka koša, kým sa odstránia. Ak bol váš účet napadnutý, možno budete môcť kontaktovať podporu služby Gmail a pokúsiť sa ho obnoviť po uplynutí 30-dňovej lehoty (alebo ak boli e-maily natrvalo odstránené).
Ak chcete obnoviť natrvalo odstránené e-maily, ak bol váš účet Gmail napadnutý:
- Otvor Nástroj na obnovenie správ Gmail webové stránky.
- Skontrolujte správnosť e-mailovej adresy – ak nie, odhláste sa a znova sa prihláste.
- Klepnite ďalej.
- Formulár odošlite podľa ďalších pokynov na obrazovke.
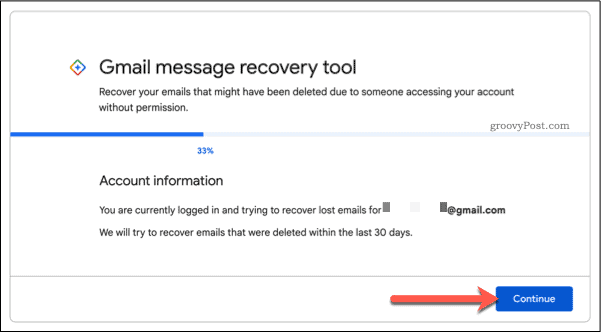
Neexistujú žiadne záruky, ale ak ste boli napadnutí hackermi, možno budete môcť použiť túto funkciu na obnovenie stratených e-mailov po uplynutí počiatočného 30-dňového obdobia.
Používanie Gmailu
Pomocou vyššie uvedených krokov by ste mali byť schopní obnoviť odstránené e-maily v Gmaile. Ak ste ich presunuli do priečinka koša do 30 dní, mali by ste byť schopní obnoviť ich presunutím späť do iného priečinka.
Si Gmail začiatočník? Možno budete chcieť začať organizovať doručenú poštu pomocou Štítky Gmailu. Ak chcete veci posunúť ďalej, môžete zvážiť pomocou aplikácie Gmail tretej strany získať prístup k ďalším funkciám.
Ako nájsť kód Product Key systému Windows 11
Ak potrebujete preniesť svoj produktový kľúč Windows 11 alebo ho len potrebujete na vykonanie čistej inštalácie operačného systému,...
Ako vymazať vyrovnávaciu pamäť Google Chrome, súbory cookie a históriu prehliadania
Chrome odvádza skvelú prácu pri ukladaní vašej histórie prehliadania, vyrovnávacej pamäte a súborov cookie na optimalizáciu výkonu vášho prehliadača online. Jej spôsob, ako...
Priraďovanie cien v obchode: Ako získať ceny online pri nakupovaní v obchode
Nákup v obchode neznamená, že musíte platiť vyššie ceny. Vďaka zárukám dorovnania cien môžete získať online zľavy pri nákupe v...
Ako darovať predplatné Disney Plus digitálnou darčekovou kartou
Ak ste si užili Disney Plus a chcete sa oň podeliť s ostatnými, tu je návod, ako si kúpiť predplatné Disney+ Darček za...



