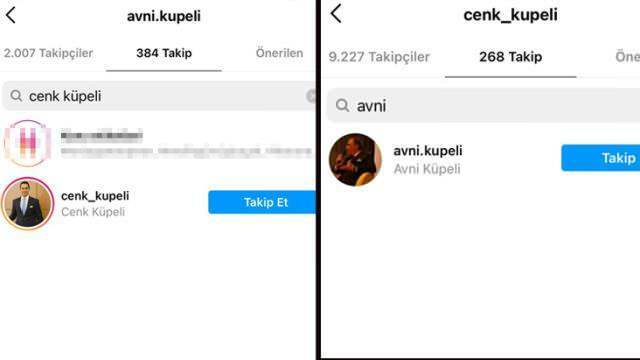Ako zrýchliť Google Chrome
Google Chrome Chróm Google Hrdina / / May 15, 2022

Naposledy aktualizované dňa
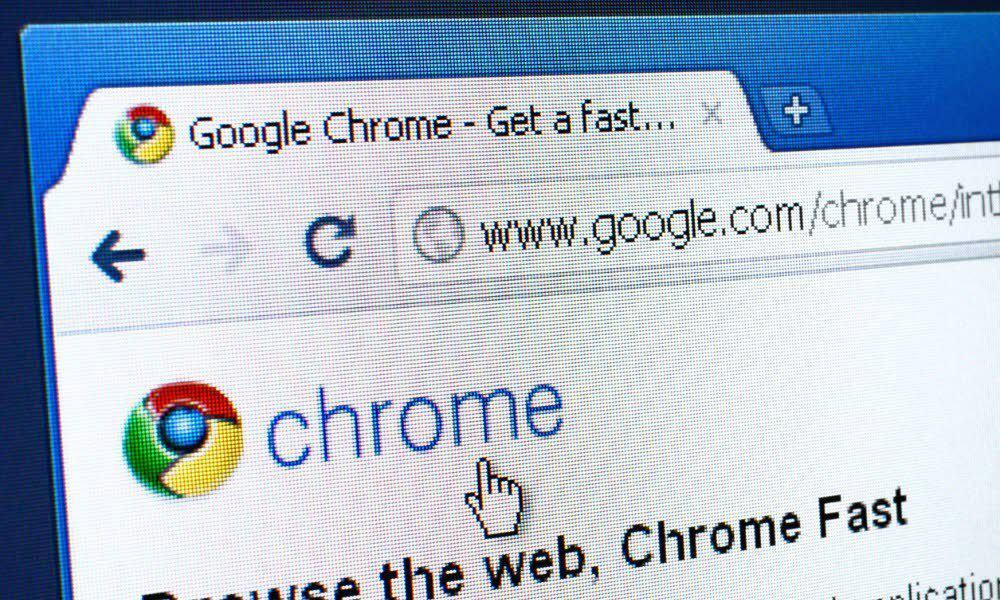
Google Chrome je rýchly (ale ľahko nafúknutý) webový prehliadač. Ak sa vám to spomaľuje, tu je niekoľko tipov, ktoré vám pomôžu urýchliť spustenie prehliadača Google Chrome.
Google Chrome je najobľúbenejší webový prehliadač pre používateľov PC. Keď si nainštalujete Chrome, najmä na novom počítači, výkon bude rýchly a pohotový – ideálne pre vaše potreby pri prehliadaní.
Prehliadač Google Chrome môže, žiaľ, časom spomaliť a vyčerpať vaše systémové zdroje. Karty sa načítavajú pomaly alebo úplne zlyhajú.
Ak sa tak stane, budete to chcieť vedieť ako zrýchliť Google Chrome. Našťastie tu je niekoľko vylepšení, ktoré môžete skúsiť zrýchliť výkon prehliadača a vyťažiť z prehliadača Chrome maximum.
Ako zrýchliť Google Chrome
Na zrýchlenie prehliadača Chrome môžete urobiť niekoľko vecí, od základných akcií až po podrobnejšie vylepšenia. Nižšie sa pozrieme na niekoľko rôznych krokov na dosiahnutie najlepšieho výkonu z prehliadača Google Chrome.
1. Aktualizujte Google Chrome
Prvým a najdôležitejším krokom na zlepšenie rýchlosti prehliadača je udržiavať Chrome aktuálny.
Ak chcete Chrome aktualizovať ručne, postupujte takto:
- Spustite prehliadač Chrome a kliknite na tlačidlo s tromi bodkami v pravom hornom rohu.
- Keď sa zobrazí ponuka, prejdite na Pomocník > O prehliadači Google Chrome.
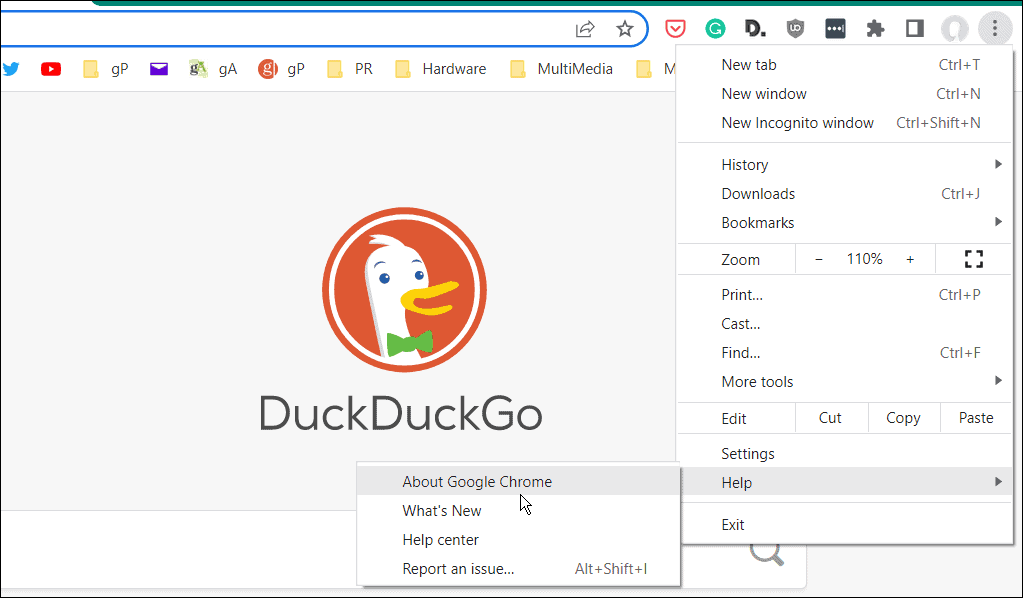
- To vás privedie k O prehliadači Chrome stránku nastavení. Prehliadač skontroluje dostupnosť aktualizácie a ak je k dispozícii, zobrazí verziu a zobrazí a Reštart tlačidlo na aktualizáciu.
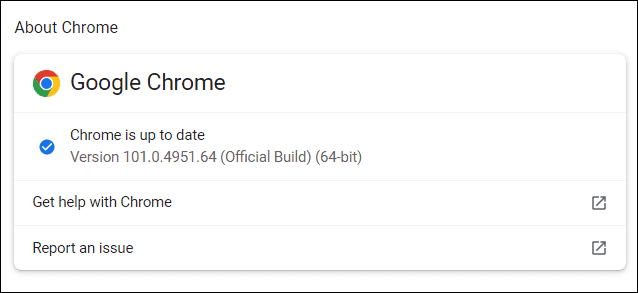
Po reštartovaní prehliadača Chrome budete mať k dispozícii najnovšie aktualizácie vrátane všetkých vylepšení výkonu v rámci aktualizácie.
2. Zakázať alebo odinštalovať rozšírenia Chrome
Funkcionalitu prehliadača Chrome môžete rozšíriť inštaláciou doplnkov tretích strán (tzv rozšírenia).
Používate príliš veľa doplnkov? Váš prehliadač sa pravdepodobne spomalí. Ak k tomu dôjde, zakážte alebo odstráňte z prehliadača všetky nepotrebné rozšírenia prehliadača Chrome.
Ak si nie ste istí, ktoré rozšírenia odstrániť, môžete skontrolujte rozšírenia oháňajúce zdroje pomocou nástroja Správca úloh prehliadača Chrome. Ak to chcete urobiť, otvorte prehliadač Chrome a stlačte tlačidlo trojbodkovú ikonu ponuky > Ďalšie nástroje > Správca úloh robiť to.
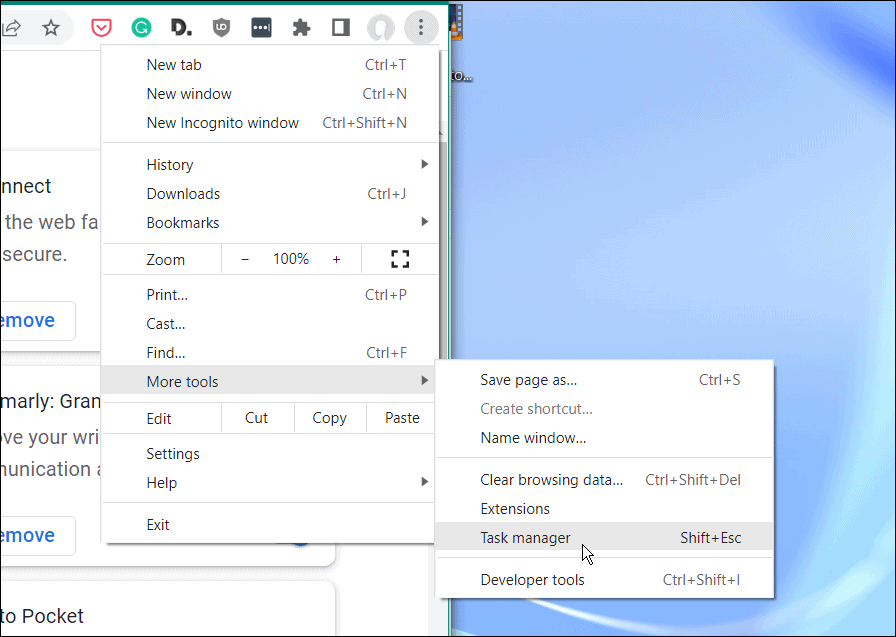
Odstránenie nepotrebných rozšírení z prehliadača Chrome:
- Spustite Chrome.
- Do panela s adresou zadajte chrome://extensions a stlačte Zadajte.
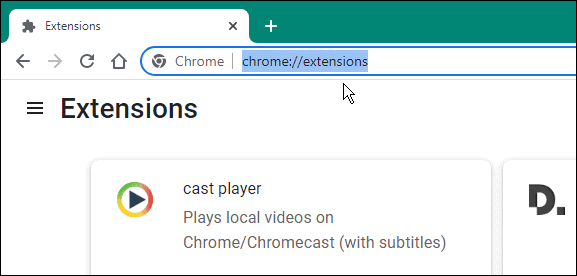
- V Rozšírenia v ponuke prepnite posúvač vedľa nepoužívaných rozšírení, aby ste ich zakázali.
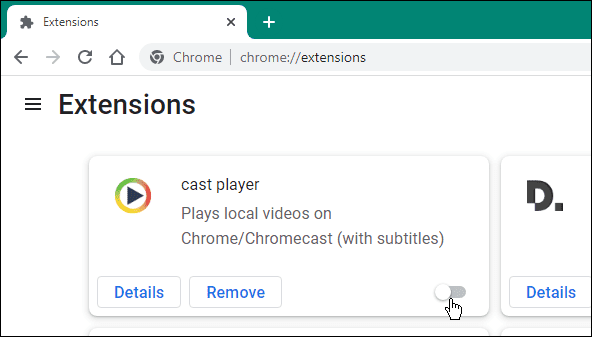
- Ak chcete rozšírenie odinštalovať, kliknite Odstrániť >Odstrániť.
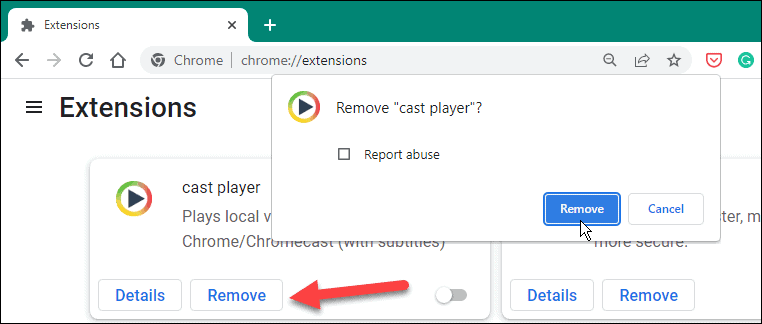
3. Odstráňte súbory cookie a vyrovnávaciu pamäť
Chrome odvádza skvelú prácu pri ukladaní vašej histórie prehliadania, súborov cookie, údajov z vyrovnávacej pamäte, obrázkov a iných súborov. To môže byť dobré pri prehliadaní – umožňuje to webom, ktoré často navštevujete, rýchlo sa načítať.
Ak sa však súbory vyrovnávacej pamäte príliš zväčšia, váš prehliadač sa môže začať spomaľovať. Možno budete chcieť z času na čas manuálne vymazať súbory cookie a vyrovnávaciu pamäť.
Ak chcete vymazať históriu a súbory cookie v prehliadači Chrome, postupujte takto:
- Stlačte tlačidlo ikona ponuky s tromi bodkami (vpravo hore) a stlačte nastavenie.
- In nastavenie, stlačte Súkromie a bezpečnosť z panela vľavo.
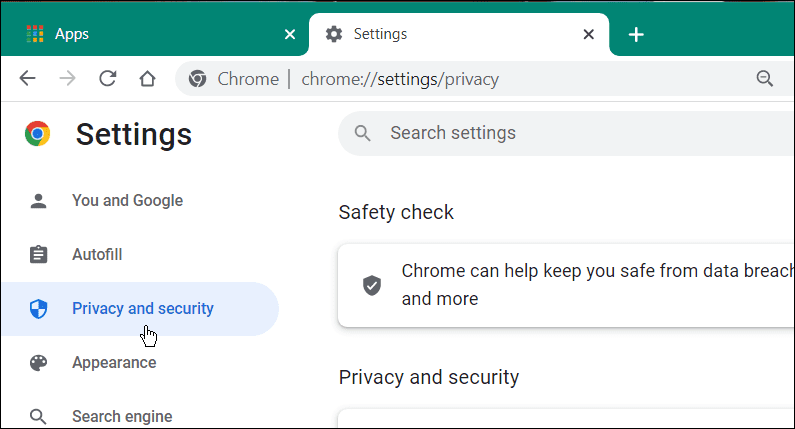
- Pod Súkromie a bezpečnosť sekciu, kliknite Vymazať údaje prehliadania.
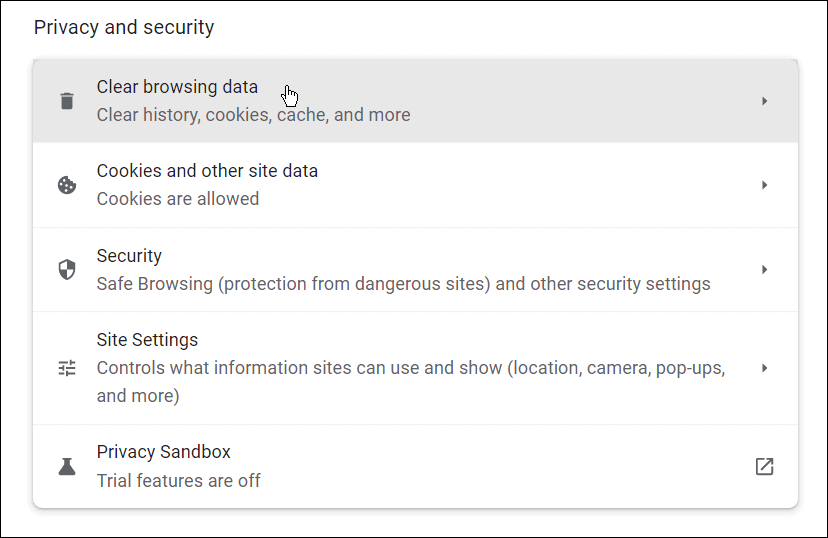
- Keď Vymazať údaje prehliadania sa zobrazí okno, kliknite na Pokročilé.
- Prejdite a začiarknite položky, ktoré chcete odstrániť.
- Vyberte Časové rozpätie rozbaľovacej ponuky a vyberte časový interval na vymazanie údajov – môžete si vybrať z 24 hodín do Vždy.
- Kliknite na Zmazať dáta tlačidlo.
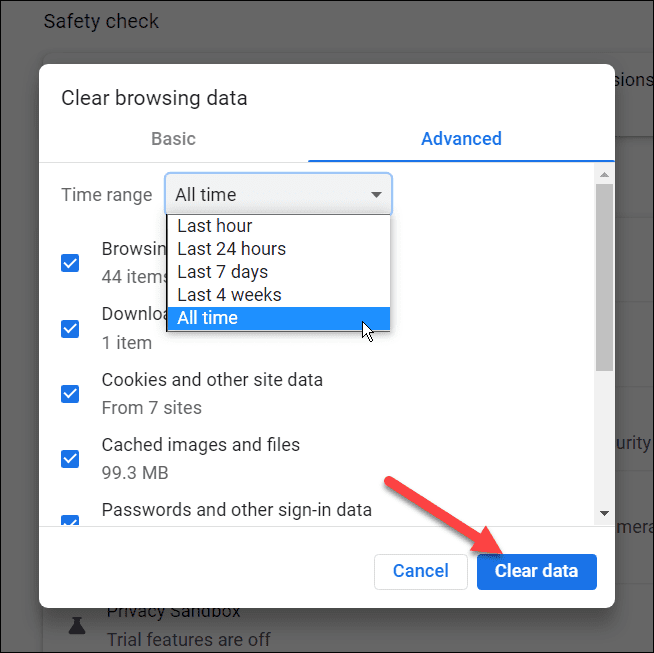
4. Použite menej kariet
Karty prehliadača vám umožňujú otvárať veľa webových stránok v jednom okne prehliadača. Každá otvorená karta v prehliadači Chrome (a iných prehliadačoch) má na vašom počítači vlastný spustený proces, ktorý môže zaťažiť vaše systémové zdroje.
Ak k tomu dôjde, začnite počas bežnej relácie prehliadania používať menej kariet. Ak sa váš počítač začne spomaľovať, mali by ste tiež zatvoriť karty, ktoré nepoužívate.
Zatvorenie otvorenej karty je v prehliadači Chrome jednoduché – kliknite na kartu pravým tlačidlom myši a vyberte ju Zavrieť z menu. Môžete tiež zavrieť všetky ostatné karty (okrem karty, na ktorej sa nachádzate) alebo zatvoriť všetky karty napravo od vybratej karty.
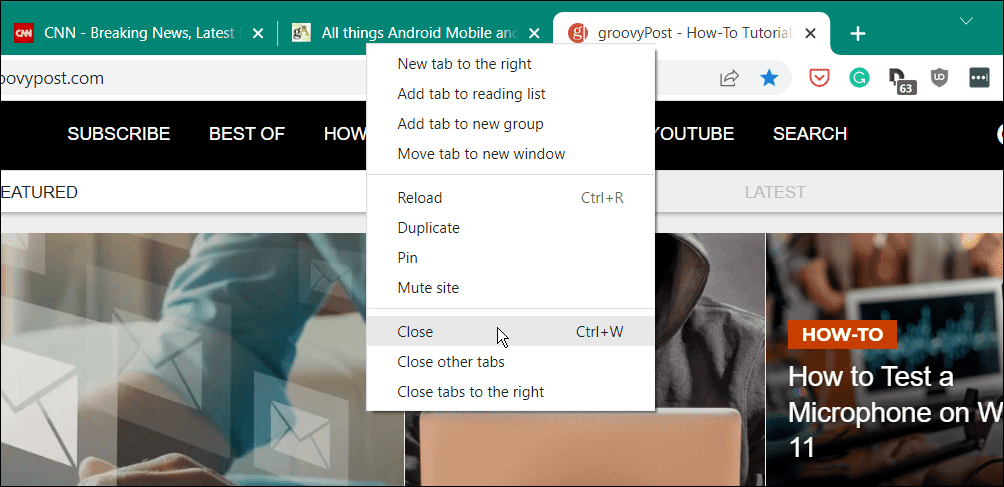
Ak potrebujete pomoc so správou kariet, možno budete chcieť vyskúšať jednoduché rozšírenie, napríklad Session Buddy alebo Tabby.
5. Blokujte webové stránky, ktoré zobrazujú rušivé reklamy
Uviazli ste pri reklamách, ktoré spomaľujú váš webový prehliadač? Reklamy (najmä videoreklamy) môžu byť hlavnou príčinou spomalenia prehliadača Chrome. Dobrým spôsobom, ako tomu zabrániť, je blokovať webové stránky, ktoré vo vašom prehliadači zobrazujú rušivé reklamy (vrátane reklám obsahujúcich malvér).
Ak chcete v prehliadači Chrome zablokovať webové stránky, ktoré zobrazujú rušivé reklamy:
- OTVORENÉ Chrome a prejdite na Nastavenia > Ochrana osobných údajov a zabezpečenie.
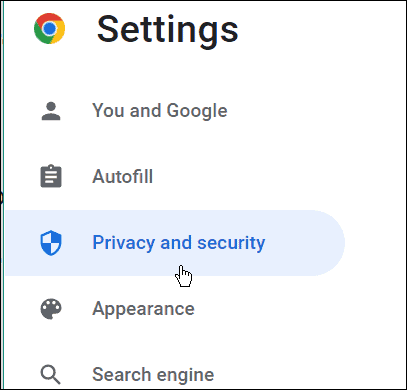
- Pod Súkromie a bezpečnosť kliknite na Nastavenia lokality možnosť.
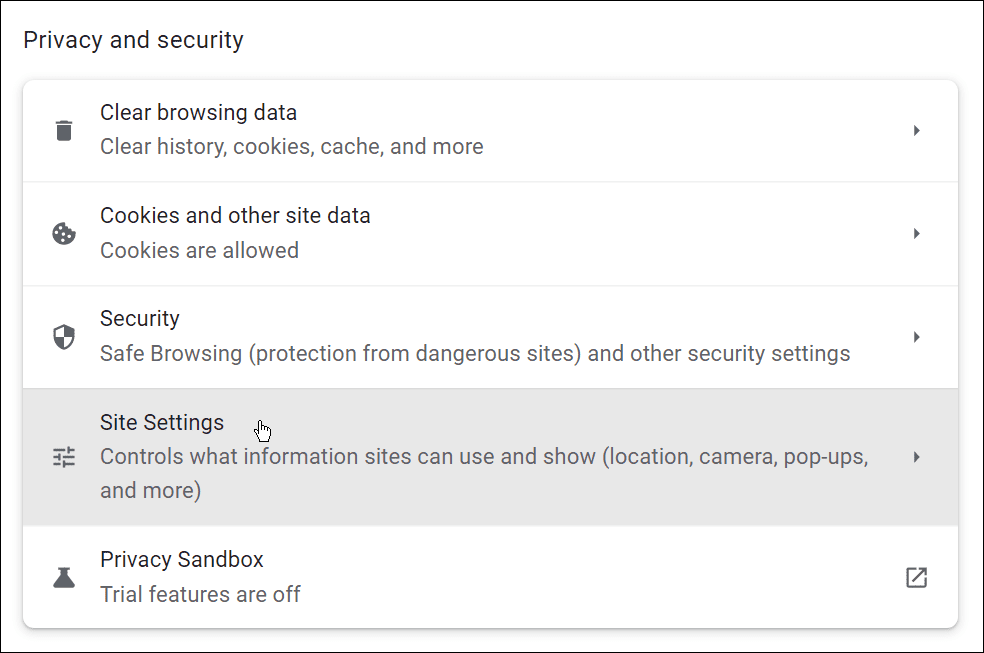
- Posuňte sa nadol a kliknutím rozbaľte Ďalšie nastavenia obsahu oddiele.
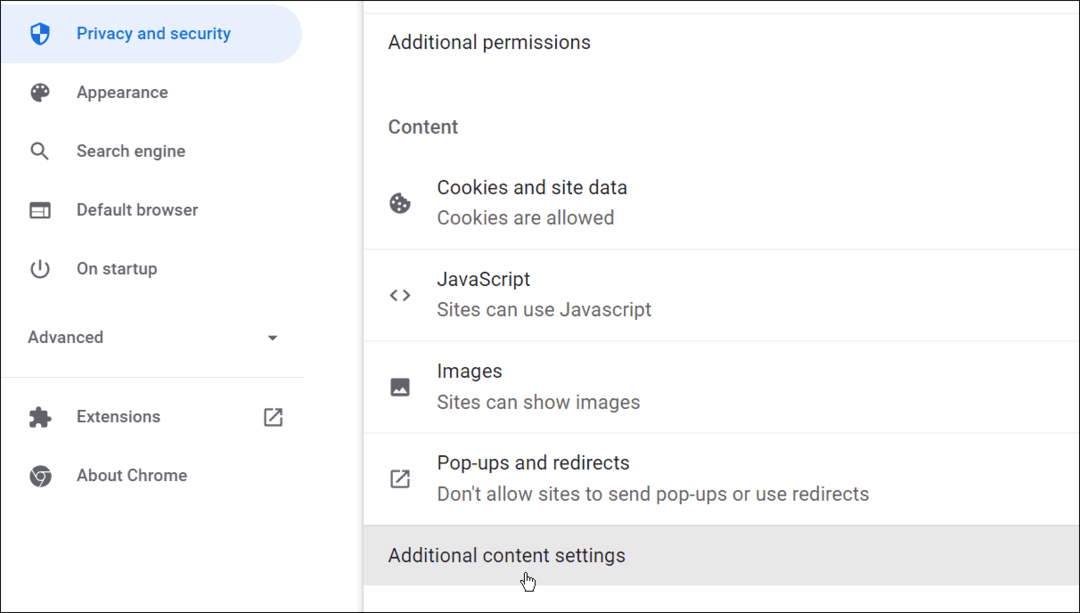
- Klikni na Reklamy možnosť.
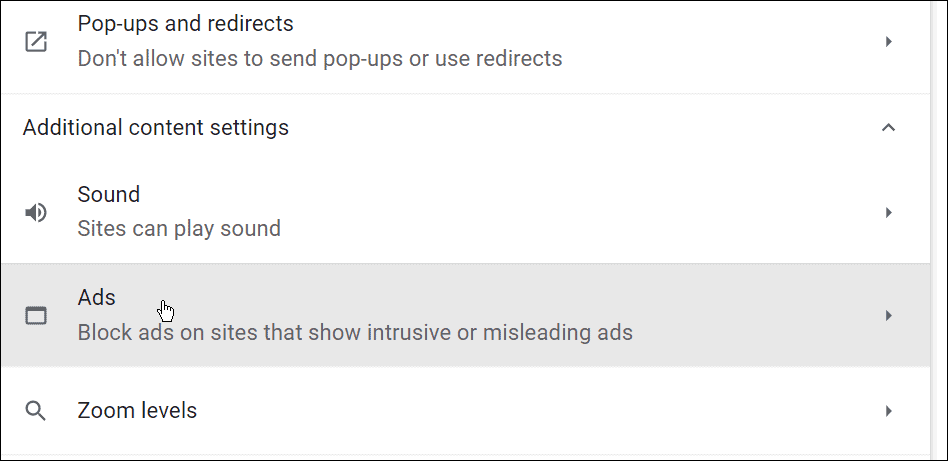
- Uistite sa, že Blokujte reklamy na stránkach, ktoré zobrazujú rušivé alebo zavádzajúce reklamy je vybratá možnosť.
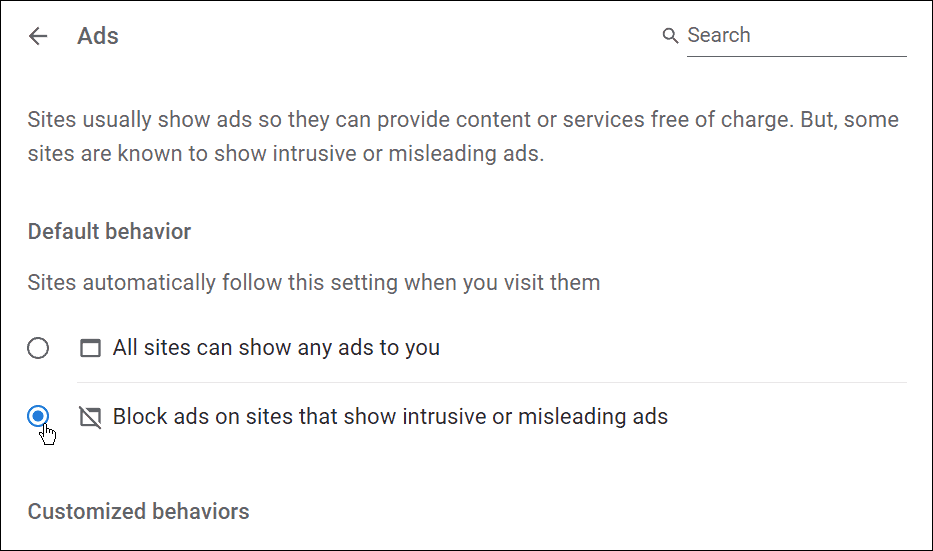
6. Vyhľadajte malvér
Ak sa Chrome načítava pomaly a dostávate množstvo kontextových reklám, je dobré spustiť kontrolu škodlivého softvéru. Windows 10 a Windows 11 obsahujú vstavanú ochranu pred škodlivým softvérom a vírusmi.
Budete sa však chcieť uistiť Zabezpečenie systému Windows je nastavené na maximálnu ochranu. Budete tiež chcieť spustiť pravidelné antivírusové kontroly, najmä ak máte problémy s prehliadačom Chrome.
Spustenie kontroly pomocou zabezpečenia systému Windows:
- OTVORENÉ Štart, typ zabezpečenie okiena vyberte najlepší výsledok.
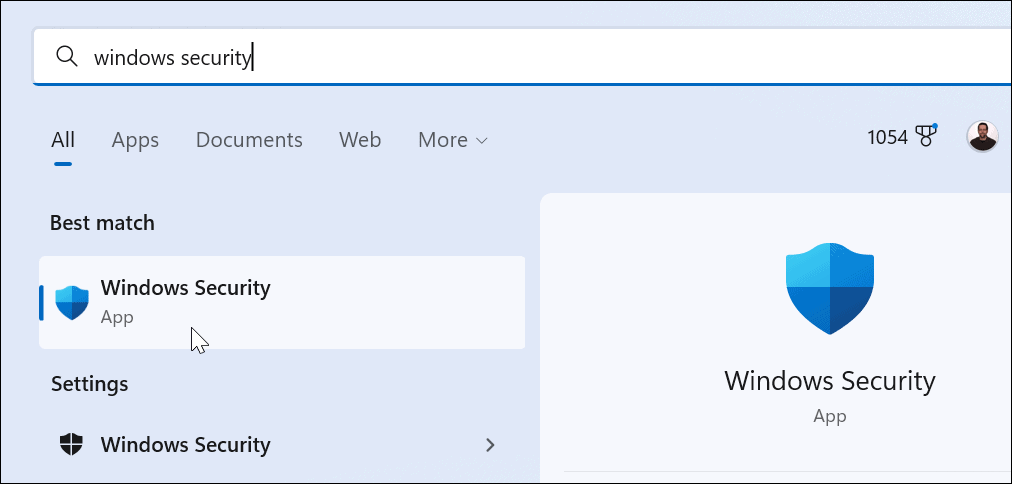
- Keď Bezpečnosť na prvý pohľad otvorí sa okno, kliknite na Ochrana pred vírusmi a hrozbami možnosť.
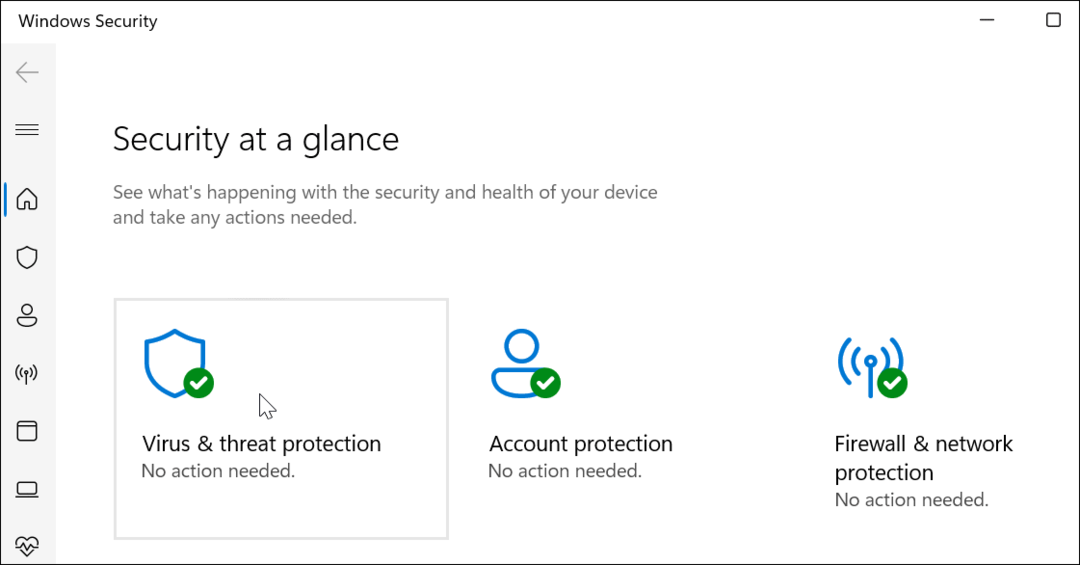
- Ďalej kliknite na Rýchla kontrola tlačidlo na kontrolu priečinkov a iných umiestnení, kde sa zvyčajne nachádza škodlivý kód.
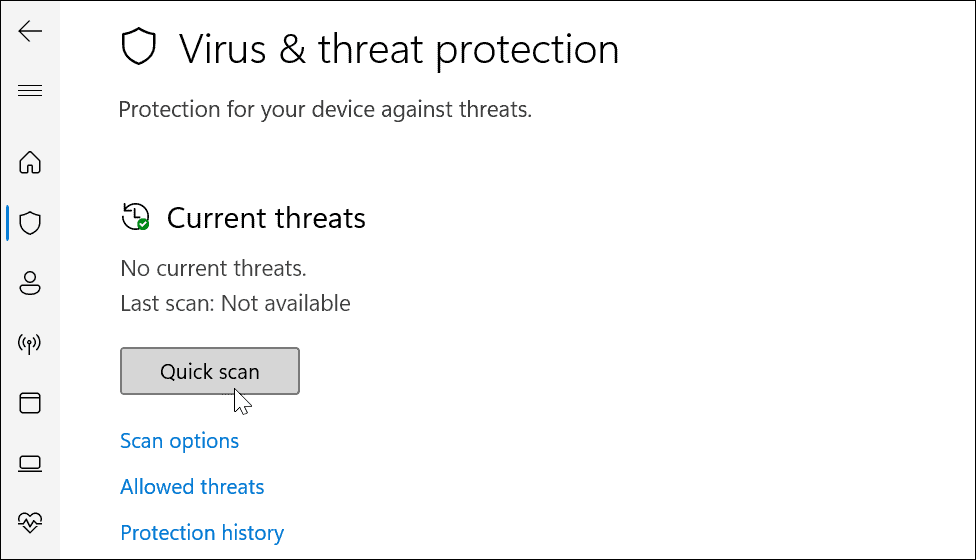
- Kliknite na Možnosti skenovania odkaz pod Rýchla kontrola Ak máte stále problémy – vyberte možnosť hlbšieho skenovania a stlačte Skenovanie teraz.
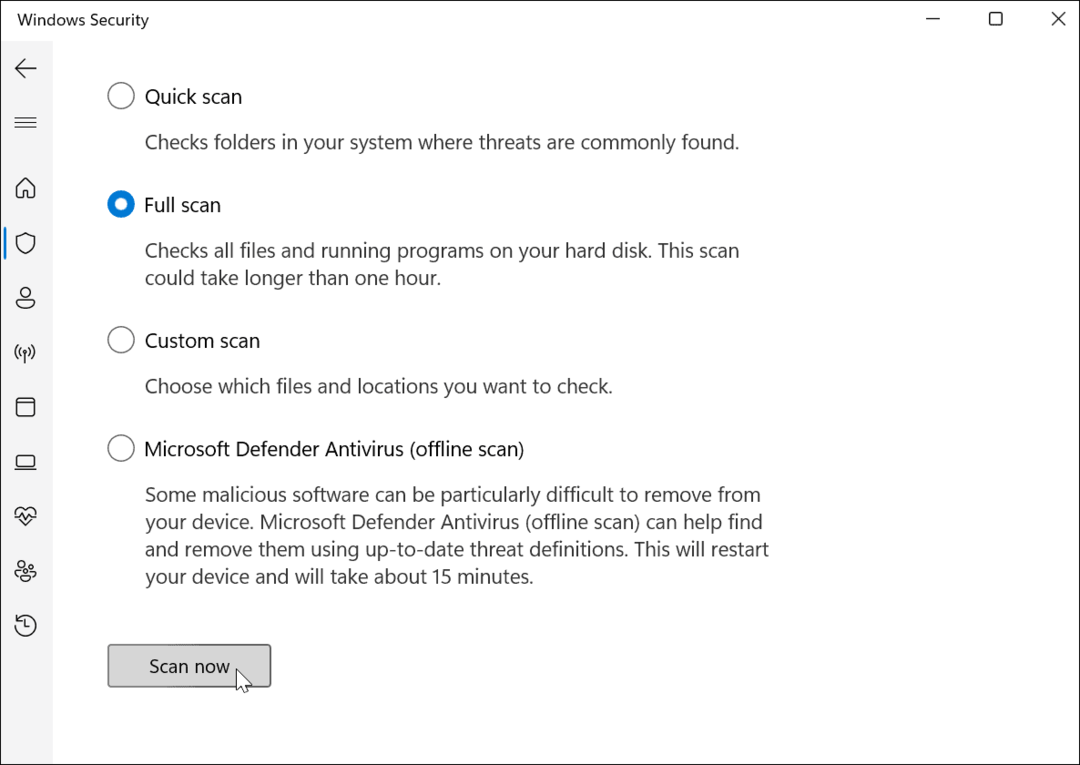
Zabezpečenie systému Windows prehľadá váš počítač v reálnom čase. Detekuje malvér výborne, no nič nie je stopercentné. Ak chcete druhý názor, skenujte pomocou dôveryhodného bezplatného bezpečnostného balíka, ako je napr AVG AntiVirus.
7. Obnovte prehliadač Google Chrome
Chrome by mal byť rýchly hneď po vybalení. Ak máte stále problémy s opravou svojho prehliadača, možno by ste mali zvážiť resetovanie prehliadača Google Chrome skôr, ako zvážite drastickejšie možnosti.
Obnovením prehliadača Chrome obnovíte svoj vyhľadávací nástroj, nastavenia a skratky. Zakáže tiež všetky rozšírenia a vyprázdni súbory cookie a vyrovnávaciu pamäť. Vaše záložky, história a uložené heslá zostanú nedotknuté.
Obnovenie prehliadača Google Chrome:
- Použi trojbodkovú ikonu ponuky (vpravo hore), aby ste otvorili nastavenie Ponuka.
- In nastavenie, kliknite Pokročilé.
- Vyberte Resetujte a vyčistite možnosť vľavo.
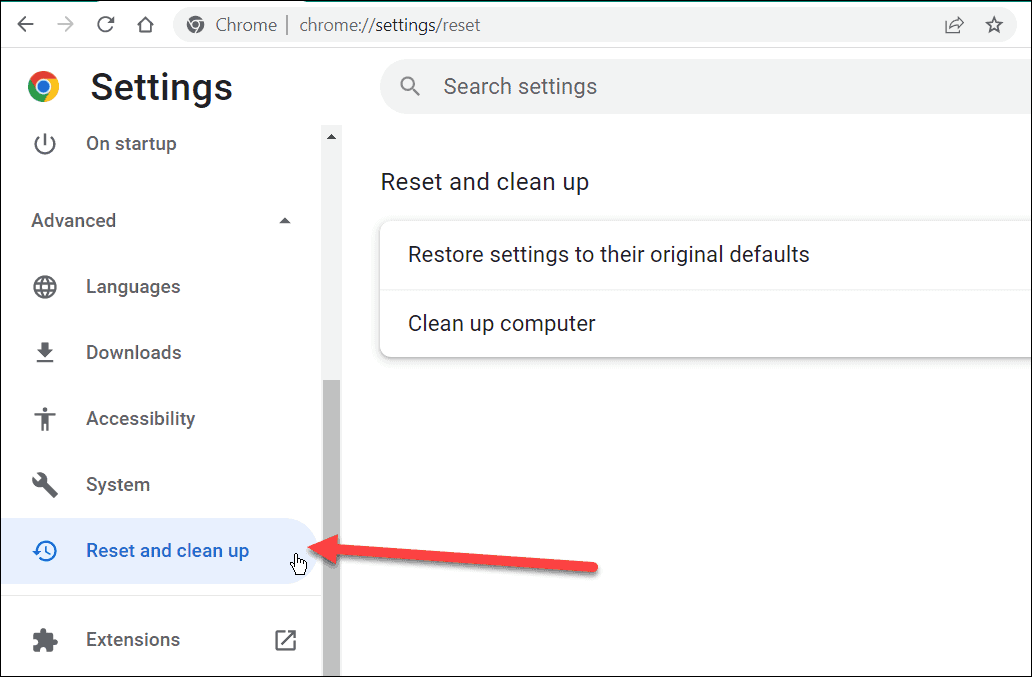
- Teraz kliknite na Obnovte pôvodné predvolené nastavenia možnosť z ponuky.
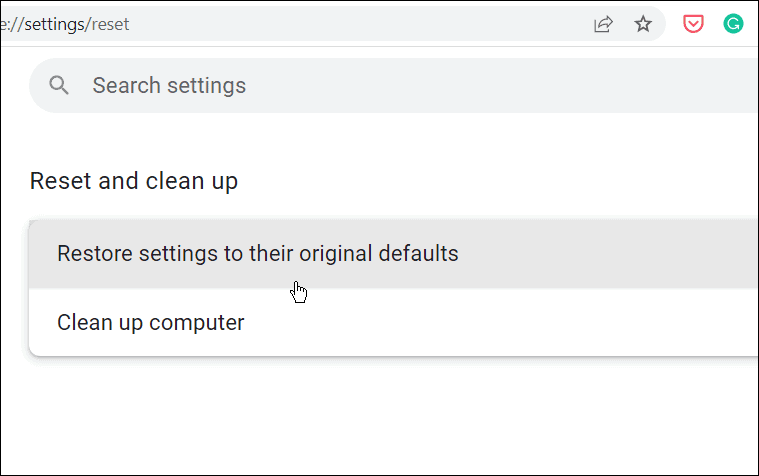
- A Obnoviť nastavenia zobrazí sa overovacia obrazovka, aby ste vedeli, čo robí reset. Ak s tým súhlasíte, kliknite na Obnoviť nastavenia tlačidlo.
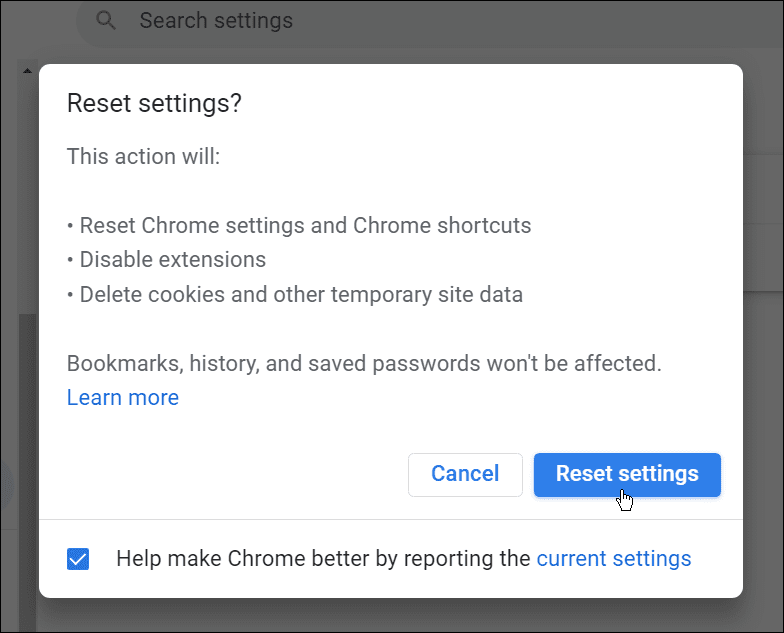
- Chrome by sa nemal reštartovať. Ak chcete Chrome reštartovať ručne, zobrazí sa vám domovská stránka Google Chrome – použite Ctrl + Shift + T klávesovú skratku na obnovenie predtým otvorených kariet.
8. Preinštalujte Chrome
Ak stále nie ste spokojní s rýchlosťou prehliadača Chrome, môžete začať odznova tak, že ho preinštalujete do počítača.
Odstránenie a preinštalovanie prehliadača Chrome v systéme Windows:
- Otvorte ponuku Štart a vyberte nastavenie.
- In Nastavenie, stlačte tlačidlo Aplikácie > Aplikácie a funkcie a vyhľadávať v prehliadači Chrome.
- Kliknite na Google Chrome zadajte a kliknite Odinštalovať > Odinštalovať.
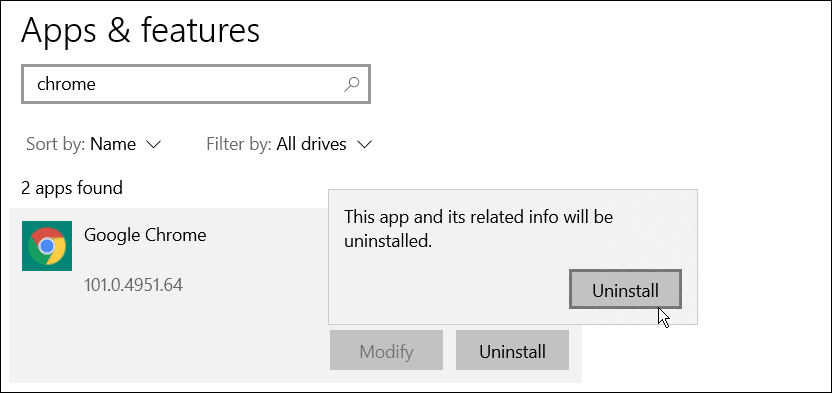
- Po odinštalovaní použite iný prehliadač (v systéme Windows štandardne Edge) a stiahnite si najnovšiu verziu prehliadača Google Chrome.
Po preinštalovaní prehliadača Chrome by ste si mali všimnúť zlepšenie rýchlosti.
Zvýšenie rýchlosti prehliadača Google Chrome
Prehliadač Chrome môže spotrebovať veľa pamäte RAM a ďalších systémových prostriedkov, najmä ak je otvorených viacero kariet. Ak máte problémy, pomocou vyššie uvedených krokov skúste zrýchliť prehliadač Google Chrome na svojom počítači.
Ste novým používateľom prehliadača Chrome? Po vyriešení problémov so spomalením možno budete chcieť zvážiť prispôsobenie prehliadača. Napríklad zvážte pridanie klávesových skratiek do záložiek Chrome alebo premýšľať pridanie vlastných vyhľadávačov.
Ako nájsť kód Product Key systému Windows 11
Ak potrebujete preniesť svoj produktový kľúč Windows 11 alebo ho len potrebujete na vykonanie čistej inštalácie operačného systému,...
Ako vymazať vyrovnávaciu pamäť Google Chrome, súbory cookie a históriu prehliadania
Chrome odvádza skvelú prácu pri ukladaní vašej histórie prehliadania, vyrovnávacej pamäte a súborov cookie na optimalizáciu výkonu vášho prehliadača online. Jej postup...
Priraďovanie cien v obchode: Ako získať ceny online pri nakupovaní v obchode
Nákup v obchode neznamená, že musíte platiť vyššie ceny. Vďaka zárukám dorovnania cien môžete získať online zľavy pri nákupe v...
Ako darovať predplatné Disney Plus digitálnou darčekovou kartou
Ak ste si užili Disney Plus a chcete sa o to podeliť s ostatnými, tu je návod, ako si kúpiť predplatné Disney+ Gift za...