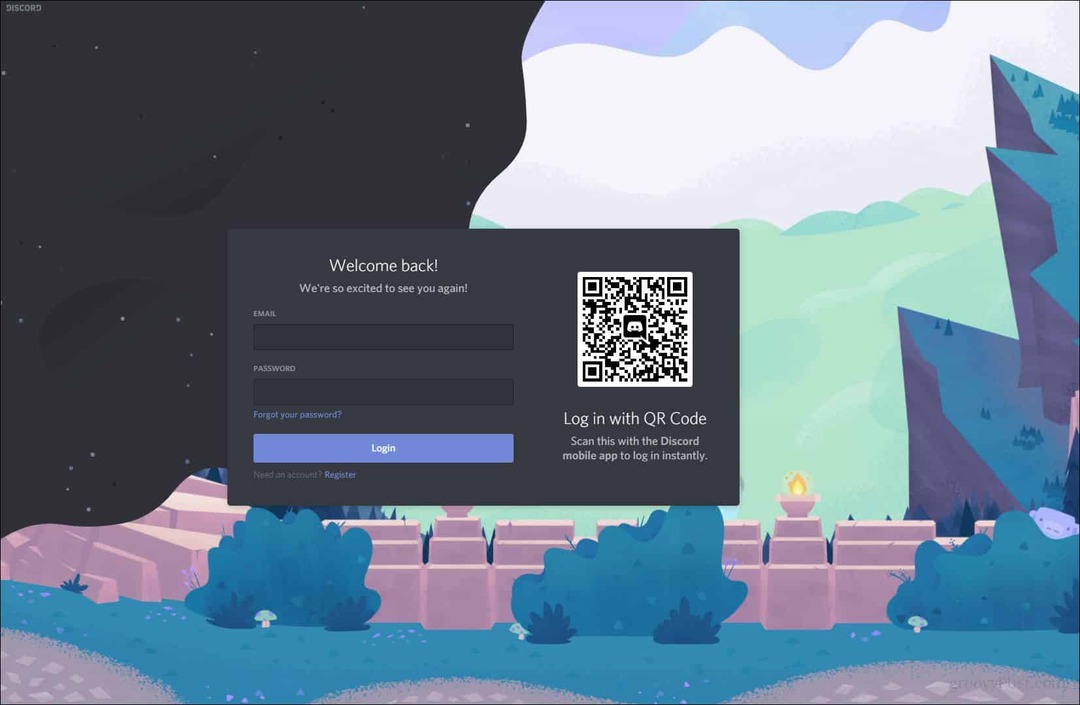Naposledy aktualizované dňa

Chcete náhodne usporiadať skladby, ktoré počúvate na Spotify? Na to budete musieť použiť náhodné prehrávanie, ale iba ak to funguje. Ak nie, skúste tieto kroky.
Chcete si pomiešať zoznamy skladieb Spotify? Môžete použiť možnosť náhodného výberu urobiť to.
Náhodné miešanie zamieňa poradie vášho zoznamu skladieb. Skladby nebudete počuť v rovnakom poradí, náhodne ich usporiadate, aby ste zakaždým vytvorili jedinečný zážitok z počúvania. Samozrejme, ak funguje funkcia Spotify shuffle.
Ak potrebujete opraviť veci, keď náhodné prehrávanie Spotify nefunguje správne, budete musieť postupovať podľa našich krokov nižšie.
Ako povoliť režim Spotify Shuffle
Ak ste novým používateľom Spotify a ešte ste funkciu Spotify shuffle nepoužili, pozrieme sa na to, ako ju povoliť na počítači a mobilnom zariadení.
Poznámka: Ak chcete získať celý zážitok z náhodného prehrávania Spotify, musíte zaplatiť za prémiové predplatné. Hudbu môžete náhodne prehrávať v konkrétnych zoznamoch skladieb, iba ak máte bezplatný účet, ako sú tie, ktoré sú vytvorené pre vás. Ak máte
Povoľte funkciu Spotify Shuffle na PC alebo Mac
K náhodnému výberu Spotify sa dostanete pomocou nástrojov zoznamu skladieb v spodnej časti.
Ak chcete povoliť režim náhodného výberu Spotify na počítači PC alebo Mac:
- Spustite Desktopová aplikácia Spotify na vašom PC alebo Mac.
- Prejdite na zoznam skladieb, ktorý si chcete vypočuť, a začnite ho prehrávať.
- Kliknite na Povoliť náhodné prehrávanie tlačidlo v spodnej časti.
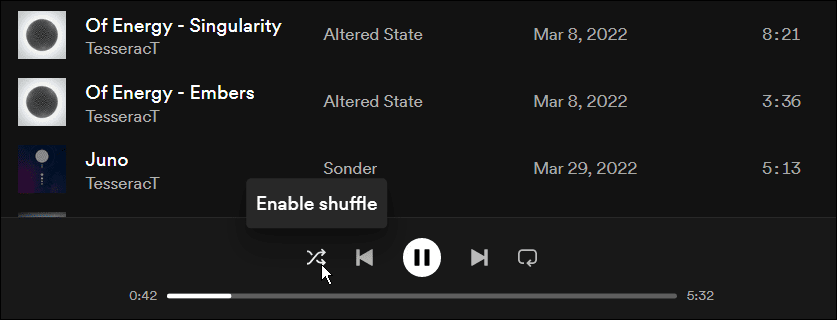
- Keď je zapnutá možnosť Náhodné prehrávanie, zobrazí sa ikona zelená s bodkou nad ňou.
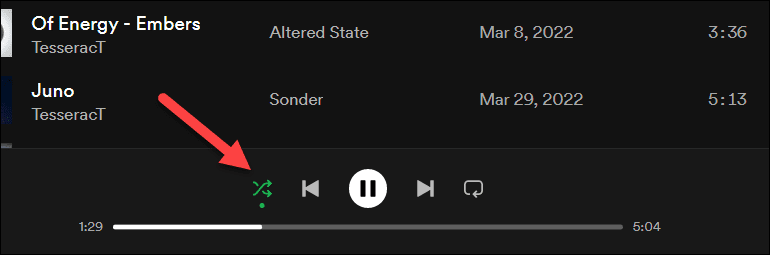
Povoľte funkciu Spotify Shuffle na mobile
Ak máte zapnutú aplikáciu Spotify Android, iPhone, alebo iPad, môžete rýchlo zapnúť režim náhodného prehrávania pomocou krokov nižšie.
Ak chcete povoliť funkciu Spotify Shuffle na mobile:
- Spustite Mobilná aplikácia Spotify a spustite prehrávanie skladby zo zoznamu skladieb.
- Počas prehrávania skladby klepnite na Tlačidlo náhodného prehrávania naľavo od hrať tlačidlo.
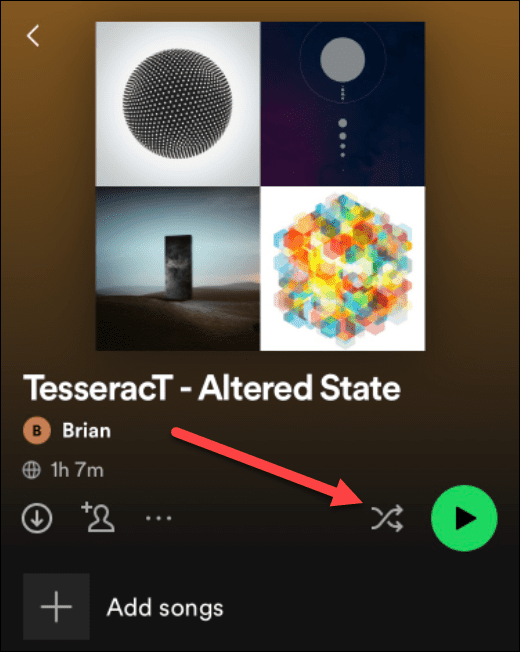
- Ak chcete povoliť režim náhodného výberu, klepnite na Zamiešať vlastnosť. Prípadne klepnite na Smart Shuffle.
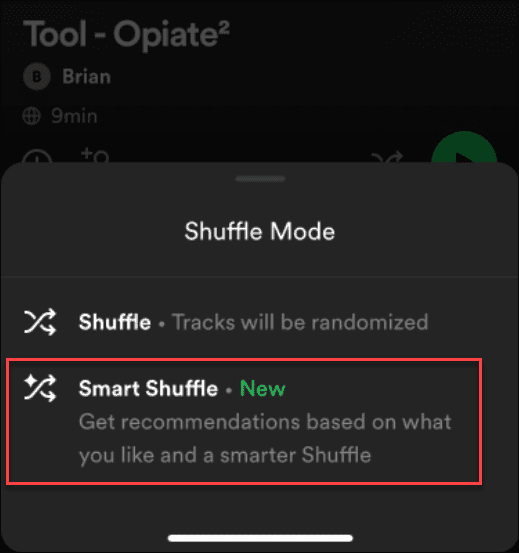
- Ak si vyberiete Smart Shuffle, Spotify pridá do zoznamu skladieb niekoľko odporúčaných skladieb na základe toho, čo radi počúvate.
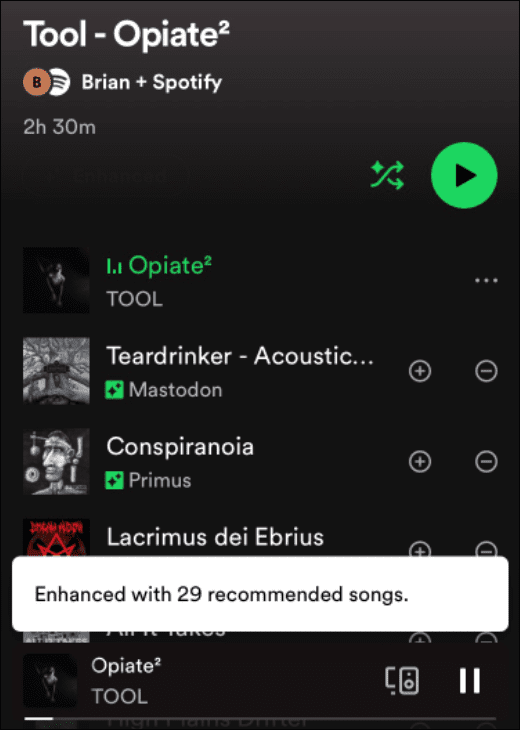
Ako opraviť, že Spotify Shuffle nefunguje
Vyššie uvedené kroky by vám mali pomôcť rýchlo povoliť a používať dve hlavné funkcie Spotify na miešanie skladieb. Ak to nefunguje, budete sa musieť pozrieť na dôvod a pokúsiť sa to vyriešiť.
Môže napríklad prehrať tú istú skladbu viackrát za sebou alebo sa nemusí vôbec náhodne prehrávať a opakovane prehrávať jednu skladbu. Ak sa to stane, tu je niekoľko základných vecí, ktoré môžete skúsiť napraviť.
Zakázať a znova povoliť funkciu
Prvá vec, ktorú by ste sa mali pokúsiť urobiť, ak Spotify shuffle nefunguje, je vypnúť a znova zapnúť.
Ak to chcete urobiť na počítači PC alebo Mac:
- Kliknite na Zamiešať tlačidlo na deaktiváciu funkcie a opätovným kliknutím ju znova povolíte.
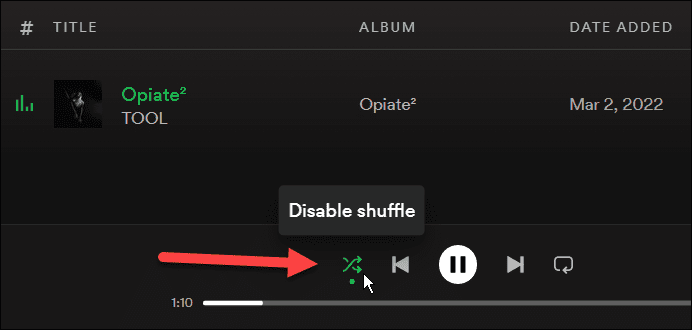
- Ak to nefunguje, existuje ďalší spôsob, ako vypnúť a znova zapnúť náhodné prehrávanie. Kliknite na trojbodkové menu v ľavom hornom rohu a prejdite na Prehrávanie > Náhodné prehrávanie.
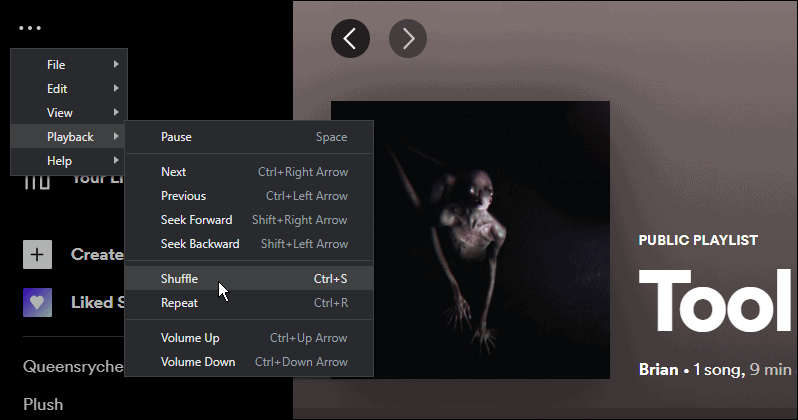
Ak to chcete urobiť v systéme Android, iPhone alebo iPad:
- Klepnite na ikonu Zamiešať tlačidlo vedľa hrať tlačidlo v mobilnej aplikácii.
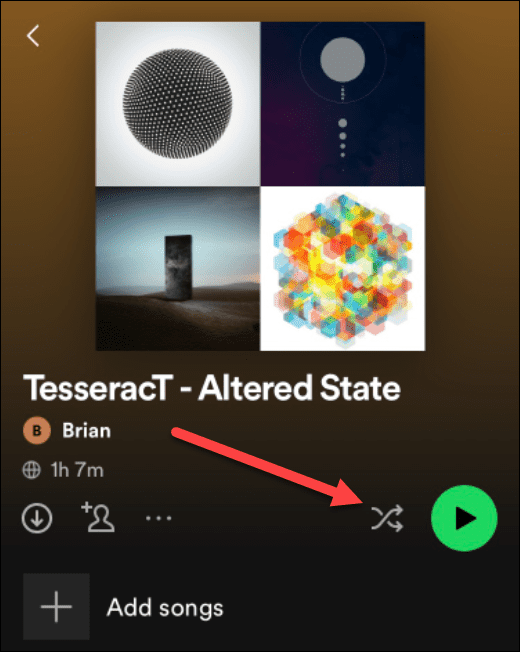
- Znova naň klepnite a vyberte Smart Shuffle možnosť náhodného výberu skladieb.
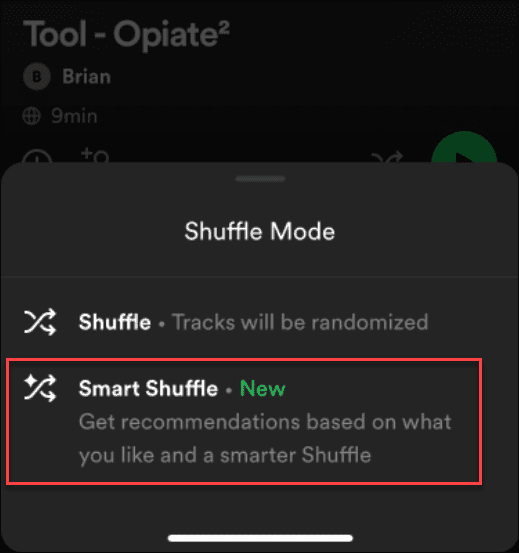
Odhláste sa a prihláste sa späť do Spotify
Váš účet môže spôsobovať problémy so službou Spotify, najmä ak ste nedávno prešli na štandardný (bezplatný) účet. Ak sa to stane, možno sa budete chcieť odhlásiť zo Spotify a znova sa prihlásiť.
Ak sa chcete odhlásiť zo Spotify a znova sa prihlásiť, postupujte takto:
- Na PC alebo Mac kliknite na ponuku s názvom účtu v pravom hornom rohu a vyberte Odhlásiť sa.
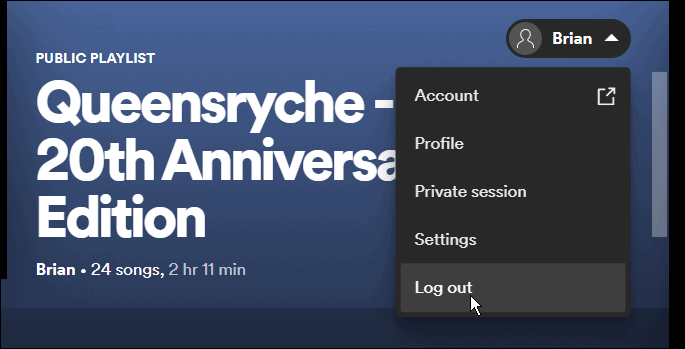
- Po odhlásení sa prihlasovacia obrazovka príde hore. Zadajte správnu e-mailovú adresu a heslo a kliknite na Prihlásiť sa tlačidlo.
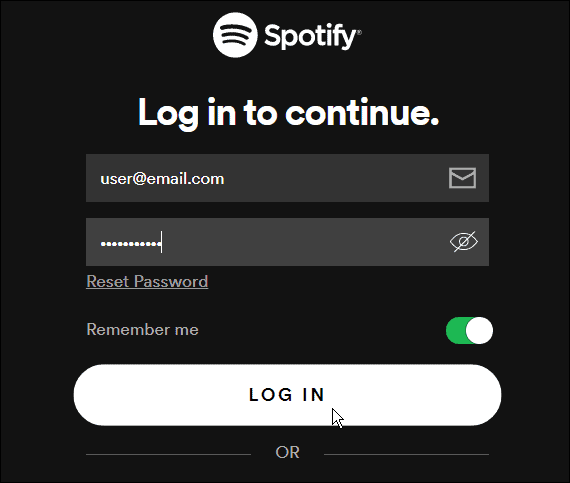
Môžete sa tiež rýchlo prihlásiť a odhlásiť na mobilnom zariadení. Robiť to:
- Otvor Aplikácia Spotify na svojom mobilnom zariadení.
- OTVORENÉ nastavenie.
- Prejdite do spodnej časti ponuky a klepnite na Odhlásiť sa tlačidlo.
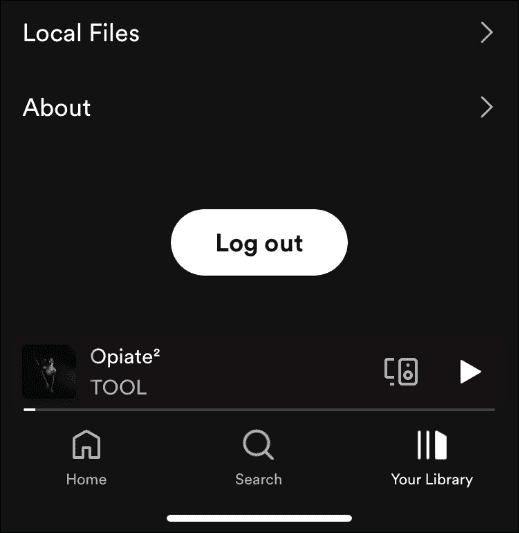
- Keď sa zobrazí overovacia správa, klepnite na Odhlásiť sa tlačidlo.
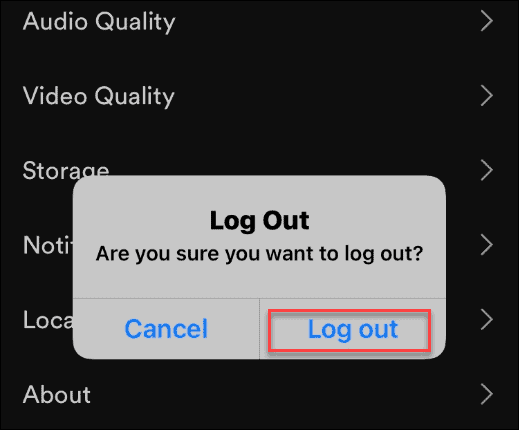
- Aplikácia vás odhlási a vráti vás späť na hlavnú stránku. Klepnite na ikonu Prihlásiť sa v spodnej časti a zadajte prihlasovacie údaje účtu.
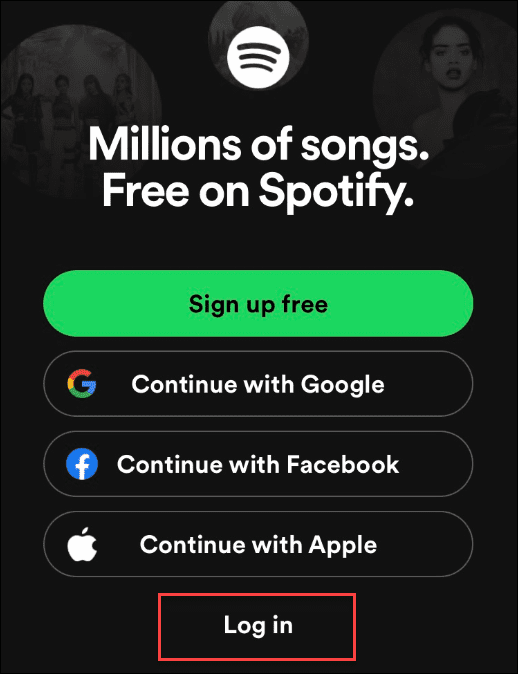
Ako opraviť alebo resetovať aplikáciu Spotify
Ak máte stále problémy s nefunkčným náhodným výberom Spotify, môžete aplikáciu Spotify opraviť alebo resetovať.
Ako opraviť alebo resetovať Spotify v systéme Windows 11
V systéme Windows 11 môžete najskôr skúsiť opraviť aplikáciu Spotify:
- Otvor Úvodná ponuka a kliknite nastavenie.

- Keď sa otvorí Nastavenia, vyberte Aplikácie > Nainštalované aplikácie > Nainštalované aplikácie.
- Typ spotify v Vyhľadávajte aplikácie pole v hornej časti.
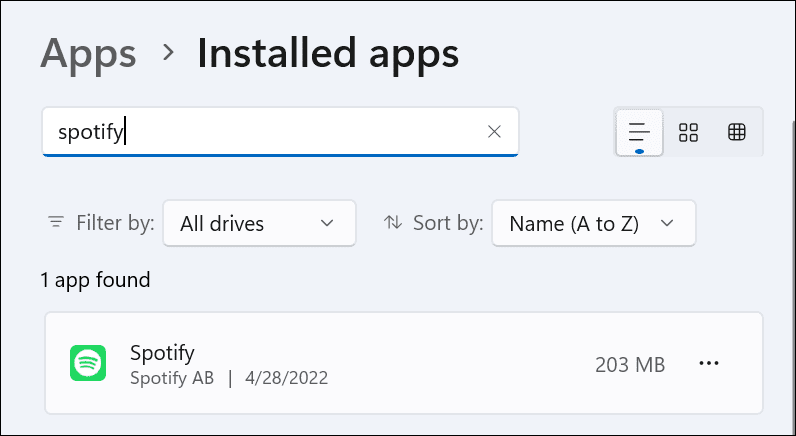
- Kliknite na trojbodový vedľa možnosti Spotify a vyberte Pokročilé nastavenia.
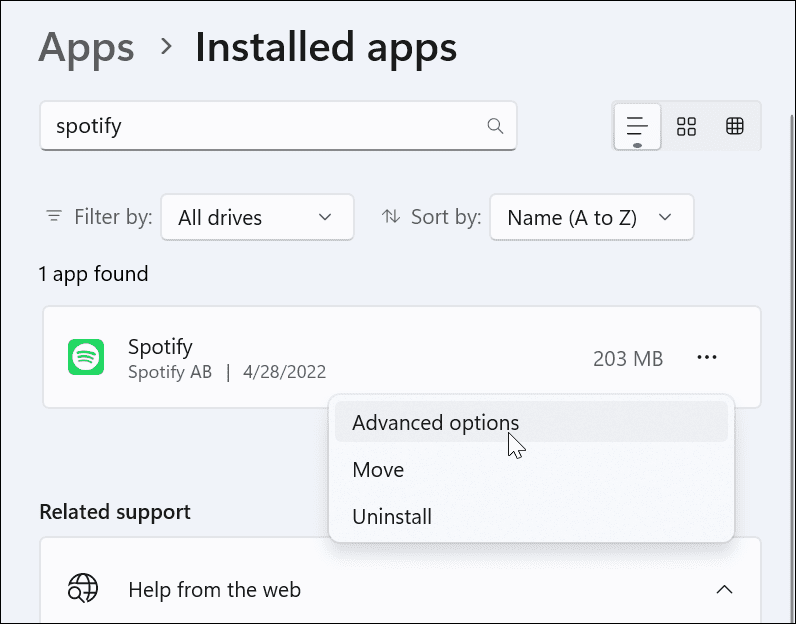
- Prejdite nadol na Resetovať a kliknite na položku Oprava tlačidlo.
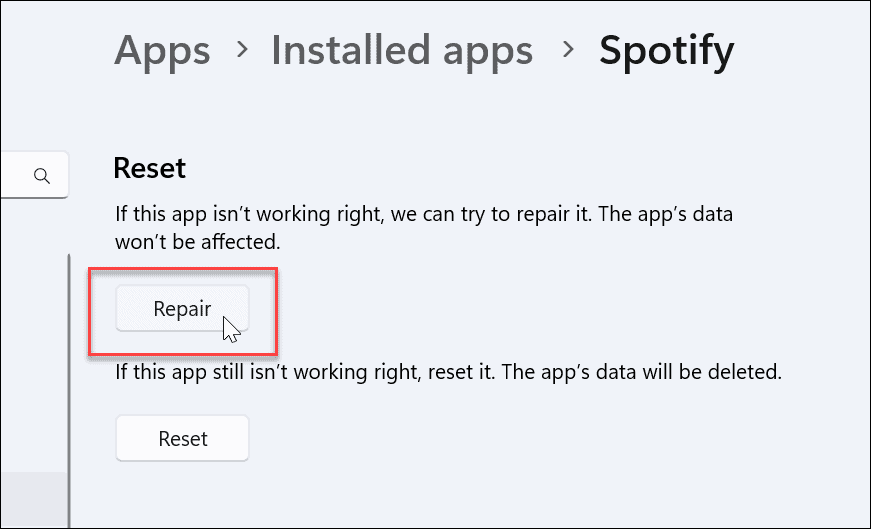
- Oprava chvíľu trvá a po dokončení sa vedľa položky zobrazí šek Oprava tlačidlo.
- Po oprave vyjdite nastavenie a zistite, či funguje miešanie Spotify.
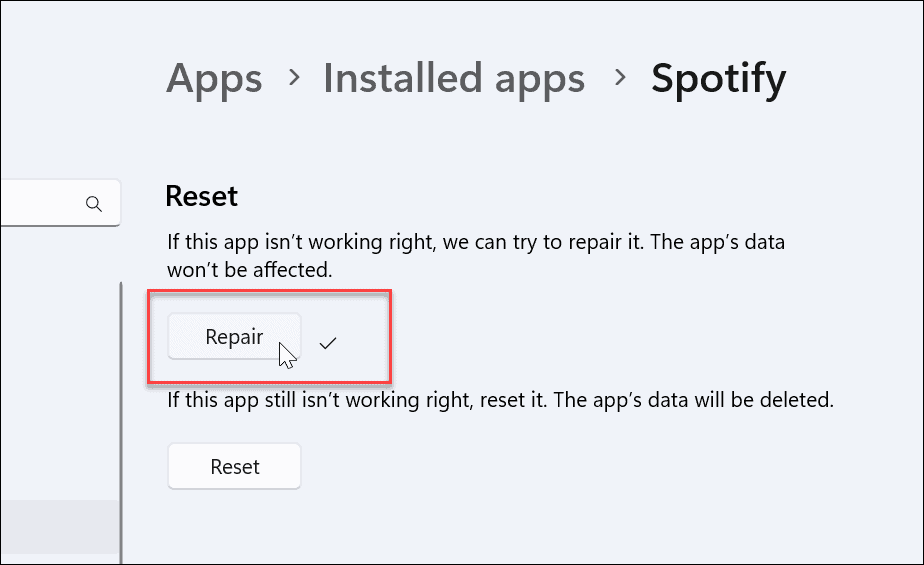
- Ak proces opravy aplikácie problém nevyrieši, kliknite na Resetovať tlačidlo pod Opravamožnosť.
- Kliknite na Resetovať keď sa zobrazí potvrdenie.
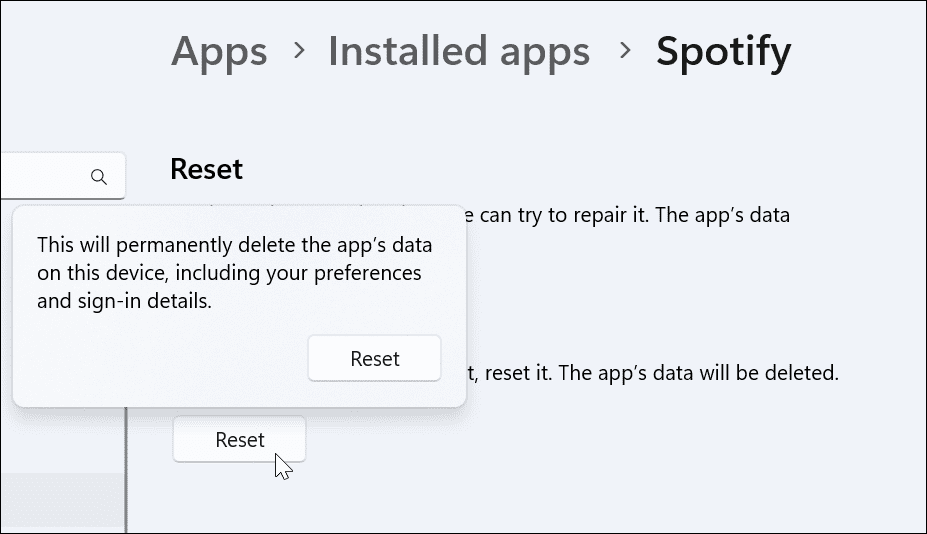
- Po dokončení resetovania sa vedľa neho zobrazí začiarknutie, ktoré vás informuje o dokončení.
Ako resetovať Spotify v systéme Windows 10
Ak ešte nepoužívate systém Windows 11, môžete obnoviť aplikácie v systéme Windows 10.
Ak to chcete urobiť, otvorte Nastavenia > Aplikácie a kliknite na Rozšírené možnosti Spotify. Posuňte zobrazenie nadol a kliknite na Resetovať tlačidlo.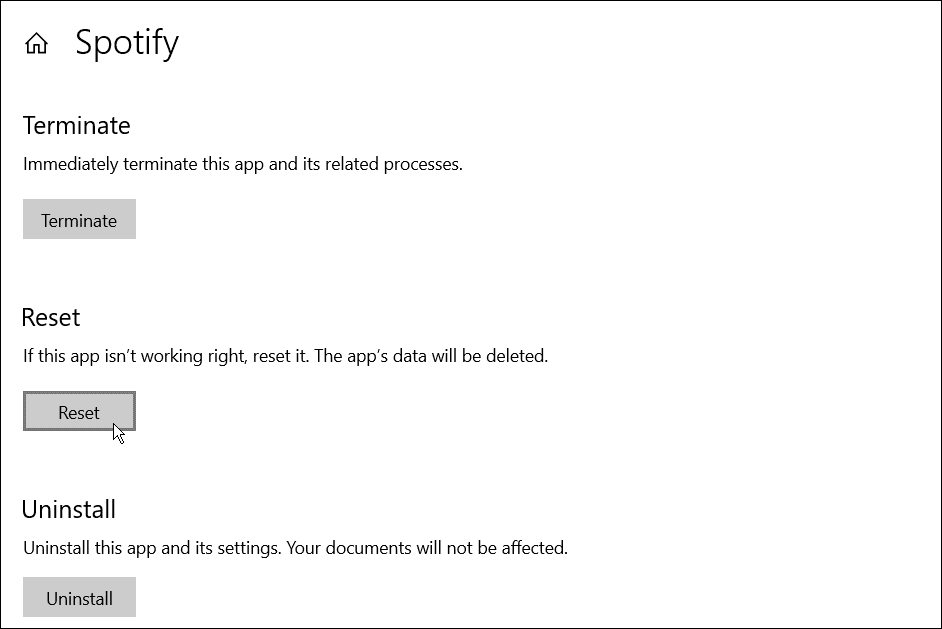
Ako odinštalovať a znova nainštalovať Spotify
Ak funkcia náhodného prehrávania stále nefunguje, možno budete musieť preinštalovať aplikáciu.
Ako odinštalovať a znova nainštalovať Spotify v systéme Windows 11
Spotify môžete rýchlo odstrániť v systéme Windows 11 a znova ho nainštalovať pomocou nastavenie Ponuka.
- Ak to chcete urobiť, otvorte Štart >nastavenie.
- In nastavenie, stlačte Aplikácie > Aplikácie a funkcie.
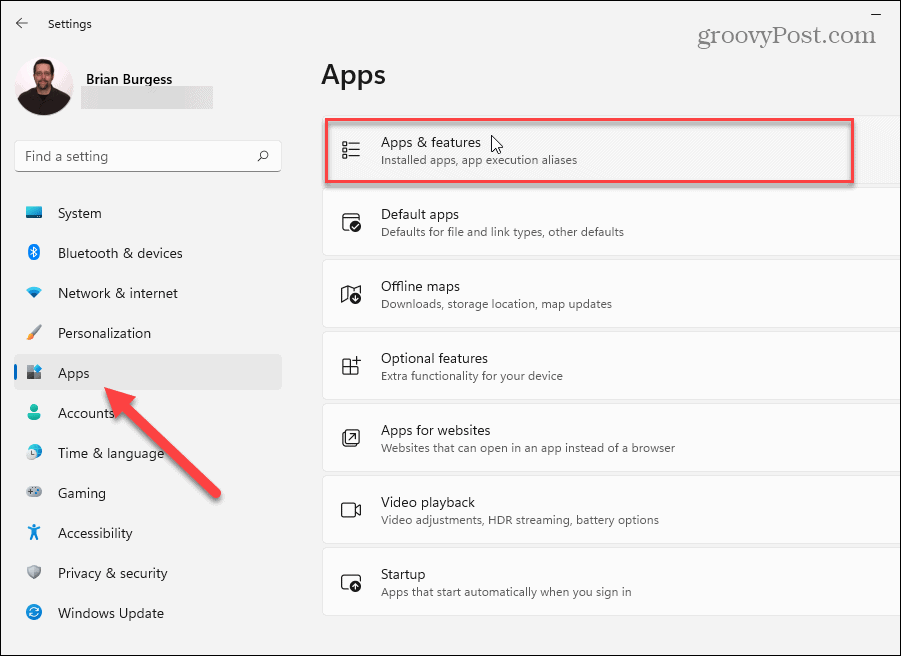
- Typ spotify v Vyhľadávajte aplikácie lúka.
- Kliknite na trojbodový tlačidlo vedľa Spotify vstup a vyberte si Odinštalovať.
- Kliknite Odinštalovať druhýkrát na overenie.
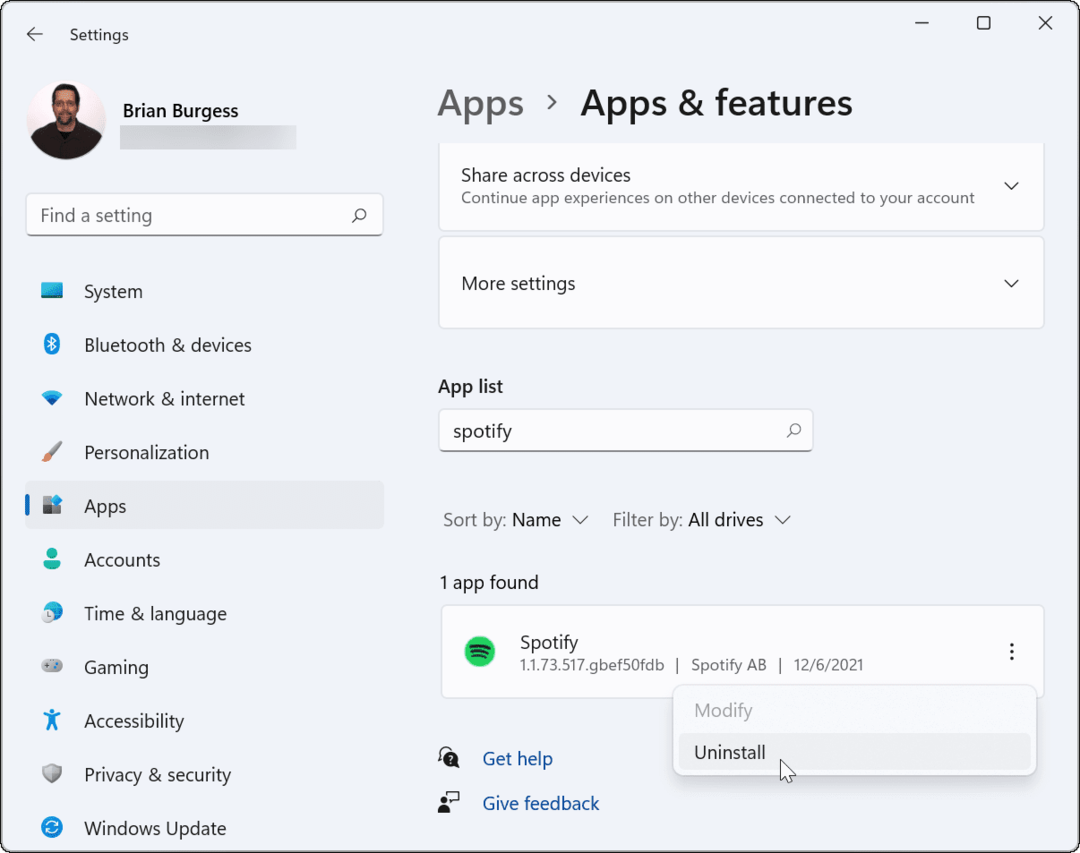
- Keď ho odstránite, stiahnuť a nainštalovať najnovšiu verziu Spotify.
Ako odinštalovať a znova nainštalovať Spotify v systéme Windows 10
Odinštalovanie počítačovej aplikácie Spotify v systéme Windows 10:
- OTVORENÉ Štart > Nastavenie.
- In nastavenie, kliknite aplikácie.
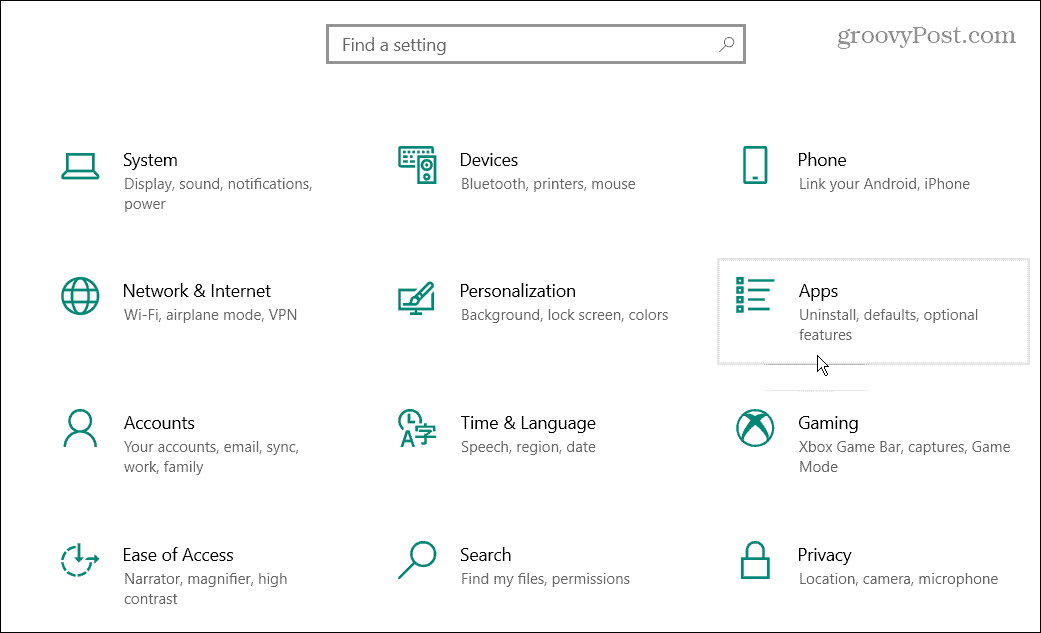
- Hľadať Spotify vo vyhľadávacom poli v hornej časti.
- Rozbaliť Spotify a kliknite na Odinštalovať tlačidlo vedľa aplikácie.
- Kliknite Odinštalovať druhýkrát na overenie.
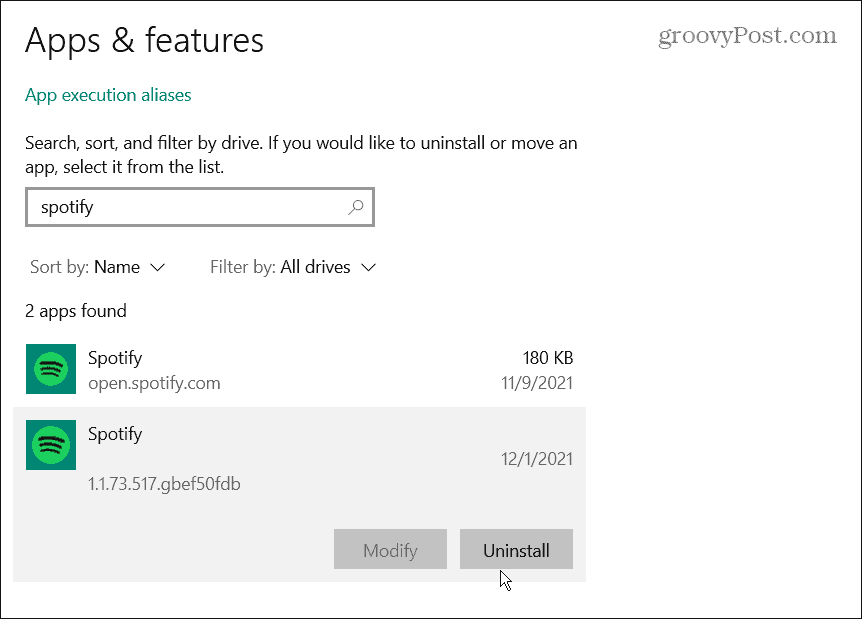
- Po odstránení Spotify stiahnuť a nainštalovať najnovšiu verziu na obnovenie prístupu.
Ako odinštalovať Spotify na Android alebo iPhone
Odinštalovanie Spotify z Androidu alebo iPhone je jednoduché. Robiť to:
- Dlho stlačte Ikona Spotify a vyberte Odinštalovať alebo Odstrániť aplikáciu z ponuky, ktorá sa zobrazí a overte.
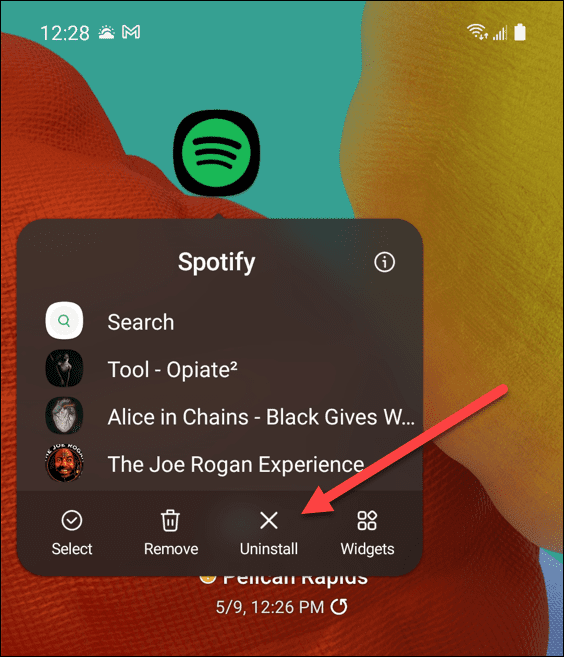
- Po odstránení zo zariadenia si ho stiahnite a znova nainštalujte cez Obchod Google Play alebo Apple App Store.
Oprava Spotify
Spotify vo všeobecnosti odvádza skvelú prácu pri udržiavaní vašich zoznamov skladieb organizovaných a pravidelne zahŕňajúcich nové funkcie. Ak máte problém s nefunkčným náhodným výberom Spotify, pomocou vyššie uvedených krokov by to malo znova fungovať. Nezabudnite, že preinštalovanie aplikácie by malo byť poslednou možnosťou.
Používatelia Spotify majú k dispozícii množstvo funkcií – ak funguje správne. Žiaľ, nič nie je dokonalé, teda ak Spotify sa stále zastavuje alebo Spotify nedokáže prehrať aktuálnu skladbu, budete sa musieť pozrieť na niektoré ďalšie opravy riešenia problémov.
Už to znova funguje? Pozrite si svoje História počúvania Spotify aby ste si overili svoje návyky pri počúvaní. Ak ste hráč, prečo nezvážiť hranie Spotify na Discorde, tiež?
Ako nájsť kód Product Key systému Windows 11
Ak potrebujete preniesť svoj produktový kľúč Windows 11 alebo ho len potrebujete na vykonanie čistej inštalácie operačného systému,...
Ako vymazať vyrovnávaciu pamäť Google Chrome, súbory cookie a históriu prehliadania
Chrome odvádza skvelú prácu pri ukladaní vašej histórie prehliadania, vyrovnávacej pamäte a súborov cookie na optimalizáciu výkonu vášho prehliadača online. Jej postup...
Priraďovanie cien v obchode: Ako získať ceny online pri nakupovaní v obchode
Nákup v obchode neznamená, že musíte platiť vyššie ceny. Vďaka zárukám dorovnania cien môžete získať online zľavy pri nákupe v...
Ako darovať predplatné Disney Plus digitálnou darčekovou kartou
Ak ste si užili Disney Plus a chcete sa o to podeliť s ostatnými, tu je návod, ako si kúpiť predplatné Disney+ Gift za...