
Naposledy aktualizované dňa
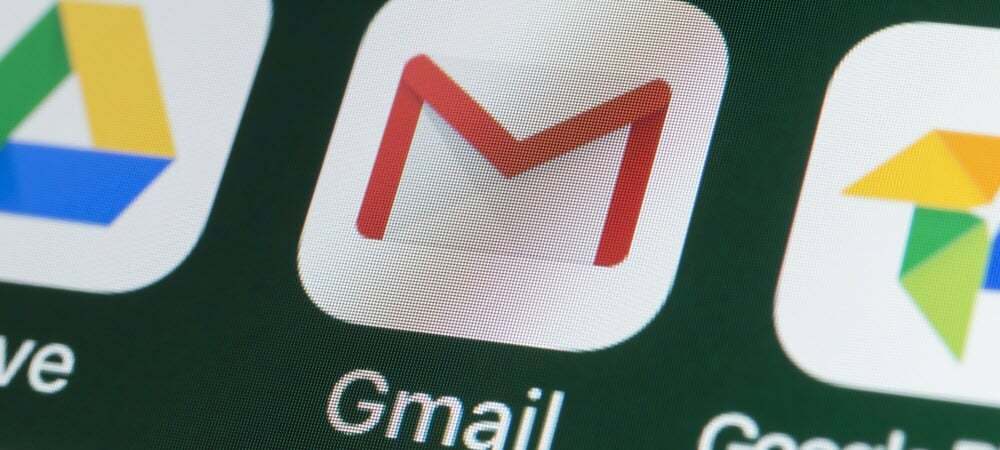
Je vaša doručená pošta v Gmaile preplnená? Chcete ho vyprázdniť a začať odznova? Táto príručka vám ukáže, ako odstrániť všetky e-maily v doručenej pošte Gmail.
Je to niečo, o čom väčšina ľudí nikdy neuvažuje, ale váš ukladací priestor Gmailu má limit. Ibaže vy inovovať na úložisko Google One, väčšina používateľov bude obmedzená na 15 GB.
Dochádza vám ukladací priestor? Je čas začať odstraňovať niektoré e-maily. Môžete to urobiť aj vtedy, ak sa obávate o svoje súkromie alebo ak prechádzate k inému poskytovateľovi e-mailu.
Našťastie je možné odstrániť všetky e-maily v doručenej pošte Gmail (ak viete, ako na to). Ak si nie ste istí, tu je postup, ako odstrániť všetky e-maily v doručenej pošte Gmailu.
Ako odstrániť všetky e-maily v Gmaile
Odstránenie všetkých e-mailov v Gmaile môže chvíľu trvať, najmä ak je váš účet starý niekoľko rokov, ale je to možné. Mali by ste sa uistiť, že máte zálohované všetky dôležité e-maily, správy a e-mailové prílohy pred začatím tohto procesu.
Odporúčame vám to urobiť aj vo webovom prehliadači na počítači PC, Mac alebo Chromebook. Keďže tento proces môže chvíľu trvať, malo by to zabezpečiť, že sa vaše e-maily skutočne odstránia, pričom zmeny budú synchronizované vo vašej poštovej schránke.
Ak ste pripravení, postupujte podľa krokov nižšie a začnite odstraňovať svoje e-maily v Gmaile.
1. Zúžte (alebo rozšírte) svoje kritériá vyhľadávania
Najprv sa musíte uistiť, že áno prihlásený do Gmailu vo vašom webovom prehliadači. Keď to urobíte, budete sa musieť rozhodnúť, či chcete odstrániť všetky vašich e-mailov alebo odstrániť iba niektoré z nich.
Ak chcete napríklad odstrániť všetky e-maily od jedného príjemcu, môžete ich nájsť pomocou vyhľadávacieho panela v hornej časti. Ak ste sa však rozhodli odstrániť všetky svoje e-maily v Gmaile, stlačte Všetky správy naľavo.
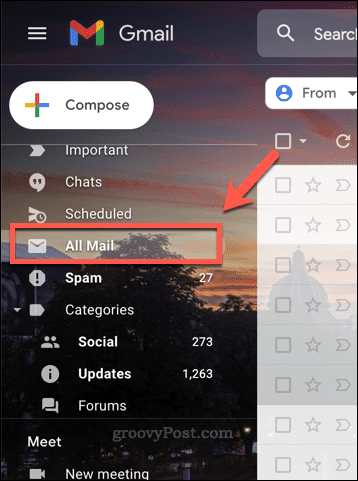
Týmto odstránite všetky štítky alebo kategórie a získate nefiltrovanú doručenú poštu – potom sa môžete presunúť a vybrať svoje správy.
2. Vyberte položku Vaše správy
Keď budete pripravení, budete musieť vyberte svoje e-maily v Gmaile. Najjednoduchší spôsob, ako to urobiť, je použiť začiarknite políčko.
Ak ste sa presťahovali do Všetky správy priečinok, stlačte tlačidlo začiarkavacie políčko ikonu pod panelom vyhľadávania. Týmto sa vyberú všetky viditeľné e-maily.
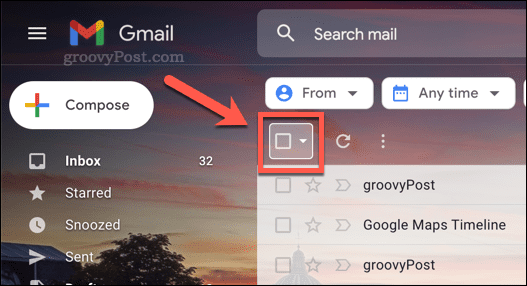
Ak chcete vybrať všetky e-mailov vo vašej doručenej pošte, musíte stlačiť tlačidlo Vyberte všetky konverzácie v časti Všetky správy možnosť. Gmail sa potom presunie a vyberie všetky e-maily v danej kategórii.
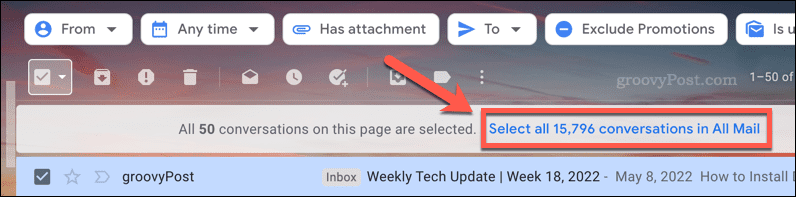
Bude to chvíľu trvať, preto dajte Gmailu (a vášmu webovému prehliadaču) čas na dokončenie procesu bez obnovovania stránky. Ak používate Všetky správy priečinok, malo by to stačiť na výber všetkých e-mailov vo vašej doručenej pošte.
4. Odstráňte svoje e-maily
Keď sú vybraté všetky e-maily, teraz môžete začať odstraňovať všetky e-maily v Gmaile.
Ak to chcete urobiť, stlačte tlačidlo Odstrániť ikonu v ponuke pod panelom vyhľadávania. Týmto presuniete e-maily do priečinka koša (koša).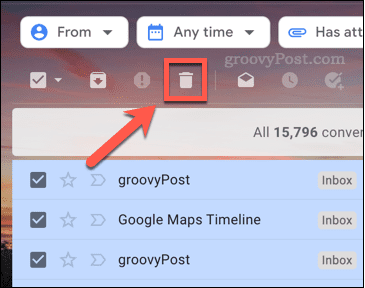
Ak odstraňujete tisíce e-mailov, budete musieť byť trpezlivý. Môže trvať niekoľko minút, kým sa Gmail prepracuje a presunie tisíce e-mailov do priečinka koša. Ak váš prehliadač zlyhá alebo Gmail prestane reagovať, obnovte stránku a skúste to znova.
6. Vyprázdnite kôš Gmailu
V tomto okamihu sa vaše e-maily presunú z doručenej pošty do vašej smeti priečinok. V určitých miestnych nastaveniach (napríklad vo Veľkej Británii) sa tento priečinok nazýva priečinok bin namiesto toho. Priečinok koša je ako Kôš v systéme Windows, čo vám dáva možnosť obnoviť súbory pred ich trvalým odstránením.
Máš 30 dní obnoviť všetky e-maily, ktoré ste odstránili z priečinka koša. E-maily vo vašom koši budú počas tohto obdobia naďalej zaberať ukladací priestor vášho účtu. Toto je vaša šanca obnoviť svoje e-maily – jednoducho ich presuňte z priečinka koša (koša) a obnovte ich.
Ak ste pripravení vyprázdniť kôš Gmailu, stlačte Smeti alebo Bin naľavo.
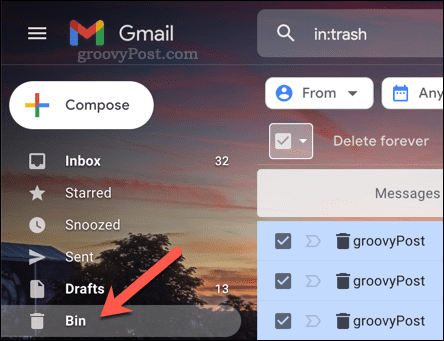
Ďalej vyberte všetky e-maily, ktoré chcete odstrániť, a stlačte Odstrániť navždy. Ak chcete odstrániť všetky e-maily v priečinku koša Gmailu, stlačte Vyprázdnite kôš alebo Teraz vyprázdnite kôš namiesto toho.
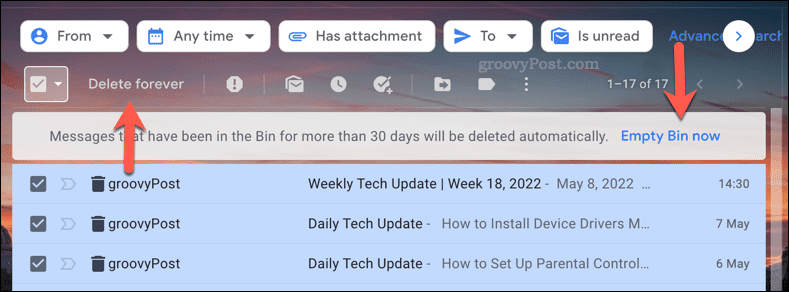
Môže to tiež chvíľu trvať, takže ako predtým, trpezlivo počkajte, kým sa to dokončí. Nemali by ste sa pokúšať obnoviť stránku alebo prerušiť proces, pretože to môže trvať niekoľko minút. Ak Gmail prestane reagovať po piatich minútach, obnovte stránku a skúste to znova.
Môžete obnoviť odstránené e-maily v Gmaile?
Ak ste odstránili e-mail pred menej ako 30 dňami, môžete ho obnoviť z priečinka koša v Gmaile. Po uplynutí 30-dňovej lehoty alebo ak manuálne vyprázdnite kôš Gmailu, bude e-mail navždy odstránený.
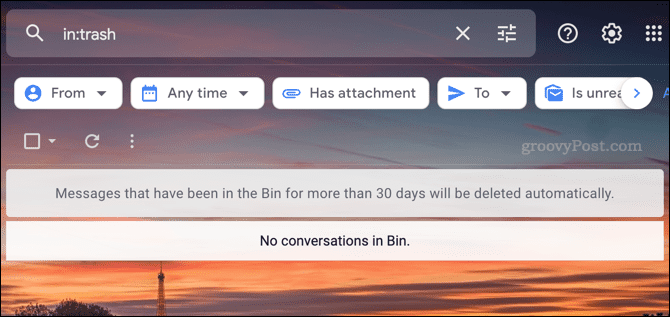
Žiaľ, neexistuje na to riešenie. Pred vysypaním koša a pred uplynutím 30-dňovej ochrannej lehoty, urobit rozhodnutie. Ak si chcete ponechať e-mail (alebo e-maily), obnovte ich presunutím e-mailov z priečinka koša (alebo koša).
Staňte sa pokročilým používateľom Gmailu
Postupovali ste správne podľa vyššie uvedených krokov? Ak áno, mali by ste mať prázdnu schránku Gmailu. Teraz viete, ako odstrániť všetky e-maily v Gmaile, môžete byť o krok vpred a mať prehľad o údržbe doručenej pošty. Koniec koncov, začať odznova nie je vždy zlá vec.
Ste tiež o krok bližšie k tomu, aby ste sa stali skúseným používateľom Gmailu. Ak sa snažíte mať prehľad o svojej doručenej pošte, môže to byť pre vás jednoduchšie používať štítky Gmailu namiesto toho kategorizovať doručenú poštu. Niektoré si môžete aj vyskúšať aplikácie Gmail tretích strán na ďalšie rozšírenie funkcií Gmailu.
