
Naposledy aktualizované dňa

Zobrazuje sa vám chyba plného stieracieho disku Photoshopu? Je to problém, ale dá sa ľahko vyriešiť. Táto príručka vám ukáže, ako na to.
Photoshop je výkonný grafický editor, ktorý je nabitý funkciami. Funkcie, ktoré však na fungovanie vyžadujú veľa systémovej pamäte.
Možno zistíte, že sa vám zobrazí kontextové hlásenie s upozornením, že Photoshop nemohol dokončiť vašu požiadavku, pretože stieracie disky sú plné. Stieracie disky sú časť pevného disku vášho počítača, kde Photoshop ukladá dočasné súbory počas spracovania obrázka.
Ak sa vaše stieracie disky zaplnia, Photoshop už nebude mať miesto pre tieto súbory a všetko sa zastaví. Dobrou správou je, že existuje niekoľko účinných spôsobov, ako tento problém vyriešiť. Ak chcete vedieť, ako opraviť chybu plného stieracieho disku Photoshopu, postupujte podľa našich krokov nižšie.
Ako uvoľniť ďalšie miesto na disku v systéme Windows 11
Photoshop odporúča mať a minimálne 20 GB voľného miesta
Ak chcete uvoľniť ďalšie miesto na disku v systéme Windows 11:
- Otvor Úvodná ponuka a vyberte nastavenie.
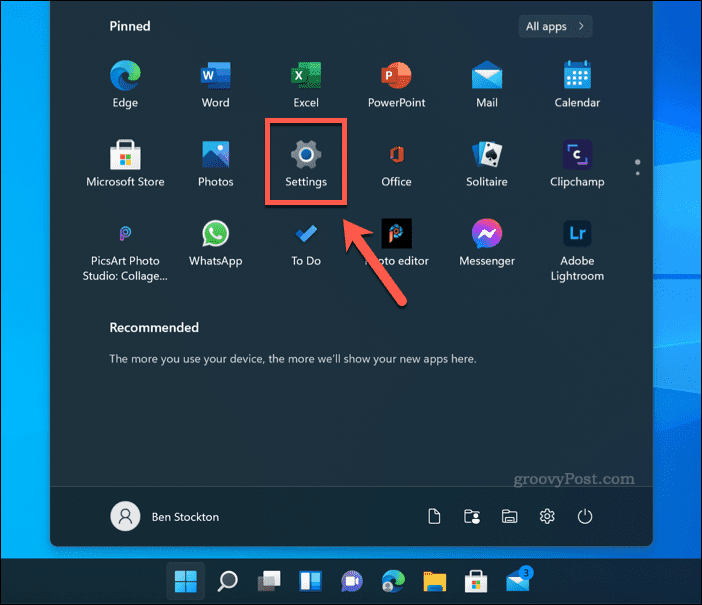
- In nastavenie, stlačte Systém >Skladovanie.
- Uvidíte rozpis toho, ako sa využíva váš ukladací priestor. Vyberte jednu z možností (napr. Dočasné súbory) zobrazíte ďalšie informácie a podniknete ďalšie kroky na odstránenie súborov.
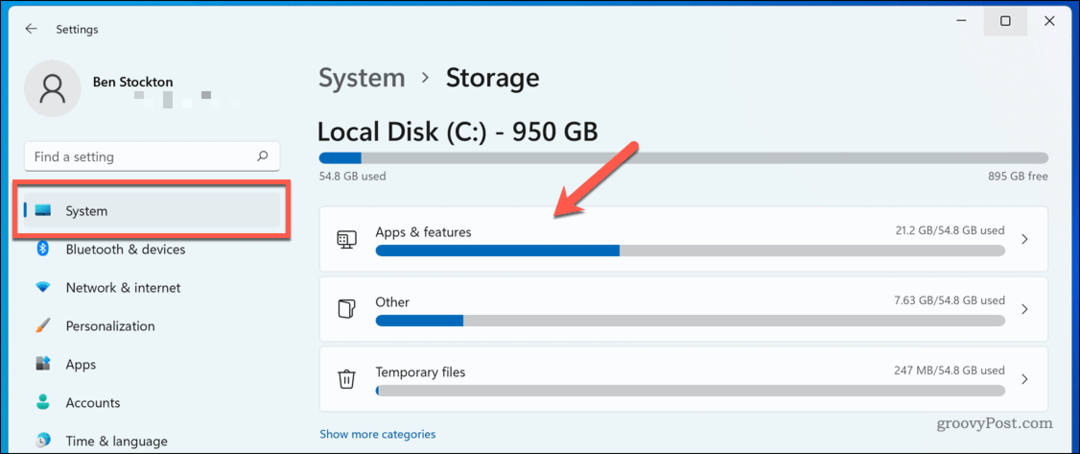
- Môžete tiež zapnúť Storage Sense na automatické uvoľnenie miesta – klepnite na posúvač vedľa Storage Sense robiť to.
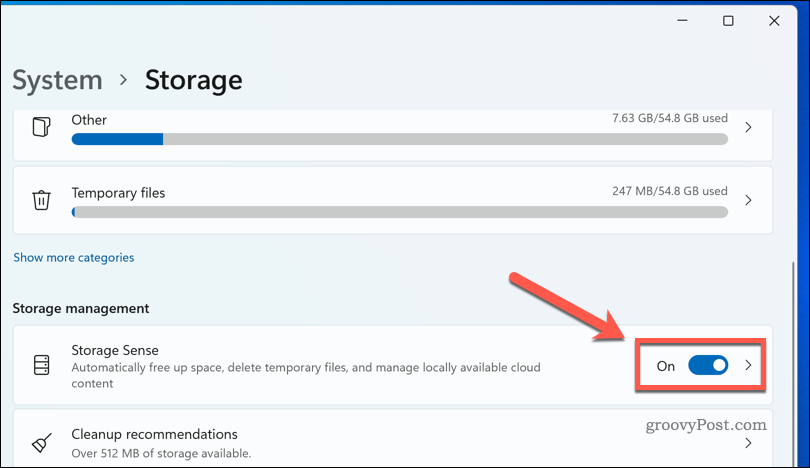
Postupujte podľa možností, kým nebudete mať k dispozícii aspoň 20 GB voľného miesta. Čím viac miesta uvoľníte, tým je menej pravdepodobné, že sa zobrazí chyba plného stieracieho disku Photoshopu.
Ako uvoľniť ďalšie miesto na disku na Macu
Ak používate Photoshop v systéme macOS, môžete skúsiť uvoľniť ďalšie miesto na disku, aby ste zistili, či sa tým nevyrieši chyba plného stieracieho disku Photoshopu. Dobrou správou je, že macOS ponúka niekoľko jednoduchých nástrojov, ktoré vám pomôžu automaticky uvoľní úložisko na Macu.
Tu je postup:
- Na paneli s ponukami stlačte tlačidlo Ikona ponuky Apple >O tomto Macu.
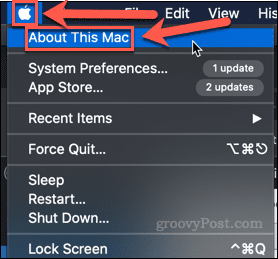
- Kliknite Skladovanie >Spravovať.
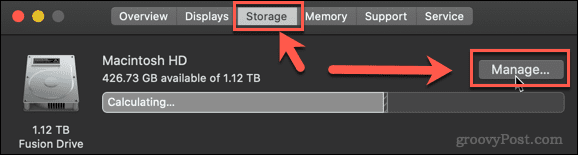
- Vyberte jednu z navrhovaných možností na začatie uvoľňovania miesta v pamäti.
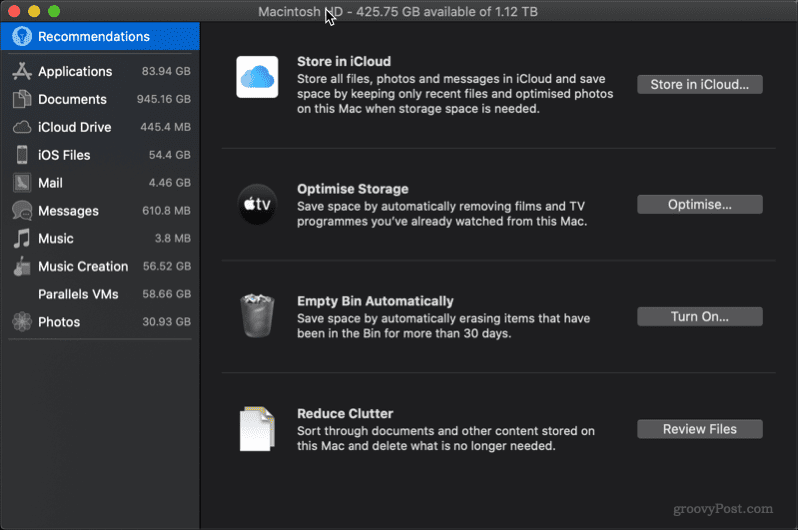
Môžete pracovať s jedným alebo všetkými návrhmi. V hornej časti okna uvidíte aktuálne množstvo bezplatného úložiska. Čím viac úložného priestoru môžete uvoľniť, tým je menej pravdepodobné, že sa vám bude naďalej zobrazovať chyba zaplnenia disku Photoshopu na počítači Mac.
Ako vybrať inú jednotku Scratch Disk vo Photoshope
Ak ste uvoľnili toľko miesta, koľko ste len mohli, a stále sa vám zobrazuje upozornenie Photoshopu plného poškriabacieho disku, možno zistíte, že máte viac miesta na iných pevných diskoch v počítači. Ak je to tak, je možné namiesto toho nastaviť stierací disk na niektorú z vašich ďalších jednotiek.
Existujú dva spôsoby, ako to urobiť. Ak nemáte otvorený Photoshop, vykonajte nasledujúce kroky:
- Spustite Photoshop.
- Počas načítavania aplikácie podržte stlačené Ctrl + Alt v systéme Windows alebo Cmd + možnosť na Macu.
- V Predvoľby Scratch Disk v zobrazenom okne vyberte alternatívny pevný disk.
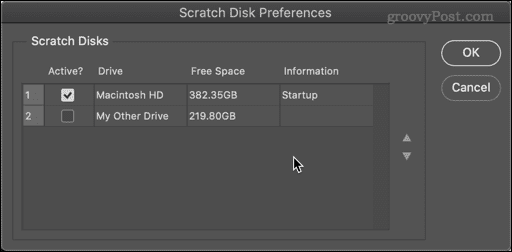
- Ak chcete, môžete vybrať viac ako jeden pevný disk a pomocou šípok nahor a nadol určiť poradie, ktorý sa použije ako prvý.
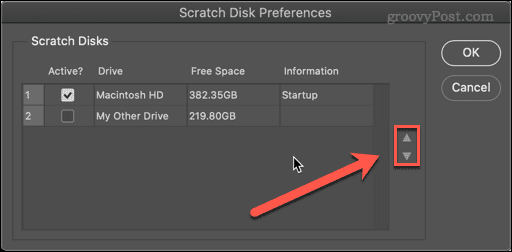
- Kliknite OK na potvrdenie vašich volieb.
Ak je Photoshop už otvorený, môžete urobiť nasledovné:
- Vyberte Photoshop > Predvoľby > Stieracie disky na Mac alebo Upraviť > Predvoľby > Stieracie disky v systéme Windows.
- V Predvoľby vyberte nový pevný disk pre váš stierací disk.
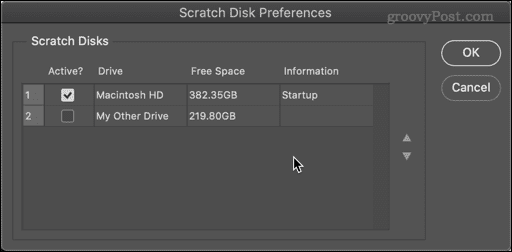
- Môžete vybrať viacero pevných diskov a pomocou šípok zmeniť poradie, aby ste Photoshopu povedali, ktorý má použiť ako prvý.
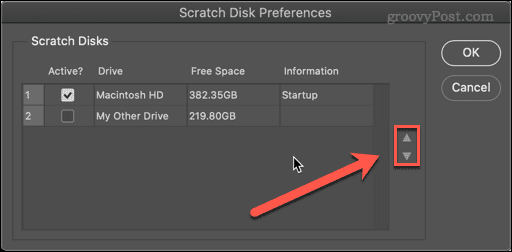
- Kliknite OK
Photoshop teraz použije váš vybraný pevný disk (disky) ako stierací disk.
Ako vymazať vyrovnávaciu pamäť Photoshopu
Ďalšou príčinou správ plného stieracieho disku aplikácie Photoshop je, že dočasné súbory, ktoré nepotrebujete, zaberajú veľa miesta. Môžu zahŕňať veci, ako sú veľké obrázky uložené do schránky.
Vymazanie súborov vyrovnávacej pamäte vo Photoshope:
- Otvorte Photoshop.
- Ísť do Upraviť > Vymazať > Všetko. Ak chcete, môžete si tiež vybrať, či chcete iba vyčistiť schránku alebo históriu.
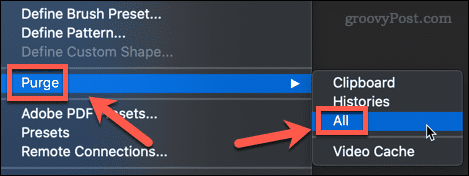
- Zobrazí sa vyskakovacie okno so žiadosťou o potvrdenie vášho rozhodnutia. Kliknite OK
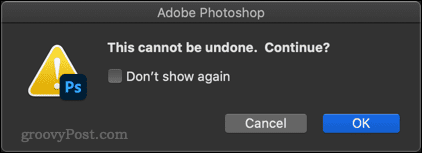
Vaša vyrovnávacia pamäť by teraz mala byť čistá.
Ako nechať Photoshop používať viac pamäte RAM
Čím viac pamäte RAM má Photoshop k dispozícii, tým menej často bude musieť zapisovať na odreagovací disk. V predvolenom nastavení použije Photoshop 70 % dostupnej pamäte RAM, ale ak chcete, môžete to zvýšiť.
Ak chcete zvýšiť množstvo pamäte RAM, ktorú môže Photoshop použiť:
- Vyberte Photoshop > Predvoľby > Výkon na Mac alebo Upraviť > Predvoľby > Výkon v systéme Windows.
- Pomocou posúvača zväčšite množstvo pamäte RAM dostupnej pre Photoshop. Najlepšie je zostať v rámci Ideálny rozsah ktorý je zobrazený nad posúvačom.
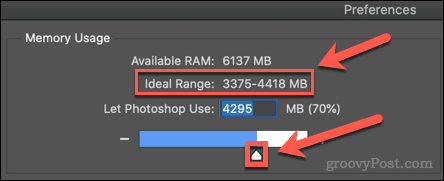
- Keď si vyberiete, kliknite OK.
Ak zistíte, že váš počítač je po vykonaní týchto zmien pomalý, obnovte pamäť RAM na pôvodné hodnoty.
Získajte viac z Photoshopu
Vedieť, ako opraviť chybu plného stieracieho disku vo Photoshope, zabráni spomaleniu vášho PC alebo Macu pri úprave fotografií. Nie je to však dokonalá oprava a možno budete musieť zvážiť inováciu počítača alebo počítača Mac s ďalšou pamäťou RAM alebo úložiskom, ak sa chyba vráti.
Ste novým používateľom Photoshopu? Môžeš sa naučiť ako rastrovať vo Photoshope alebo dokonca ako používať redukciu otrasov vo Photoshope na odstránenie rozmazania pohybu z vašich fotografií. Čím viac voľného miesta máte, tým viac budete môcť robiť bez toho, aby sa veci zastavili.
Ako nájsť kód Product Key systému Windows 11
Ak potrebujete preniesť svoj produktový kľúč Windows 11 alebo ho len potrebujete na vykonanie čistej inštalácie operačného systému,...
Ako vymazať vyrovnávaciu pamäť Google Chrome, súbory cookie a históriu prehliadania
Chrome odvádza skvelú prácu pri ukladaní vašej histórie prehliadania, vyrovnávacej pamäte a súborov cookie na optimalizáciu výkonu vášho prehliadača online. Jej postup...
Priraďovanie cien v obchode: Ako získať ceny online pri nakupovaní v obchode
Nákup v obchode neznamená, že musíte platiť vyššie ceny. Vďaka zárukám dorovnania cien môžete získať online zľavy pri nákupe v...
Ako darovať predplatné Disney Plus digitálnou darčekovou kartou
Ak ste si užili Disney Plus a chcete sa o to podeliť s ostatnými, tu je návod, ako si kúpiť predplatné Disney+ Gift za...



