
Naposledy aktualizované dňa
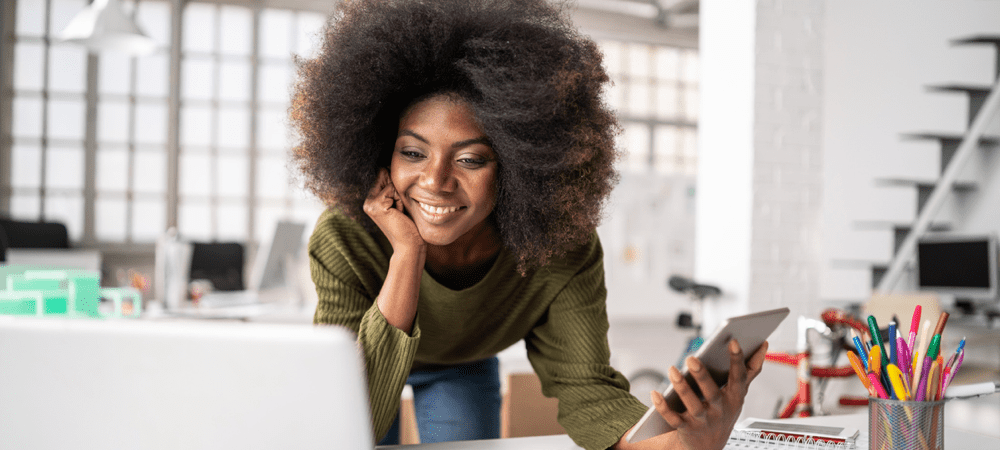
Chcete rýchlo anotovať fotografiu na iPhone? Môžete na to použiť aplikáciu Fotky. Táto príručka vám ukáže, ako začať.
Priali ste si niekedy, aby ste mohli pridať rýchly náčrt k fotografii na vašom iPhone? Niekedy je najrýchlejší spôsob, ako niečo vysvetliť, pomocou komentovaného obrázka.
Dobrou správou je, že je rýchle a jednoduché pridať kresbu k akémukoľvek obrázku na vašom iPhone. Len niekoľkými klepnutiami môžete pridať svoju kresbu a uložiť svoj nový obrázok.
Pokračujte v čítaní a dozviete sa, ako kresliť na fotografiu na iPhone.
Ako pridať označenie k fotografii na iPhone
Apple má a funkcia tzv značkovanie ktorý vám umožňuje pridávať k fotografiám text alebo podpisy. Umožňuje tiež kresliť cez ne voľnou rukou.
Tu je postup, ako pridať značku k fotografii na iPhone:
- Otvor Fotografie aplikáciu a vyberte fotografiu, na ktorú chcete kresliť.
- Klepnite na Upraviť.
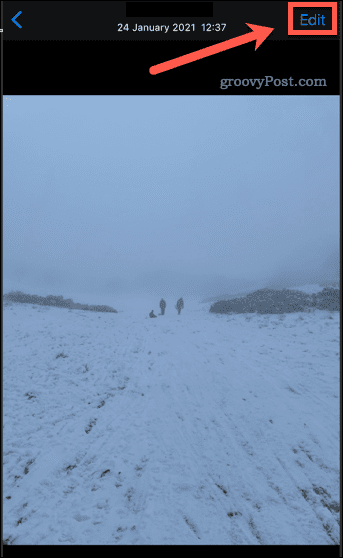
- Klepnite na značkovanie ikonu.
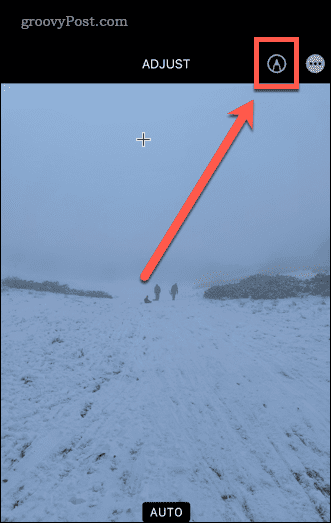
Teraz uvidíte v spodnej časti obrazovky nástroje na vytváranie značiek. Poďme sa pozrieť na rôzne dostupné nástroje.
Ako kresliť na fotografiu na iPhone pomocou nástroja Pero
The nástroj pero umožňuje kresliť na fotografiu plné čiary. Môžete k tomu pristupovať prostredníctvom aplikácie Fotky.
Tu je návod, ako používať nástroj pero na iPhone:
- Otvorte fotku v Fotografie a vyberte Upraviť.
- Klepnite na Nástroj pero ak ešte nie je vybratý.
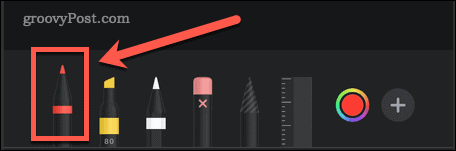
- Opätovným klepnutím môžete nastaviť hrúbku čiary a nepriehľadnosť.
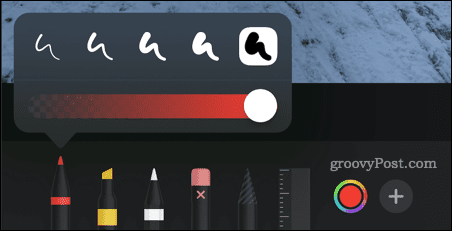
- Ak chcete vybrať inú farbu, klepnite na Farby ikonu.
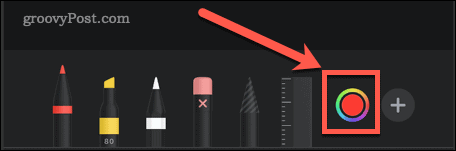
- Nakreslite prstom na fotografiu. Rýchlejšie ťahy vytvárajú hrubšie čiary.
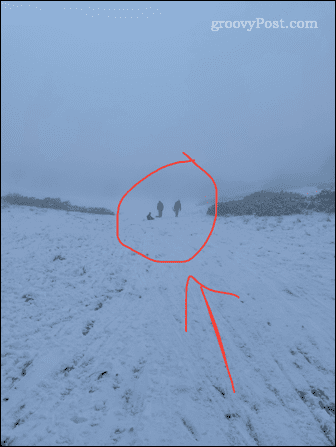
- Ak sa pomýlite, klepnite na Vrátenie späť ikonu.
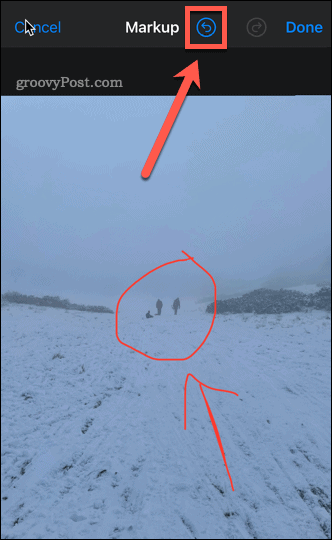
- Ak chcete vytvoriť dokonalé tvary, nakreslite tvar jedným ťahom, no držte prst na obrazovke. Keď uvidíte opravený tvar, odstráňte prst.
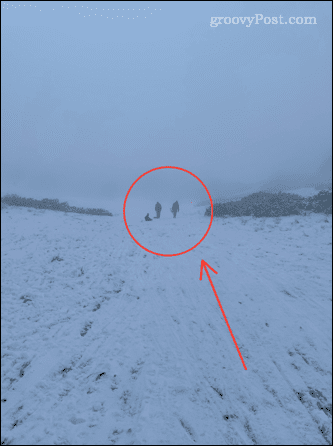
Používanie nástroja Zvýrazňovač na iPhone
The nástroj zvýrazňovača je užitočné na označovanie oblastí textu rovnakým spôsobom, ako by ste to robili so skutočným zvýrazňovačom.
Ak chcete použiť nástroj zvýrazňovača na iPhone:
- Otvorte svoju fotografiu v Fotografie a klepnite na Upraviť.
- Klepnite na Nástroj Zvýrazňovač.
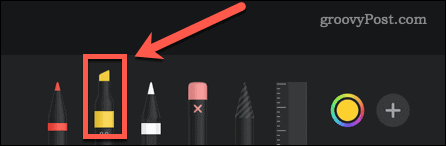
- Opätovným klepnutím môžete zmeniť hrúbku čiary a nepriehľadnosť. V predvolenom nastavení je nastavená na 80 %, čo funguje dobre pre väčšinu textu.
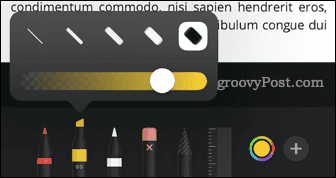
- Ak chcete vybrať inú farbu, klepnite na Farby ikonu.
- Nakreslite prstom text alebo obrázok, ktorý chcete zvýrazniť.
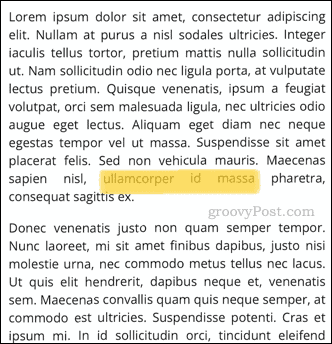
- Ak sa pomýlite, klepnite na Vrátenie späť ikonu.
- Jednoduché tvary pridržaním prsta na obrazovke premenia na dokonalé čiary.
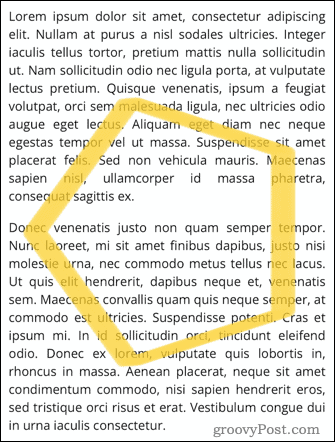
Používanie nástroja Ceruzka na iPhone
The nástroj ceruzka je veľmi podobný nástroju pero, ale namiesto toho vytvára efekt, ktorý má vyzerať ako skutočná ceruzka.
Ak chcete použiť nástroj ceruzka na iPhone:
- Otvorte svoju fotografiu v aplikácii Fotky a klepnite na Upraviť.
- Klepnite na Nástroj Ceruzka.
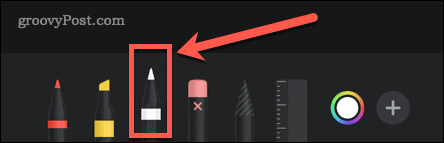
- Opätovným klepnutím môžete zmeniť hrúbku čiary a nepriehľadnosť.
- Ak chcete vybrať inú farbu, klepnite na Farby ikonu.
- Nakreslite prstom text alebo obrázok, ktorý chcete zvýrazniť. Rýchlejšie ťahy sú viac nepriehľadné.
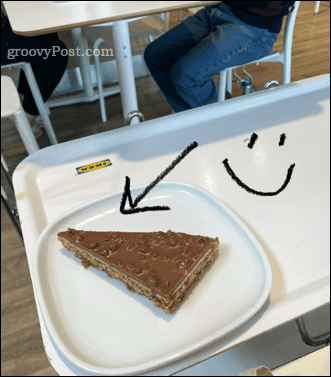
- Ak sa pomýlite, klepnite na Vrátenie späť ikonu.
- Jednoduché tvary prevediete podržaním prsta na obrazovke na pravidelné tvary.
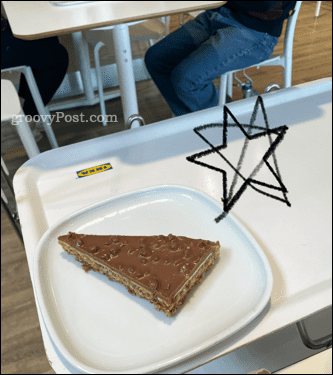
Používanie nástroja Eraser Tool na iPhone
The nástroj na gumu je jednoduchý spôsob, ako odstrániť časti kresby, ak nechcete celú vec vrátiť späť.
Ak chcete použiť nástroj Guma na iPhone:
- Otvorte svoj obrázok v aplikácii Fotky a klepnite na Upraviť.
- Klepnite na Nástroj Eraser.
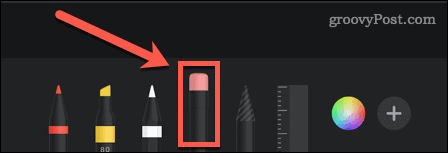
- Opätovné ťuknutie vám umožní vybrať Pixel Eraser ktorý vymaže kdekoľvek nakreslíte alebo Objektová guma ktorý vymaže celé objekty naraz.
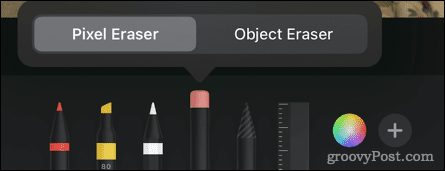
- Nakreslite prstom oblasť alebo objekt, ktorý chcete vymazať.

Používanie nástroja Lasso na iPhone
The nástroj laso umožňuje vybrať časti výkresu, aby ste ich mohli presúvať.
Ak chcete použiť nástroj laso na iPhone:
- Otvorte svoj obrázok v aplikácii Fotky a klepnite na Upraviť.
- Klepnite na Nástroj laso.
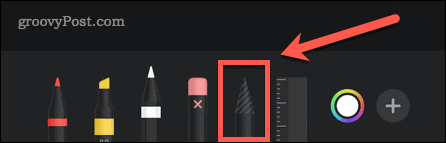
- Ak chcete vybrať objekt, nakreslite prstom cez ktorúkoľvek časť tohto objektu. Môžete kresliť cez viacero objektov a pridať ich všetky do svojho výberu. Mali by ste vidieť bodkované čiary označujúce hranicu vášho výberu.
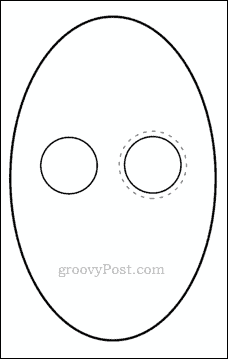
- Ak chcete vybrať oblasť, nakreslite uzavretý priestor okolo oblasti, ktorú chcete vybrať. Týmto sa vyberie všetko v rámci vášho krytu.
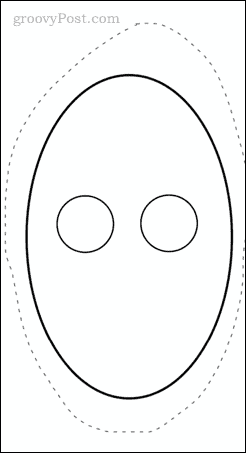
- Potiahnite svoj výber. Keď ste spokojní, klepnutím kdekoľvek inde na obrázku zrušte výber všetkého.
Používanie nástroja Pravítko na iPhone
The nástroj pravítka umožňuje kresliť rovné čiary v presnom uhle, v akom ich chcete mať.
Ak chcete použiť nástroj pravítko na iPhone:
- Otvorte svoj obrázok a klepnite na Upraviť v Fotografie.
- Klepnite na Nástroj na pravítko.
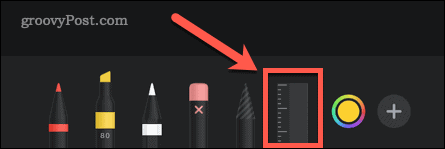
- Potiahnutím nástroja ho umiestnite. Ak chcete zmeniť uhol, otočte ho dvoma prstami.
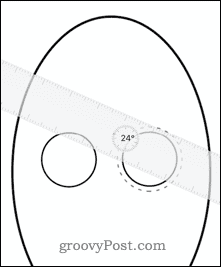
- Keď je pravítko na svojom mieste, vyberte jeden z nástrojov na kreslenie a prejdite prstom po pravítku.
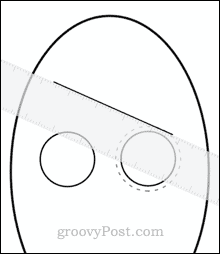
- Keď nakreslíte čiaru, opätovným klepnutím na nástroj Pravítko ju odstránite.
Ako uložiť upravenú fotografiu na iPhone
Keď budete spokojní so zmenami, ktoré ste na svojom obrázku vykonali, budete ho musieť uložiť.
Ak chcete uložiť svoju prácu:
- Klepnite hotový v pravom hornom rohu obrazovky.
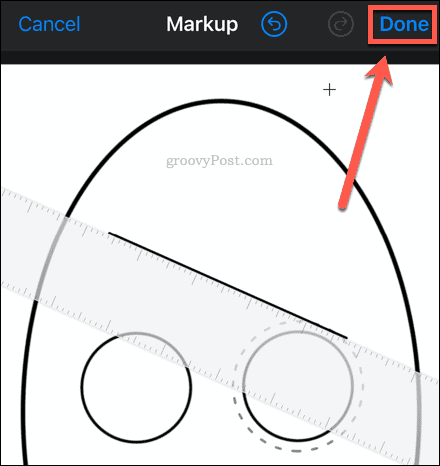
- Klepnite hotový v pravom dolnom rohu obrazovky, aby ste uložili svoje úpravy.
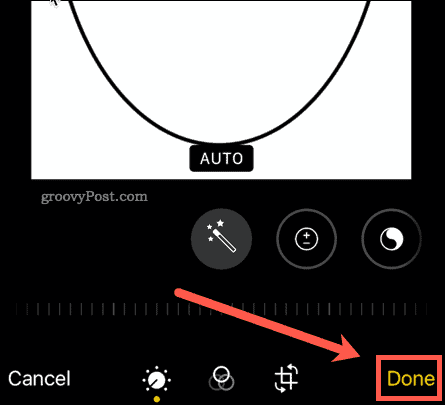
Vaša fotografia bude teraz uložená s vašou kresbou.
Obnovenie upraveného obrázka
Ak sa chcete vrátiť k pôvodnému obrázku:
- Klepnite Upraviť v v pravom hornom rohu obrazovky.
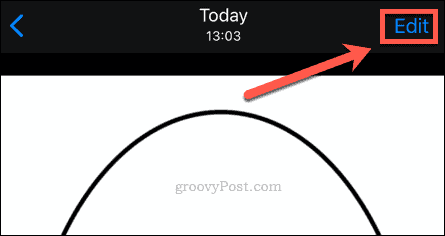
- Klepnite Prejsť späť v pravej dolnej časti obrazovky.
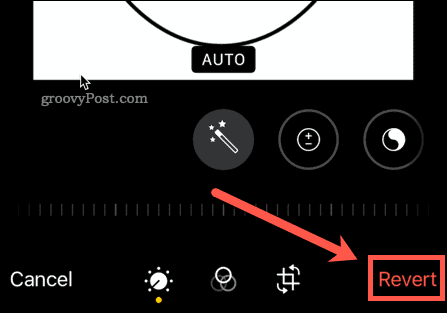
Vaša fotografia je obnovená do pôvodného stavu.
Využite svoj iPhone naplno
Na úpravu obrázkov alebo kreslenie na fotografiu na iPhone nepotrebujete luxusný editor fotografií. Môžete použiť nástroje na úpravu, ktoré máte k dispozícii v Fotografie aplikáciu na vykonanie úlohy.
Existuje množstvo ďalších základných funkcií, vďaka ktorým bude váš iPhone ešte lepší. Môžete sa napríklad chcieť učiť ako používať Apple Focus na iPhone prevziať kontrolu nad svojím časom. Ak sa bojíte o svoje súkromie, možno budete chcieť zastaviť sledovanie reklamy na iPhone.
Máte problém s písaním? Existujú nejaké tipy na klávesnicu pre iPhone môžete vyzdvihnúť, ktoré vám môžu pomôcť navždy zmeniť spôsob, akým píšete.
Ako nájsť kód Product Key systému Windows 11
Ak potrebujete preniesť svoj produktový kľúč Windows 11 alebo ho len potrebujete na vykonanie čistej inštalácie operačného systému,...
Ako vymazať vyrovnávaciu pamäť Google Chrome, súbory cookie a históriu prehliadania
Chrome odvádza skvelú prácu pri ukladaní vašej histórie prehliadania, vyrovnávacej pamäte a súborov cookie na optimalizáciu výkonu vášho prehliadača online. Jej postup...
Priraďovanie cien v obchode: Ako získať ceny online pri nakupovaní v obchode
Nákup v obchode neznamená, že musíte platiť vyššie ceny. Vďaka zárukám dorovnania cien môžete získať online zľavy pri nákupe v...
Ako darovať predplatné Disney Plus digitálnou darčekovou kartou
Ak ste si užili Disney Plus a chcete sa o to podeliť s ostatnými, tu je návod, ako si kúpiť predplatné Disney+ Gift za...



