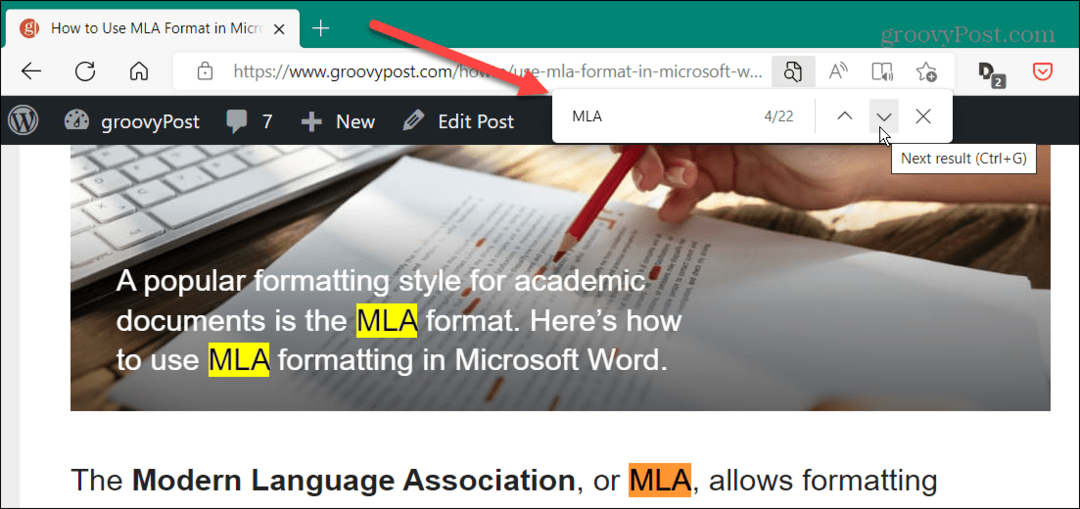Naposledy aktualizované dňa

Je váš Mac plný aplikácií, ktoré nikdy nepoužívate? Ich odstránením môžete uvoľniť miesto na pevnom disku. V tejto príručke sa dozviete, ako odstrániť aplikácie na Macu.
‘Existuje na to aplikácia.‘ Toto bola fráza, ktorú Apple používal na propagáciu svojich aplikácií pre iOS už v roku 2009, no platí to aj dnes, rovnako ako vtedy.
Aplikácie nie sú len pre iOS. Váš Mac sa dodáva s celým radom aplikácií a je pravdepodobné, že ste si ich nainštalovali oveľa, oveľa viac. Niektoré aplikácie sa však nikdy nepoužijú alebo sa použijú iba raz alebo dvakrát. Ak máte na Macu nechcené aplikácie, je rozumné ich odstrániť, aby ste uvoľnili ďalšie miesto na pevnom disku.
Ak chcete vedieť, ako odstrániť aplikácie na Macu, kroky uvedené nižšie by vám mali pomôcť začať.
Ako odstrániť aplikácie na Macu pomocou Launchpadu
Jedným z najrýchlejších spôsobov odstránenia aplikácií na Macu je použitie Launchpadu.
Funguje to takto:
- Otvorte Launchpad kliknutím na Ikona Launchpadu v Docku. Môžete ho spustiť aj z priečinka Aplikácie vo Finderi alebo pomocou gesta stiahnutia prstov na trackpade Mac (pomocou palca a troch ďalších prstov).
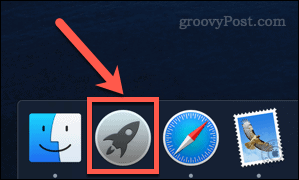
- Ak sa aplikácia, ktorú chcete odstrániť, nezobrazuje na prvej obrazovke, posúvajte prstom po obrazovkách, kým ju nenájdete, alebo zadajte názov aplikácie do vyhľadávacieho panela v hornej časti obrazovky.
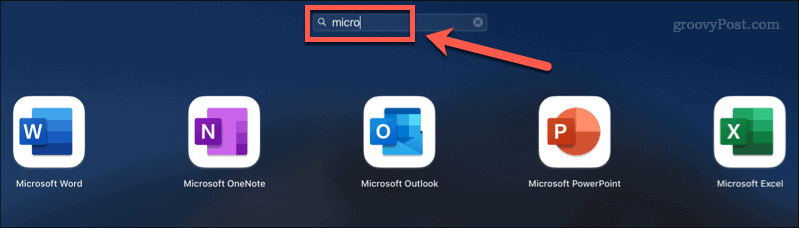
- Podržte stlačené tlačidlo Možnosť alebo stlačte a vyberte ikonu aplikácie, kým sa ikony nezačnú chvieť.
- Klikni na X (kríž) vedľa aplikácie, ktorú chcete odstrániť. Niektoré aplikácie to nemusia mať – ak je to tak, budete musieť použiť jednu z ďalších možností nižšie.
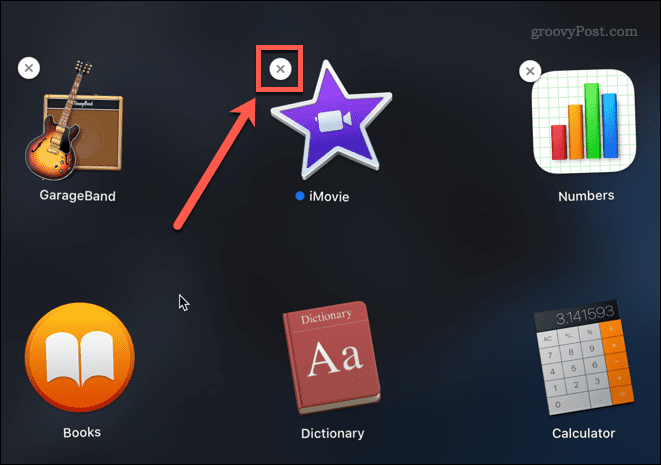
- Kliknite Odstrániť potvrďte, že chcete aplikáciu odstrániť.
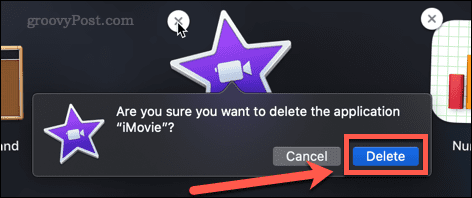
Vaša aplikácia bude teraz úplne odstránená z vášho Macu – nebudete musieť vysypávať Kôš.
Ako odstrániť aplikácie na Macu vo Finderi
Niektoré aplikácie nebudú s vyššie uvedeným spôsobom fungovať, čo znamená, že neuvidíte X na ktoré môžete kliknúť a odstrániť ich. Môžu to byť aplikácie, ktoré neboli nainštalované cez App Store, alebo to môžu byť aplikácie, ktoré sa práve používajú, alebo ktoré si váš Mac myslí, že sú príliš dôležité na to, aby ste ich odstránili.
Ak je to tak, môžete sa pokúsiť odstrániť tieto aplikácie pomocou nástroja Finder podľa nasledujúcich krokov:
- Stlačte tlačidlo Cmd+medzerník na otvorenie Spotlight.
- Zadajte názov aplikácie, ktorú chcete odstrániť.
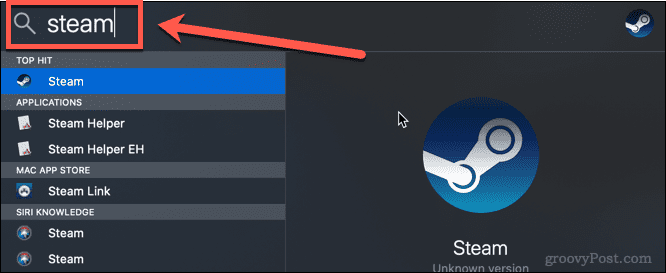
- Keď sa objavia výsledky, podržte stlačené tlačidlo Cmd a dvakrát kliknite na aplikáciu, ktorú chcete odstrániť.
- Tým sa otvorí a Finder otvorte okno do priečinka obsahujúceho aplikáciu.
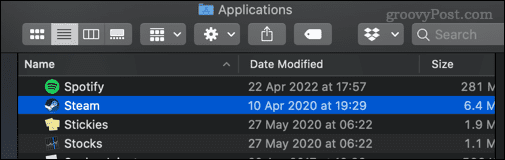
- Presuňte aplikáciu na Smetialebo kliknite naň pravým tlačidlom myši a kliknite na Presunúť do koša (alebo Presuňte sa do koša v UK).
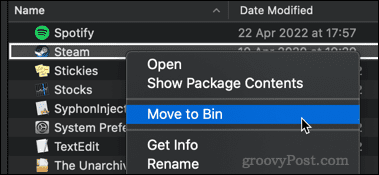
- Na potvrdenie akcie možno budete musieť zadať svoje heslo. Kliknite pravým tlačidlom myši na Kôš a kliknite Vyprázdniť kôš alebo Prázdny kôš.
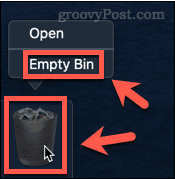
Vaša aplikácia je teraz odstránená z vášho Macu.
Ako odstrániť aplikácie Mac pomocou odinštalačného programu
Niektoré aplikácie stiahnuté z internetu majú svoj vlastný odinštalačný program. Ak je to tak, jeho použitie môže byť lepšou možnosťou ako tie, ktoré sú uvedené vyššie, pretože odinštalačný program odstráni všetky nepotrebné súbory spojené s aplikáciou, ako aj so samotnou aplikáciou.
Ak chcete odstrániť aplikácie Mac pomocou odinštalačného programu:
- OTVORENÉ Finder z Docku.
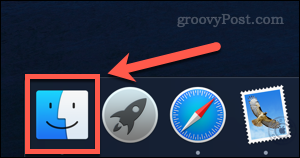
- Kliknite na Aplikácie z bočného panela.
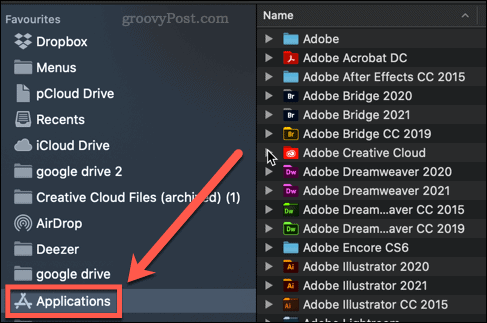
- Vyhľadajte všetky aplikácie, ktoré majú vedľa názvu malú šípku – to znamená, že táto aplikácia je priečinok. Kliknutím na šípku otvorte priečinok.
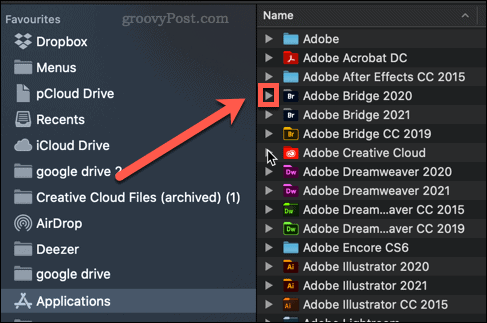
- V priečinku vyhľadajte čokoľvek, čo obsahuje slová „uninstall“ alebo „uninstaller“.
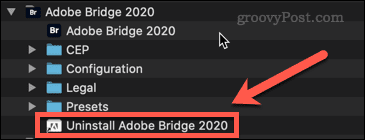
- Ak nájdete odinštalačný program, dvakrát naň kliknite a spustite proces odinštalovania. Možno budete musieť zadať svoje heslo na autorizáciu odinštalovania.
Po dokončení procesu by sa aplikácia a všetky súvisiace súbory mali z vášho Macu odstrániť.
Udržiavanie vášho Macu čisté
Vedieť, ako odstrániť aplikácie na Macu, je dôležité, aby ste zabránili tomu, aby sa váš pevný disk zaplnil vecami, ktoré nepotrebujete.
Existuje niekoľko aplikácií, ktoré vám môžu pomôcť, ak vás to zaujíma ako vyčistiť váš Mac. Tieto aplikácie vám môžu pomôcť odstrániť nechcené súbory a dokonca vám povedať, ktoré aplikácie ste nepoužili. Keď si vyčistíte pevný disk, možno sa budete chcieť naučiť ako bezpečne vymazať voľné miesto na Macu.
Ako nájsť kód Product Key systému Windows 11
Ak potrebujete preniesť svoj produktový kľúč Windows 11 alebo ho len potrebujete na vykonanie čistej inštalácie operačného systému,...
Ako vymazať vyrovnávaciu pamäť Google Chrome, súbory cookie a históriu prehliadania
Chrome odvádza skvelú prácu pri ukladaní vašej histórie prehliadania, vyrovnávacej pamäte a súborov cookie na optimalizáciu výkonu vášho prehliadača online. Jej postup...
Priraďovanie cien v obchode: Ako získať ceny online pri nakupovaní v obchode
Nákup v obchode neznamená, že musíte platiť vyššie ceny. Vďaka zárukám dorovnania cien môžete získať online zľavy pri nákupe v...
Ako darovať predplatné Disney Plus digitálnou darčekovou kartou
Ak ste si užili Disney Plus a chcete sa oň podeliť s ostatnými, tu je návod, ako si kúpiť predplatné Disney+ Darček za...