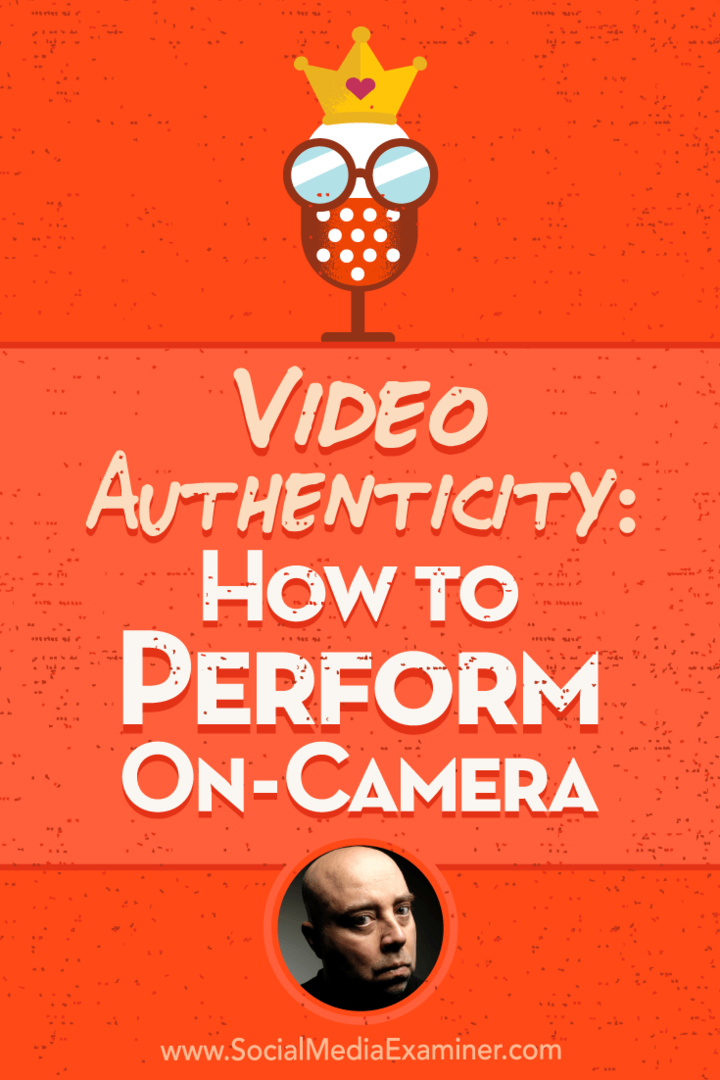Ako nastaviť rodičovskú kontrolu v systéme Windows 11
Microsoft Windows 11 Hrdina / / May 05, 2022

Naposledy aktualizované dňa

Je dôležité používať rodičovskú kontrolu na počítači, aby boli vaše deti online v bezpečí. Tu je to, čo musíte urobiť, aby ste nastavili rodičovskú kontrolu v systéme Windows 11.
Odovzdať telefón svojmu dieťaťu je jedna vec. Poskytnúť im prístup k úplnému počítaču so systémom Windows 11 je niečo úplne iné. Je tam veľa obsahu, ktorý naozaj nechcete, aby vaše dieťa videlo. Možno budete chcieť obmedziť čas strávený hraním hier alebo hraním sa s aplikáciami. Aby ste si pomohli spravovať obsah, môžete v systéme Windows 11 nastaviť rodičovskú kontrolu.
Rodičovská kontrola vám umožňuje chrániť vaše dieťa pred nevhodným obsahom online. Umožňuje vám tiež obmedziť množstvo času stráveného na počítači a vytvoriť celkovo bezpečné prostredie. Tu je postup, ako nastaviť rodičovskú kontrolu na počítači so systémom Windows 11.
Ako nastaviť rodičovskú kontrolu v systéme Windows 11
Skôr ako začnete, musíte sa uistiť, že máte v počítači dva účty – jeden pre rodiča a samostatný účet pre vaše dieťa.
Vytvorenie detského účtu v systéme Windows 11:
- Kliknite na tlačidlo Štart a otvorte nastavenie aplikácie. Prípadne použite klávesovú skratku Kláves Windows + I.

- Kedy nastavenie spustí, kliknite účty na ľavej strane a Rodina a ďalší používatelia napravo.
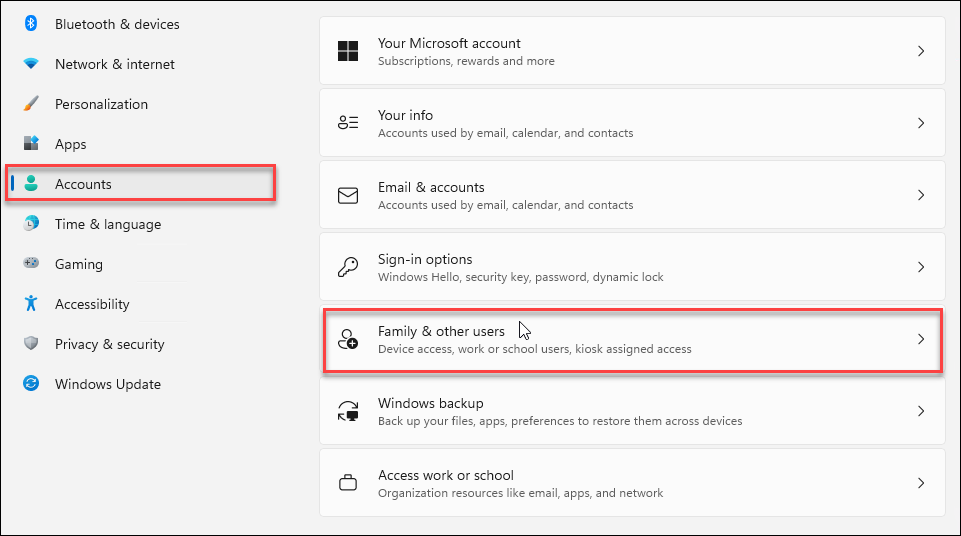
- Teraz kliknite na Pridať účet tlačidlo vedľa Pridajte člena rodiny možnosť.
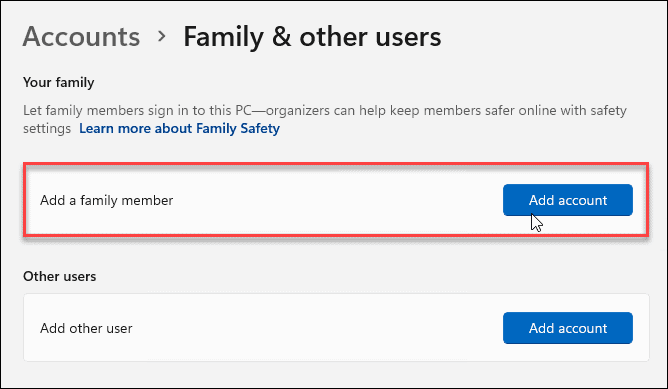
- Namiesto pridania a nový používateľský účet, kliknite na Vytvorte jeden pre dieťa odkaz.
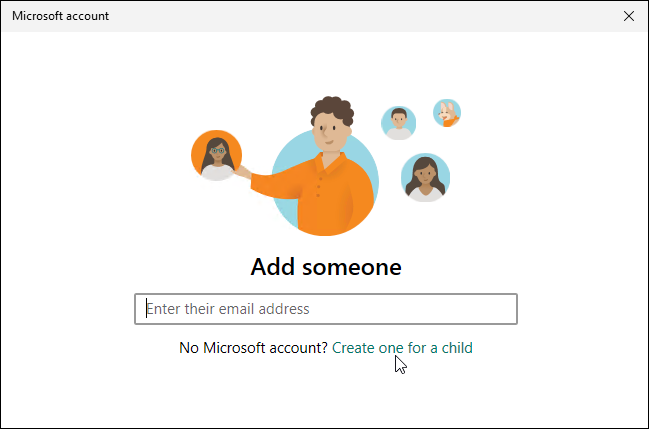
- Prihláste sa pomocou poverení účtu svojho dieťaťa – ak ešte nemá účet, vytvorte mu ho.
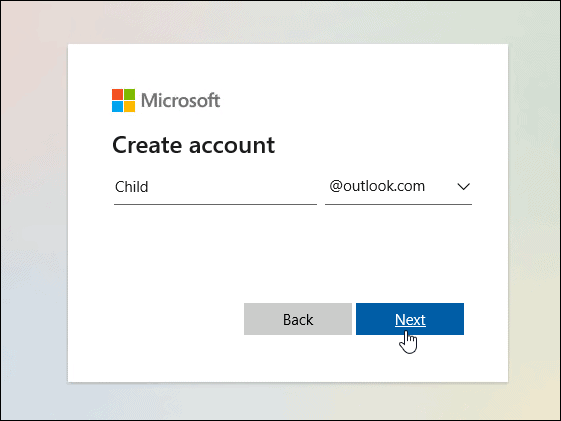
- Po vytvorení účtu dostanete správu, ktorá vám oznámi, že účet bol úspešne dokončený.
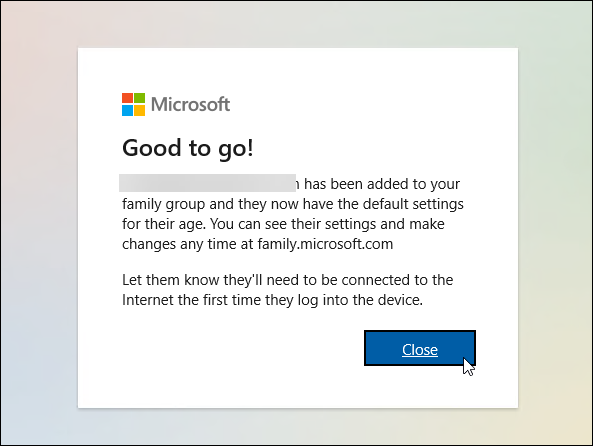
Správa rodičovskej kontroly v systéme Windows 11
Teraz, keď ste nakonfigurovali rodičovskú kontrolu, môžete začať spravovať účet dieťaťa (účtov) a pridať rôzne typy obmedzení.
- OTVORENÉ Nastavenia > Účty > Rodina a ďalší používatelia.
- Stlačte tlačidlo zmeniť typ účtu (sú to a Štandardný používateľ štandardne – nie Admin) alebo Zablokovať prihlásenie.
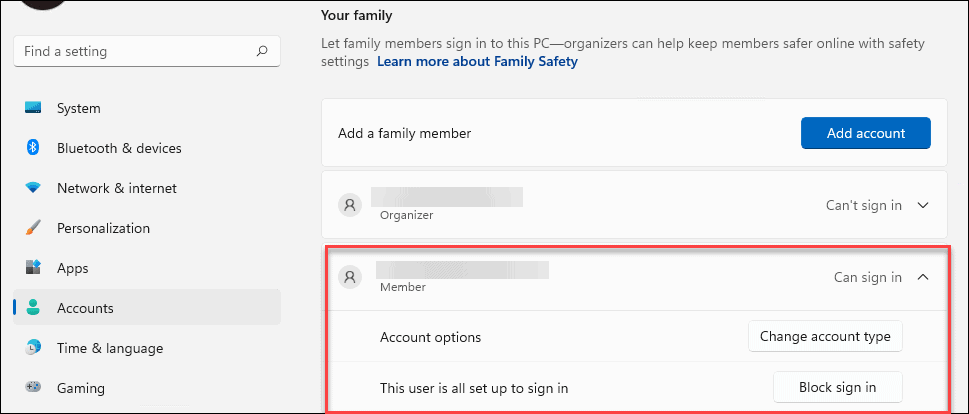
- Ďalším základným nastavením, ktoré tu stojí za zmienku, je, že môžete spravovať rodinné nastavenia alebo úplne odstrániť účet. Kliknite na Spravujte nastavenia rodiny online alebo odstráňte a online účet možnosť.
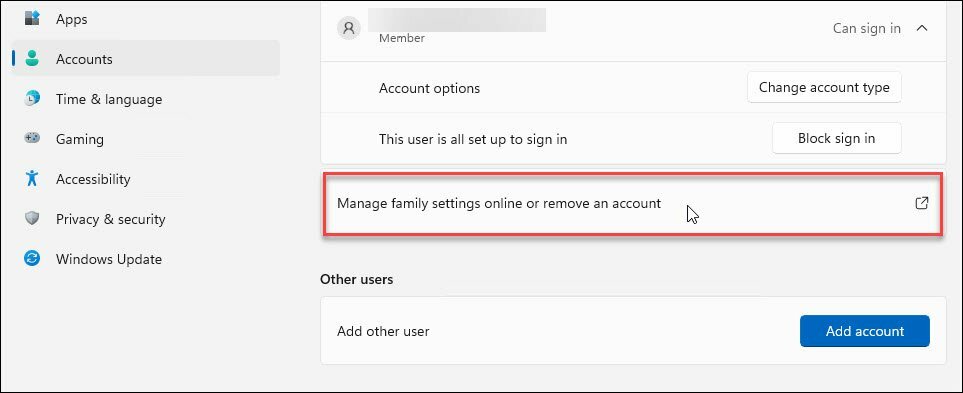
- The Stránka Family Safety spustí. Tam sa budete musieť prihlásiť pomocou svojich poverení spoločnosti Microsoft.
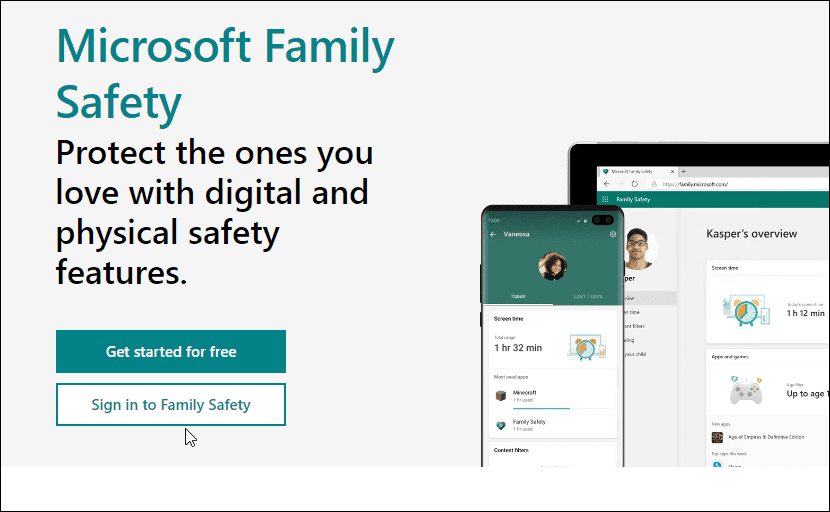
- Kliknite na účet dieťaťa a zobrazia sa vám rôzne možnosti správy účtu dieťaťa.
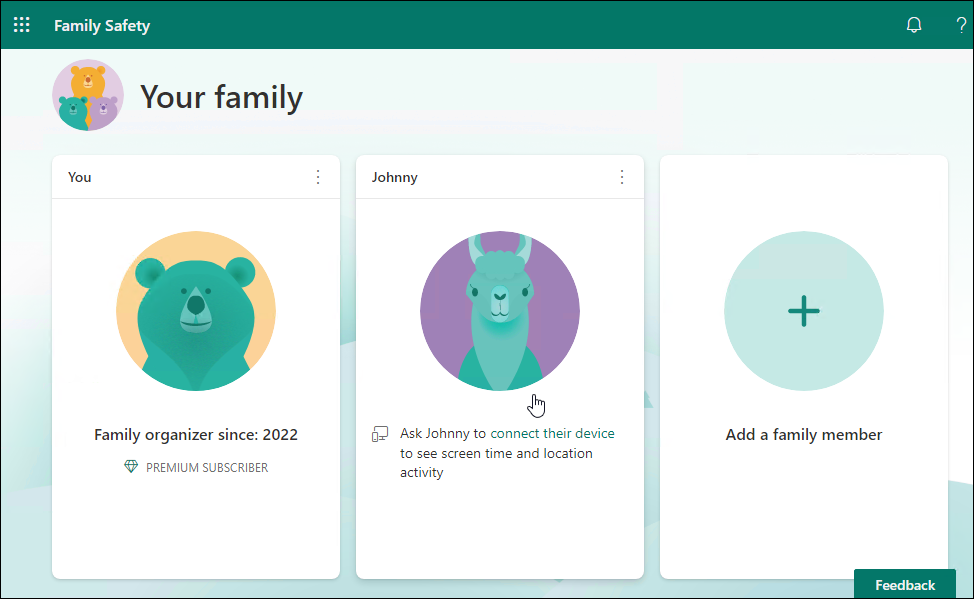
Prehľad rodičovskej kontroly
Zobrazí sa obrazovka s prehľadom na zobrazenie času na obrazovke, aplikácií a hier, zablokovaných webových stránok s webovými filtrami atď.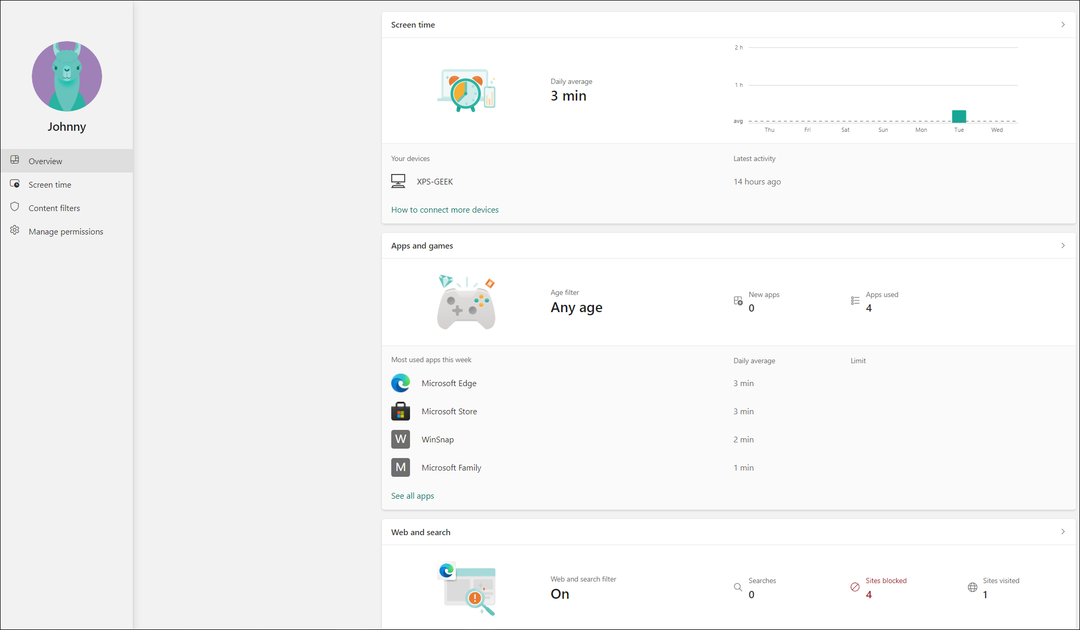
Ovládanie času obrazovky
Čas pred obrazovkou vám umožňuje sledovať celkový čas používania vášho dieťaťa na zariadení a umožňuje vám nastaviť limity pre aplikácie a hry. Budete získavať informácie zo zariadení pripojených k účtu vášho dieťaťa. To zahŕňa Windows, Xbox, Android a iPhone.
Ak si myslíte, že vaše dieťa stráca priveľa času hrami alebo inými aplikáciami, práve tu môžete obmedziť jeho aktivity.
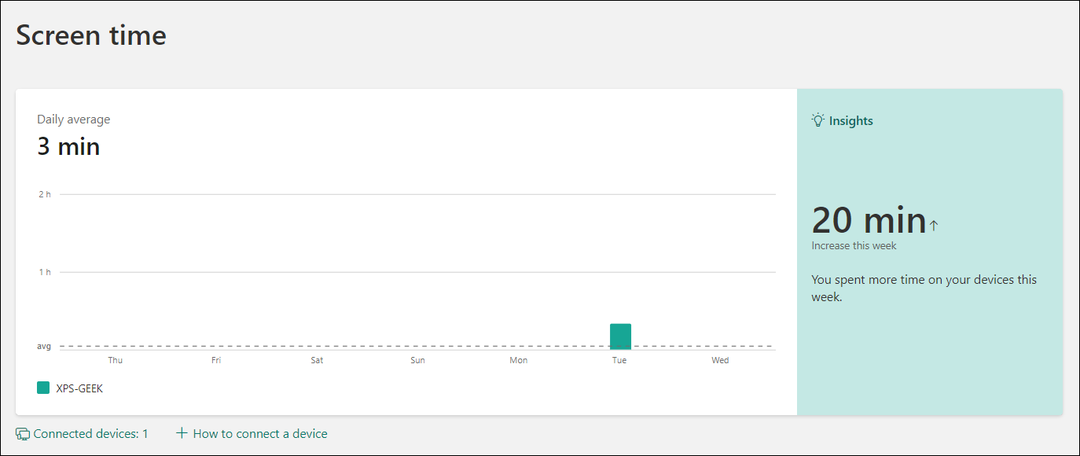
Sekcia Čas pred obrazovkou na lokalite Family Safety zobrazuje, ktoré aplikácie boli použité, a môžete ich zablokovať, ak napríklad hrajú príliš veľa hier.
Filtre obsahu
Filtre obsahu vám pomôžu odfiltrovať nevhodné webové stránky. Ak napríklad vaše dieťa narazí na filtrovanú stránku, musí požiadať rodiča o prístup k nej.
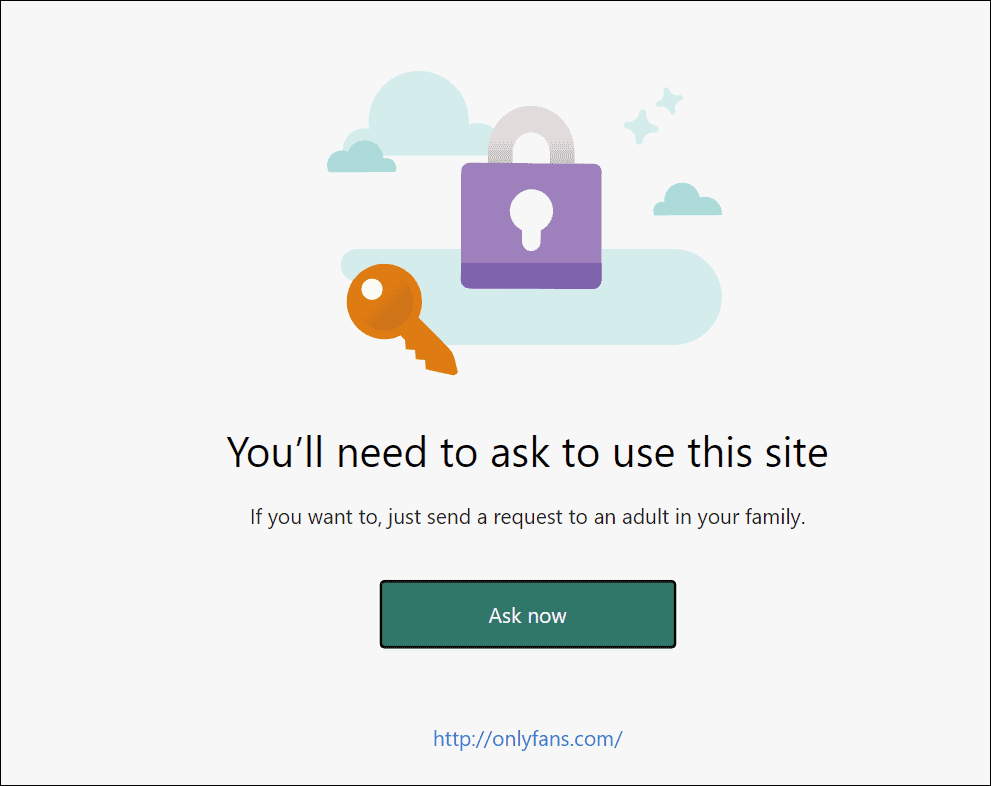
Na informačnom paneli môžete vidieť, na ktoré stránky sa pokúsili vstúpiť. Prehľad sa generuje rýchlo, takže je jednoduché mať prehľad o stránkach, ku ktorým sa pokúšajú dostať.
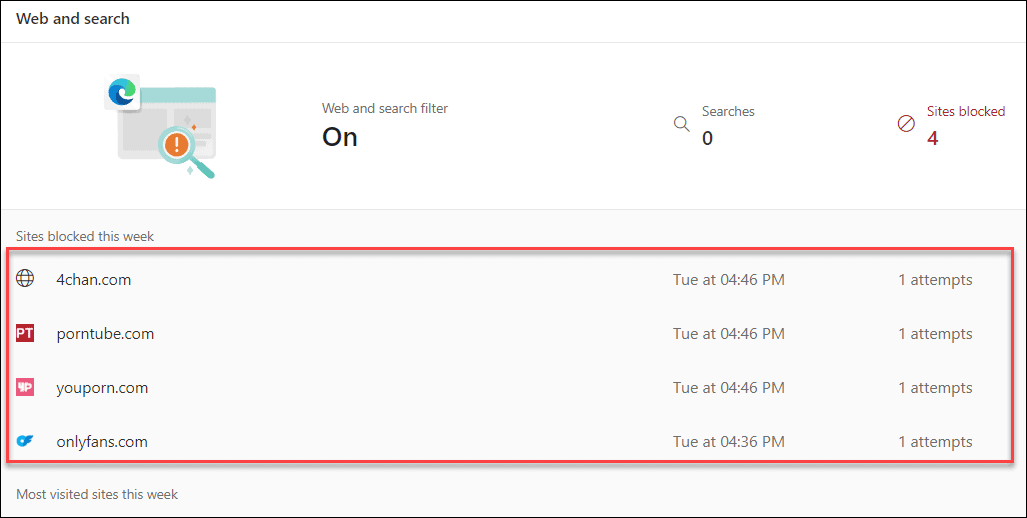
Môžete tiež zapnúť Webové a vyhľadávacie filtre ktorý zablokuje nevhodný obsah zo stránok prostredníctvom iných prehliadačov – nielen Edge.
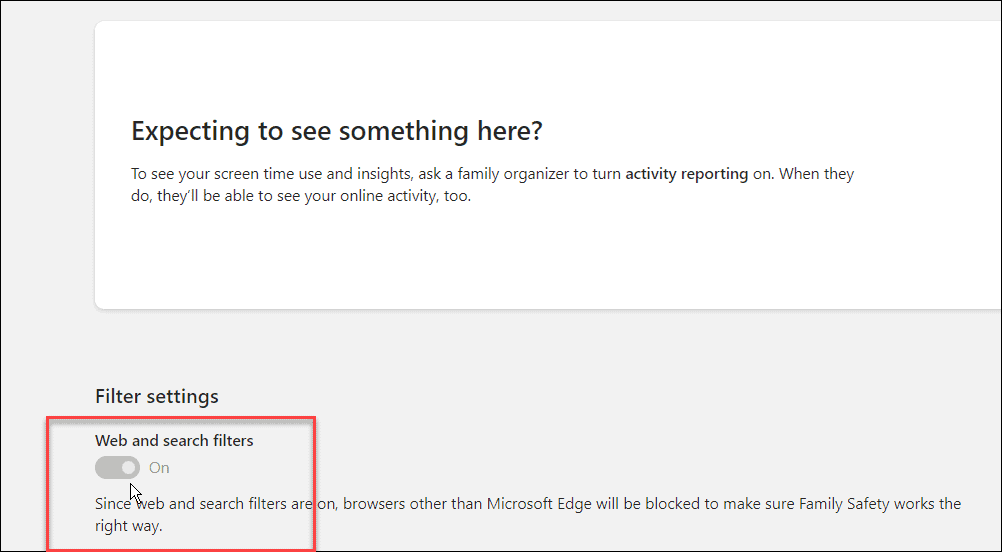
Ako otvoriť možnosti rodiny z nastavení
Môžete tiež pristupovať Rodinné možnosti z aplikácie Zabezpečenie systému Windows. Ak to chcete urobiť, otvorte ponuku Štart, zadajte zabezpečenie okiena vyberte najlepší výsledok.
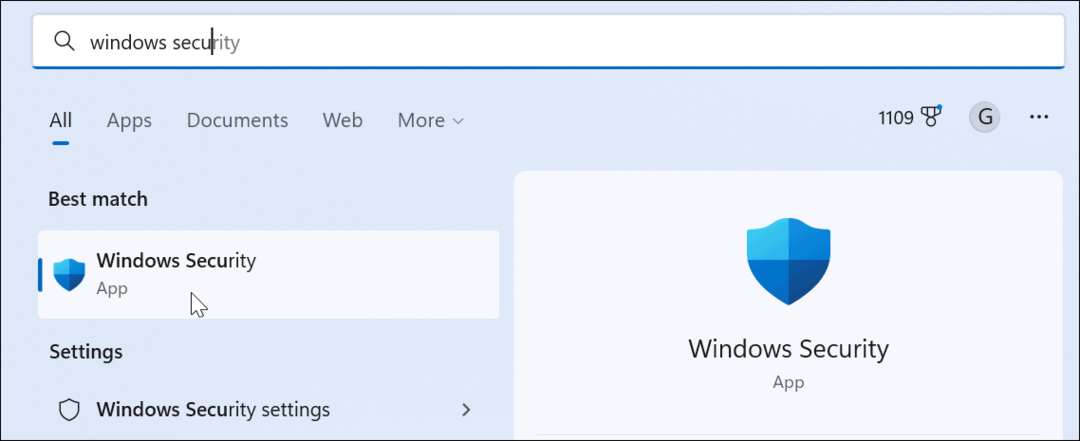
Kliknite na Rodinné možnosti tlačidlo z ľavého panela. Dostanete stručný popis toho, na čo sú rodinné možnosti. Kliknite na Zobraziť rodinné nastavenia odkaz na prístup na stránku Možnosti rodiny.
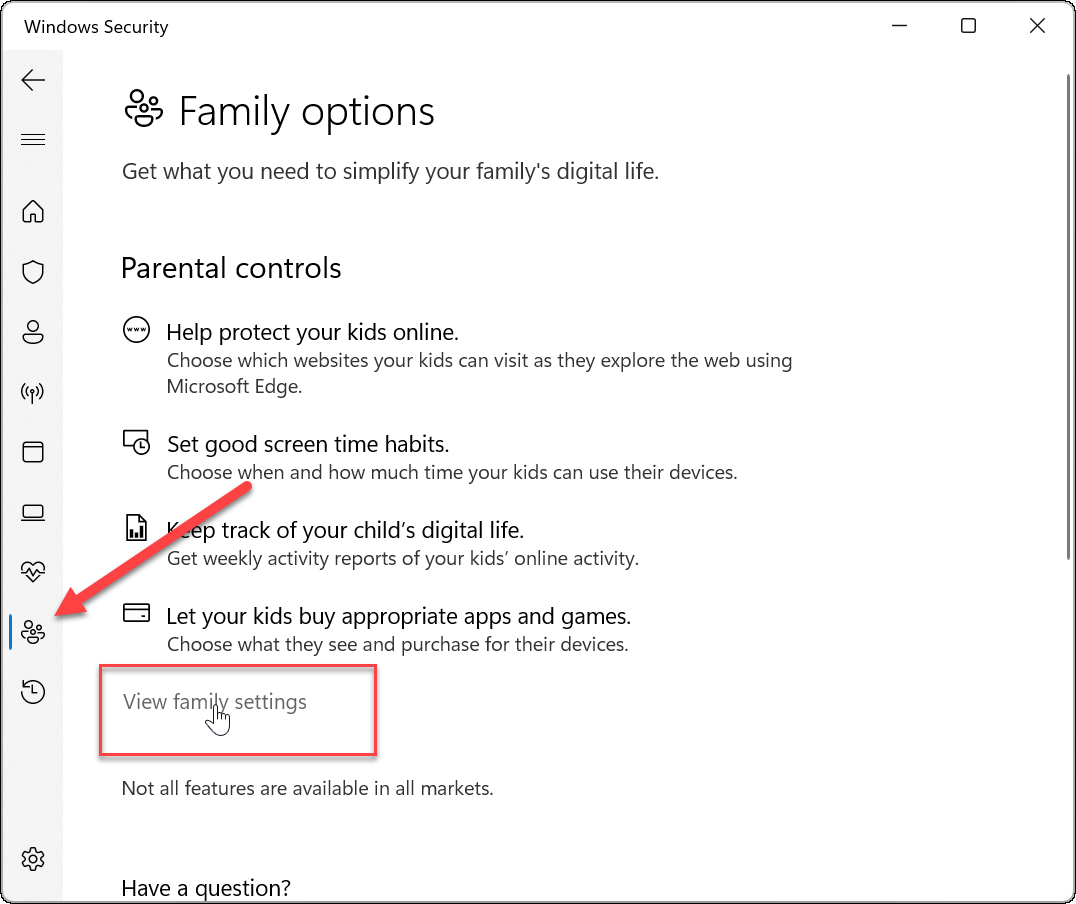
Zostaňte v bezpečí v systéme Windows 11
Rodičovská kontrola v systéme Windows 11 sa v porovnaní s predchádzajúcimi verziami systému Windows výrazne zlepšila, čo vám poskytuje viac ovládacích prvkov na ochranu vašich detí. Napríklad nastavenie rodičovská kontrola v systéme Windows 10 je neohrabanejšia a menej priamočiara. Použitím vyššie uvedených krokov získate väčšiu kontrolu nad tým, čo vaše dieťa vidí a s čím trávi čas online.
Windows nie je jediným miestom na nastavenie typov obsahu a limitov – môžete použiť rodičovskú kontrolu na online streamovacích platformách. Môžete teda napríklad aktualizovať rodičovská kontrola na Disney Plus alebo spravovať rodičovskú kontrolu na Apple TV Plus.
Väčšina streamovacích platforiem dokáže spravovať profily, aby vaše deti nevideli nevhodný obsah. Môžete použiť napr Rodičovská kontrola Paramount Plus alebo pomôžte chrániť svoje deti rodičovská kontrola na Netflixe.
Ako nájsť kód Product Key systému Windows 11
Ak potrebujete preniesť svoj produktový kľúč Windows 11 alebo ho len potrebujete na vykonanie čistej inštalácie operačného systému,...
Ako vymazať vyrovnávaciu pamäť Google Chrome, súbory cookie a históriu prehliadania
Chrome odvádza skvelú prácu pri ukladaní vašej histórie prehliadania, vyrovnávacej pamäte a súborov cookie na optimalizáciu výkonu vášho prehliadača online. Jej postup...
Priraďovanie cien v obchode: Ako získať ceny online pri nakupovaní v obchode
Nákup v obchode neznamená, že musíte platiť vyššie ceny. Vďaka zárukám dorovnania cien môžete získať online zľavy pri nákupe v...
Ako darovať predplatné Disney Plus digitálnou darčekovou kartou
Ak ste si užili Disney Plus a chcete sa oň podeliť s ostatnými, tu je návod, ako si kúpiť predplatné Disney+ Darček za...