
Naposledy aktualizované dňa
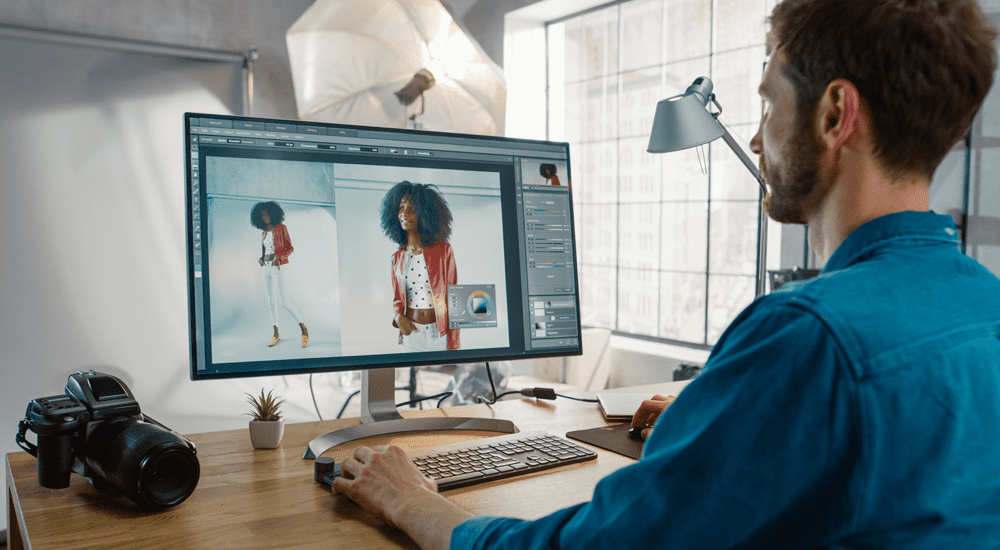
Ak chcete upraviť vektorový obrázok (napríklad obrázok SVG) vo Photoshope, budete ho musieť rastrovať. Tu je postup.
Adobe Photoshop je neuveriteľne výkonný grafický editor – taký populárny, že sa stal jeho vlastným slovesom.
Keď sa pokúšate „fotografovať“ obrázok, môžete ľahko naraziť na problémy, najmä ak sú tieto obrázky vektorové obrázky. Je to preto, že niektoré nástroje Photoshopu budú fungovať iba s rastrovou grafikou – vektorové obrázky (napríklad súbory SVG) sa ťažšie upravujú.
Dobrou správou je, že rastrovať vektorový obrázok vo Photoshope je rýchle a jednoduché. Potom môžete použiť ľubovoľný z nástrojov alebo efektov Photoshopu, ktoré chcete.
Ak chcete rastrovať vo Photoshope, musíte urobiť toto.
Čo je rastrovanie vo Photoshope?
Rastrovanie vo Photoshope je proces prevodu vektorového obrázka na rastrový obrázok. Aby sme to vysvetlili, musíme najprv vysvetliť dva hlavné typy digitálnych obrázkov, ktoré uvidíte vo Photoshope.
Prvý pozostáva z mriežky pixelov. Slovo pixel je kombináciou slov „obrázok“ a „prvok“ a dokonale popisuje pixel. Každý pixel je jeden malý kúsok celku, ktorý po spojení vytvorí váš digitálny obraz. Obrázok uložený ako mriežka pixelov je známy ako a rastrová grafika. Tieto typy grafiky sa zvyčajne ukladajú pomocou Formát obrázkového súboru JPG alebo PNG.
Druhým typom obrazu je a vektorová grafika. Namiesto kolekcie pixelov je vektorová grafika súborom matematických rovníc, ktoré definujú polohu a tvar každej časti obrazu voči sebe navzájom. Vektorová grafika zvyčajne používa Formát súboru SVG.

Príklad nerozpixelovaného rastrového grafického obrázka.
Namiesto toho, aby existovali v určitom fyzickom priestore, ako to robia pixely, vektory existujú v abstraktnom matematickom priestore. To znamená, že ich môžete zväčšiť alebo zmenšiť bez straty akejkoľvek informácie, takže obraz zostane vždy v rovnakej kvalite.
Keď sa rastrový obrázok zväčší, Photoshop musí pridať ďalšie pixely na vyplnenie obrázka, čo zvyčajne spôsobí, že obrázok bude blokovaný a pixelovaný.
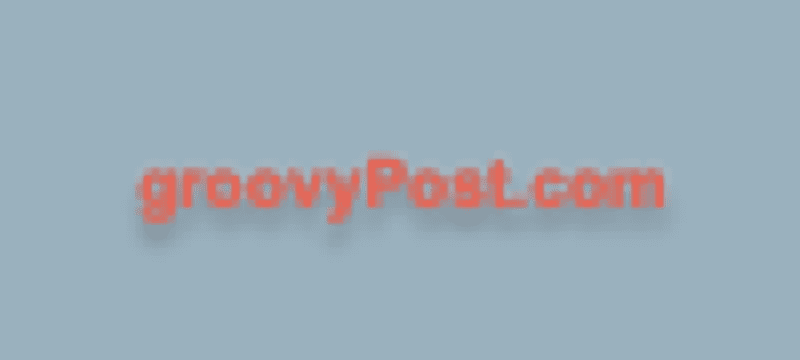
Príklad pixelovaného rastrového grafického obrázku.
Prečo by ste mali rastrovať obrázok vo Photoshope?
Ak sa veľkosť vektorových obrázkov dá zmeniť bez straty kvality, prečo by sme vôbec potrebovali vedieť, ako rastrovať vo Photoshope?
Hlavným dôvodom je, že niektoré nástroje a efekty vo Photoshope budú fungovať iba na rastrovej grafike. Ak chcete použiť tieto nástroje na vektorovú grafiku, musíte ju najskôr rastrovať. Napríklad nástroje štetca, výplne, gumy a filtre nebudú fungovať pri použití vektorových obrázkov.
Ako rastrovať vo Photoshope
Rastrovanie vo Photoshope je rýchle a jednoduché. Len niekoľkými kliknutiami môžete previesť vektorový obrázok na rastrový obrázok.
Ak chcete rastrovať obrázok vo Photoshope:
- Uistite sa, že Vrstvy panel je viditeľný. Ak nie, stlačte F7 aby sa to objavilo.
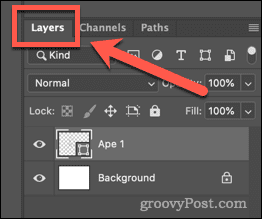
- Kliknite na vrstvu, ktorá obsahuje vektorový obrázok, ktorý chcete rastrovať. Každá vrstva obsahujúca vektorovú grafiku bude mať v pravom dolnom rohu ikonu malého tvaru.
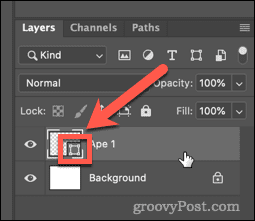
- Duplikujte svoju vrstvu, aby ste stále mali pôvodný vektorový obrázok pre prípad, že by ste ho neskôr potrebovali. Ak to chcete urobiť, kliknite pravým tlačidlom myši na vrstvu a kliknite na Duplicitná vrstva.
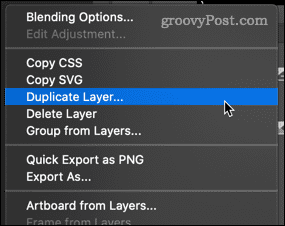
- Pomenujte svoju vrstvu a kliknite OK.
- Kliknite na ikonu oka vedľa duplikovanej vrstvy, aby už duplicitný obrázok nebol viditeľný.
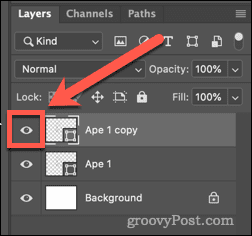
- Teraz kliknite pravým tlačidlom myši na pôvodnú vektorovú vrstvu a kliknite na Rastrovať vrstvu.
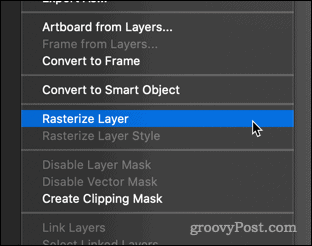
Ako sa vyhnúť rastrovaniu vo Photoshope
Hoci je rastrovanie obrázka vo Photoshope jednoduché, nemusí to byť vždy tá najlepšia možnosť.
Ako sme sa už naučili, rastrové obrázky stratia časť svojej kvality, ak ich zmeníte. Rastrové obrázky je možné previesť späť na vektory, ale pravdepodobne tým stratíte určitú kvalitu obrázka.
V niektorých bežných prípadoch sa môžete vyhnúť nutnosti najprv rastrovať.
Zmeňte farbu výplne vo Photoshope bez rastrovania
Bežným dôvodom na rastrovanie vektorového obrázka je použitie Nástroj vedierka farby zmeniť farbu obrázka. Môžete to urobiť priamo na vektorovom obrázku pomocou nástrojov tvaru takto:
- Kliknite na vrstvu obsahujúcu váš vektorový obrázok.
- Klikni na Vlastný tvar nástroj.
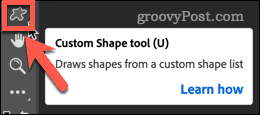
- Ak chcete zmeniť farbu obrysu, na paneli možností v hornej časti obrazovky kliknite na políčko vedľa Mŕtvica.
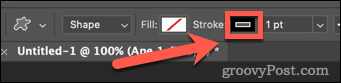
- Vyberte farbu z naposledy použitých farieb alebo použite Výber farieb na výber nového.
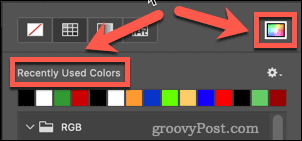
- Vyberte si farbu a kliknite OK.
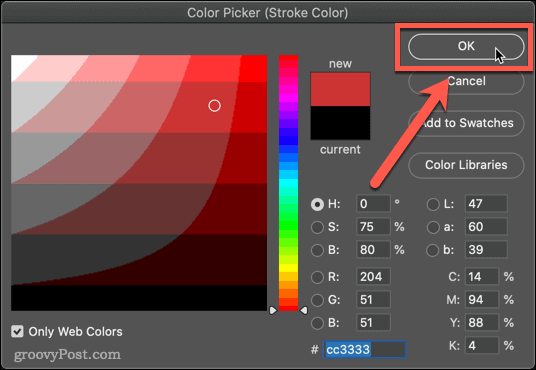
- Ak chcete zmeniť farbu výplne, kliknite na políčko vedľa Vyplňte na paneli možností v hornej časti obrazovky.
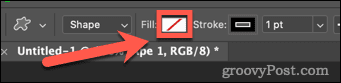
- Vyberte si novú farbu – váš vektorový obrázok bude teraz odrážať vaše zmeny.
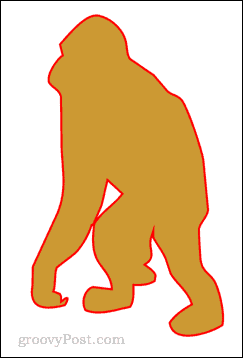
Staňte sa profesionálom vo Photoshope
Naučiť sa rastrovať vo Photoshope (a ako sa tomu vyhnúť) je jednou z mnohých zručností, vďaka ktorým sa z nováčika vo Photoshope stane profesionál vo Photoshope.
Môžeš sa naučiť ako používať predvoľby vo Photoshope aby ste urýchlili svoj pracovný tok. Ak ste vždy chceli mať možnosť rodstrániť pozadie z fotografií vo Photoshope, môžete sa naučiť, ako to urobiť aj vy.
Ak naozaj chcete vyzerať ako profík, môžete sa niektoré z nich naučiť základné klávesové skratky Photoshopu.
Ako nájsť kód Product Key systému Windows 11
Ak potrebujete preniesť svoj produktový kľúč Windows 11 alebo ho len potrebujete na vykonanie čistej inštalácie operačného systému,...
Ako vymazať vyrovnávaciu pamäť Google Chrome, súbory cookie a históriu prehliadania
Chrome odvádza skvelú prácu pri ukladaní vašej histórie prehliadania, vyrovnávacej pamäte a súborov cookie na optimalizáciu výkonu vášho prehliadača online. Jej postup...
Priraďovanie cien v obchode: Ako získať ceny online pri nakupovaní v obchode
Nákup v obchode neznamená, že musíte platiť vyššie ceny. Vďaka zárukám dorovnania cien môžete získať online zľavy pri nákupe v...
Ako darovať predplatné Disney Plus digitálnou darčekovou kartou
Ak ste si užili Disney Plus a chcete sa o to podeliť s ostatnými, tu je návod, ako si kúpiť predplatné Disney+ Gift za...

