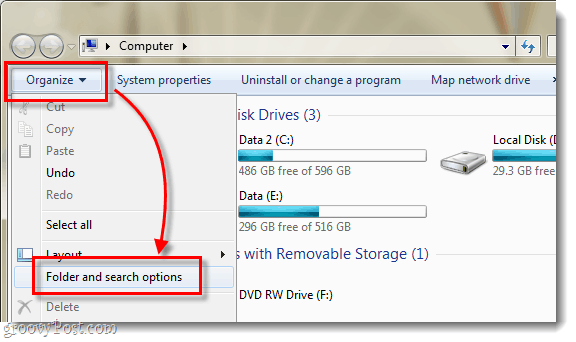Ako odložiť karty neskôr na Microsoft Edge pomocou skupín kariet
Rôzne / / March 17, 2020
Máte v Edge veľa záložiek, ktoré chcete dočasne vylúčiť, ale nechcete si ich ukladať do záložiek? Odložte ich na neskoršie použitie pomocou kariet Skupiny.
V aktualizácii Tvorcovia okrem iného nové funkcie a vylepšeniaSpoločnosť Microsoft predstavila možnosť vyhradiť skupiny kariet na neskoršie prezeranie v Edge. Je to užitočné, ak robíte niečo ako online výskum alebo plánujete výlet a musíte prejsť k inej úlohe. Ak si neželáte záložku všetkých svojich kariet, môžete svoje súčasné karty dočasne uložiť na neskôr.
Dnes si ukážeme, ako používať skupiny kariet v Edge na uloženie skupín kariet pre neskoršie prezeranie.
Krok 1: Odložte karty nabok
Ak chcete uložiť aktuálnu skupinu kariet, kliknite na ikonu Tieto karty odložte nabok v ľavom hornom rohu okna Edge.
Môžete to urobiť viackrát, aby ste zrušili rôzne skupiny kariet.
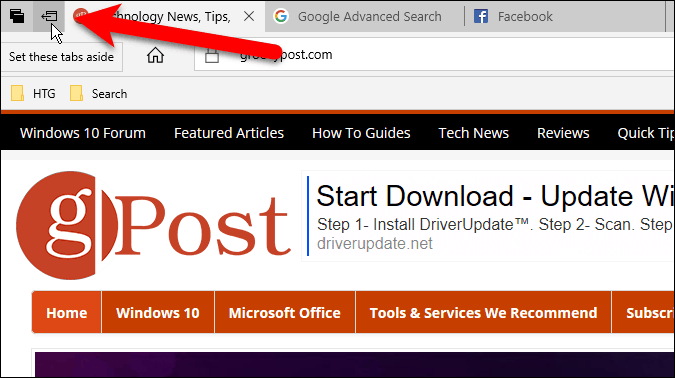
Krok 2: Prístup k kartám, ktoré ste zrušili
Všetky otvorené karty zmiznú z okna prehliadača a nahradia sa symbolom Nová karta. Ak chcete získať prístup k zrušeným kartám, kliknite na ikonu Karty, ktoré ste zrušili v ľavom hornom rohu okna Edge.
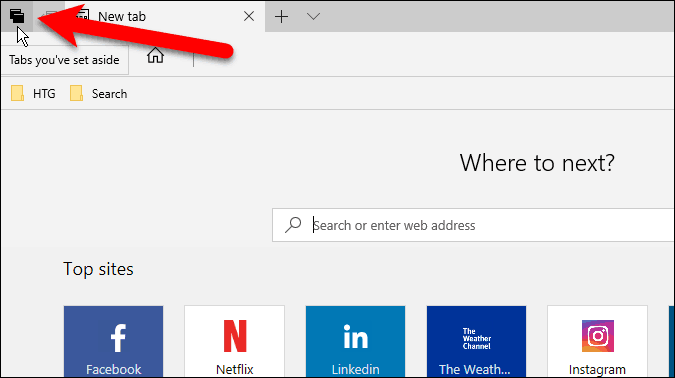
Krok 3: Obnovenie kariet
Na internete Karty, ktoré ste zrušili na paneli, ktorý sa vysúva, uvidíte úhľadne usporiadané karty do skupín. Ak chcete znova otvoriť skupinu kariet, kliknite na ikonu Obnoviť karty na pravej strane panela pre skupinu, ktorú chcete otvoriť.
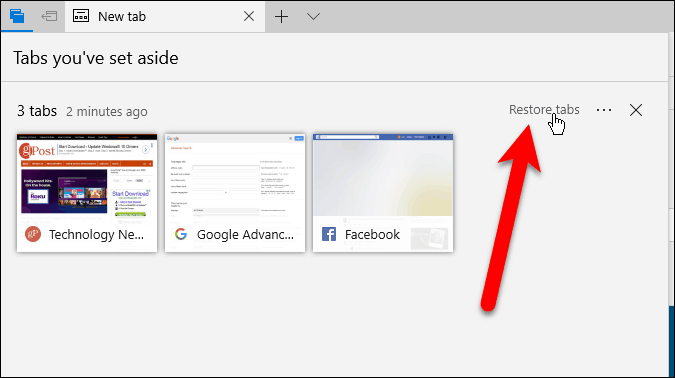
Obnovené karty sa otvoria vedľa kariet, ktoré sú už otvorené v prehliadači. Ak nechcete kombinovať skupiny kariet, pred obnovením skupiny kariet zatvorte všetky aktuálne otvorené karty. Pred otvorením inej skupiny môžete aktuálne otvorené karty uložiť ako skupinu.
Skupiny kariet, ktoré ste zrušili, sa uložia aj po zatvorení Edge, až kým ich neobnovíte alebo neodstránite (diskutované na konci tohto článku).
POZNÁMKA: Karty, ktoré ste vyhradili na jednom zariadení, sa nebudú synchronizovať s ostatnými zariadeniami Windows pomocou vášho účtu Microsoft.
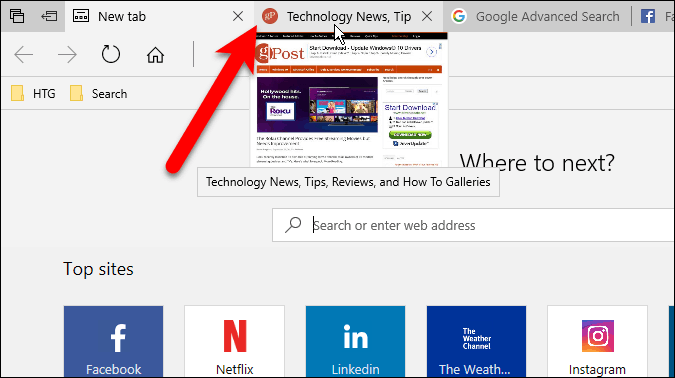
TIP: Všetky otvorené karty môžete zobraziť aj kliknutím na ikonu Zobraziť ukážky kariet (šípka nadol) napravo od kariet. Ak ich chcete znova skryť, kliknite na ikonu Skryť ukážky kariet Tlačidlo.
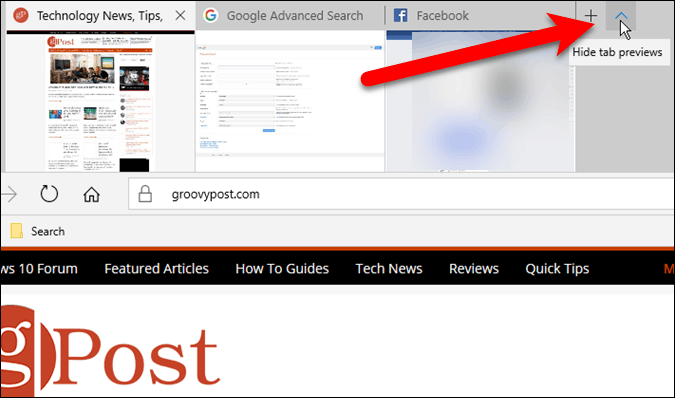
Krok 4: Pridajte karty k obľúbeným
Ak často pristupujete k webovým stránkam v skupine kariet, môžete do obľúbených položiek pridať všetky webové stránky v skupine.
Kliknite na tlačidlo ponuky (tri vodorovné bodky) napravo od skupiny, ktorú chcete pridať, a kliknite na tlačidlo Pridať karty k obľúbeným.
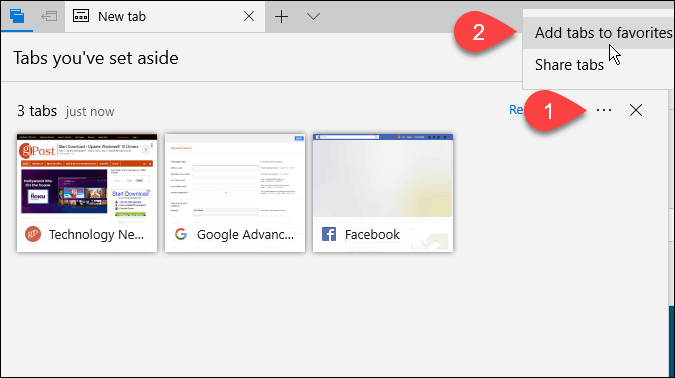
Do spodnej časti priečinka sa pridá priečinok Obľúbené zoznam s aktuálnym dátumom a do priečinka sa pridajú odkazy na všetky karty z tejto skupiny.
Kliknutím pravým tlačidlom myši na priečinok môžete vykonať rôzne úlohy v priečinku, napríklad otvoriť všetky karty (rovnako ako ich obnoviť z panela skupín kariet), usporiadať ich a premenovať priečinok.
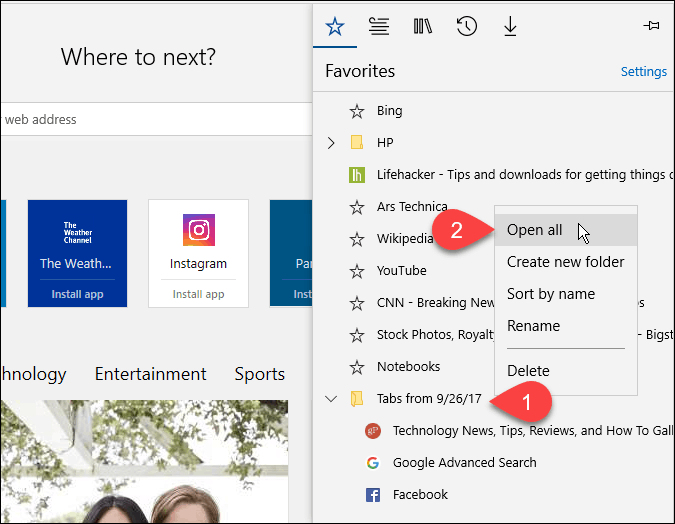
Krok 5: Zdieľajte karty
V Edge môžete zdieľať jeden odkaz na webovú stránku s ostatnými ľuďmi pomocou zdieľam na paneli s adresou. Skupiny kariet umožňujú zdieľanie viacerých odkazov naraz.
Kliknite na ikonu Karty, ktoré ste zrušili na prístup do skupín kariet. Kliknite na tlačidlo ponuky a potom na tlačidlo Zdieľajte karty. Na internete zdieľam kliknite na aplikáciu, ktorú chcete použiť na zdieľanie odkazov, napríklad pošta app. Ak chcete zdieľať svoje odkazy, vykonajte kroky.
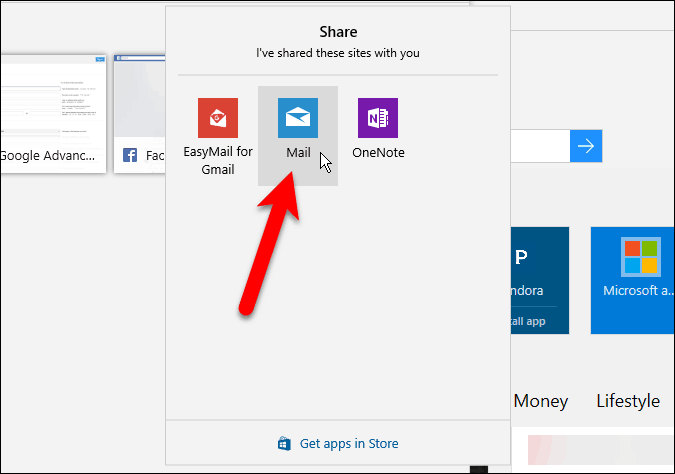
Krok 6: Odstránenie kariet
Ak chcete odstrániť skupinu kariet, ktoré už nechcete, kliknite na ikonu Karty, ktoré ste zrušili a potom kliknite na ikonu Odstráňte tieto karty (X) napravo od skupiny, ktorú chcete odstrániť.
Pri odstraňovaní skupiny kariet sa nezobrazí žiadne potvrdenie, takže ich pred odstránením nezabudnite odstrániť.
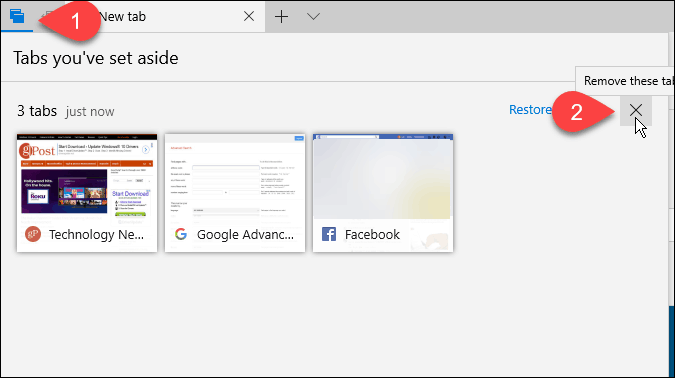
Používate skupiny kariet v Edge? Ako vás robia produktívnejšími? Podeľte sa o svoje myšlienky a skúsenosti v komentároch nižšie.