Ako blokovať používateľov v nastaveniach v systéme Windows 11
Microsoft Windows 11 Hrdina / / April 29, 2022

Naposledy aktualizované dňa

Chcete chrániť nastavenia počítača pred neoprávneným prístupom? Prístup k nastaveniam v systéme Windows 11 môžete jednoducho obmedziť. Tu je postup.
Ak ste správcom počítača so systémom Windows 11, možno budete chcieť zablokovať používateľov v aplikácii Nastavenia. Existuje veľa zmien (a frustrácie), ktoré môže používateľ s touto úrovňou prístupu priniesť.
Niekto by napríklad mohol zasahovať do vašich sieťových nastavení, prispôsobenia, súkromia, jazykových nastavení atď. Aby ste tomu zabránili, budete musieť nakonfigurovať počítač tak, aby blokoval prístup k nastaveniam pre určitých používateľov. Môžete to urobiť úpravou databázy Registry alebo konfiguráciou nastavení skupinovej politiky v závislosti od vašej verzie systému Windows.
Ak chcete zablokovať používateľov v aplikácii nastavení v systéme Windows 11, musíte urobiť toto.
Ako zablokovať prístup k nastaveniam v systéme Windows 11
Ak používate Windows 11 Home, najlepšou možnosťou na zablokovanie prístupu k nastaveniam v systéme Windows 11 je použitie databázy Registry. Môžete nastaviť kľúč databázy Registry, ktorý obmedzí prístup používateľov k nastaveniam podľa ich používateľského účtu.
Poznámka: Úprava databázy Registry môže byť riskantná a spôsobiť nestabilitu alebo počítač, ktorý nebude fungovať, ak zadáte nesprávnu hodnotu. Pred vykonaním akýchkoľvek zmien zálohovať register, vytvorte bod obnovenia, alebo urobiť úplnú zálohu najprv vášho systému.
Na zablokovanie používateľov v Nastaveniach v systéme Windows 11 použite nasledujúce kroky:
- OTVORENÉ Bežať stlačením Kláves Windows + R.
- In bež, typu regedit a kliknite OK.
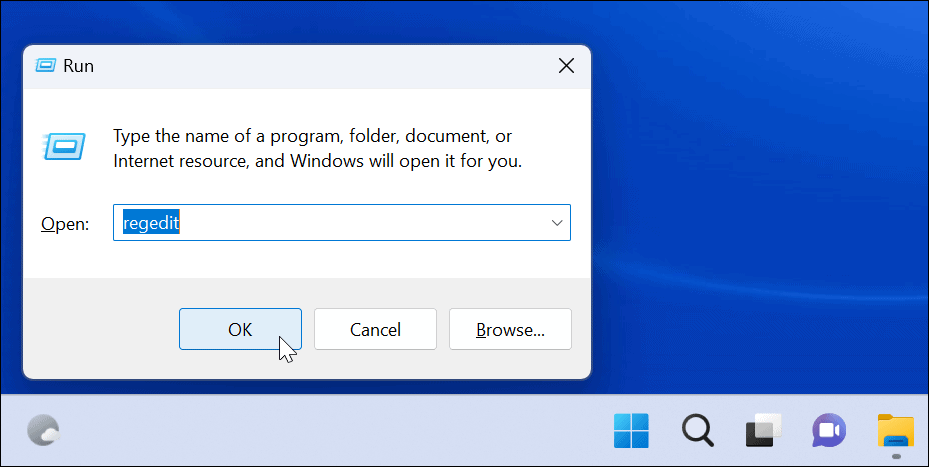
- Raz Editor databázy Registry otvorí, prejdite na nasledujúcu cestu:
HKEY_CURRENT_USER\Software\Microsoft\Windows\CurrentVersion\Policies\Explorer
- Kliknite pravým tlačidlom myši na Prieskumník a vyberte Nové > Hodnota DWORD (32-bit)..
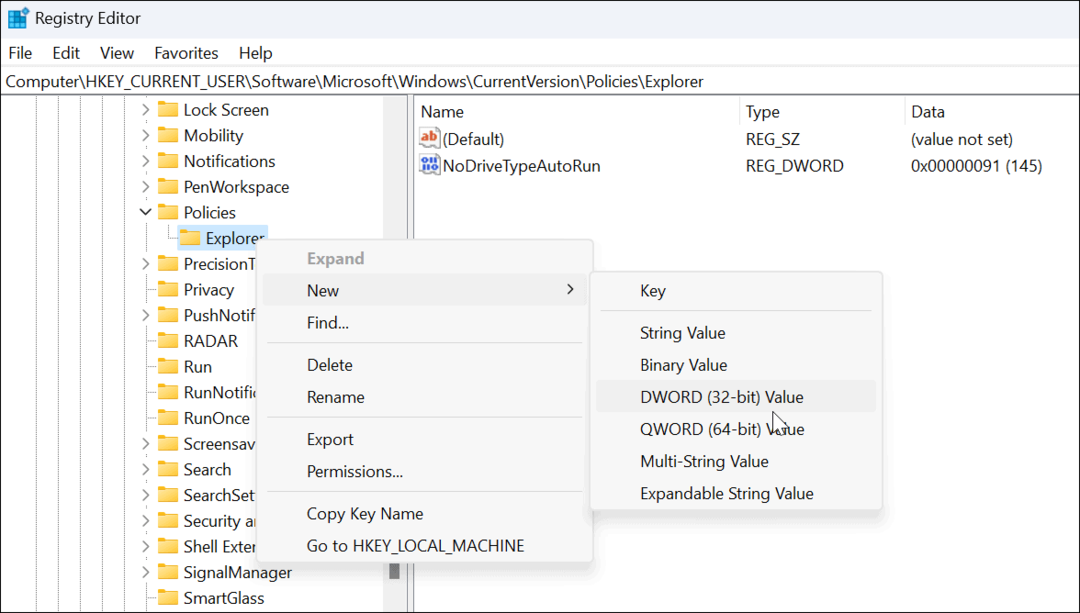
- Teraz pomenujte nový kľúč ako NoControlPanel a stlačte Zadajte.
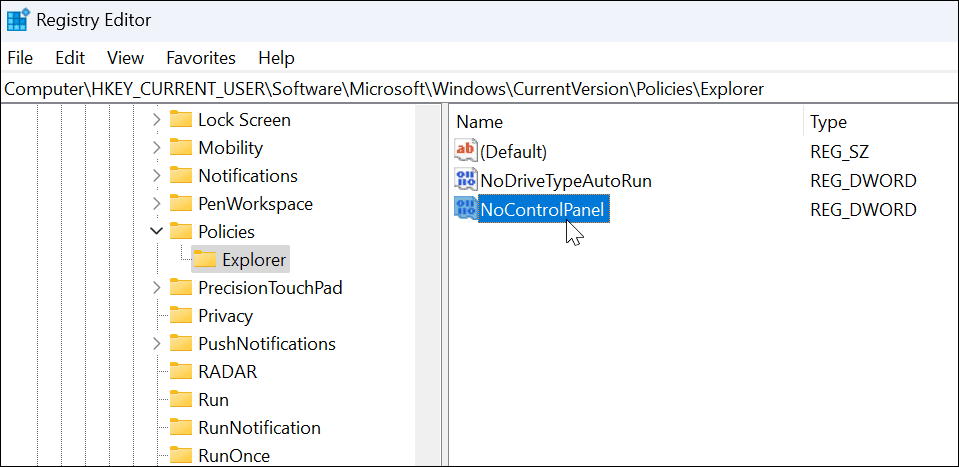
- Dvakrát kliknite na NoControlPanel Kľúč DWORD, ktorý ste práve vytvorili, a nastavte ho Hodnota údaje do 1, a kliknite OK.
- Ukončite Editor databázy Registry a reštartujte Windows 11.
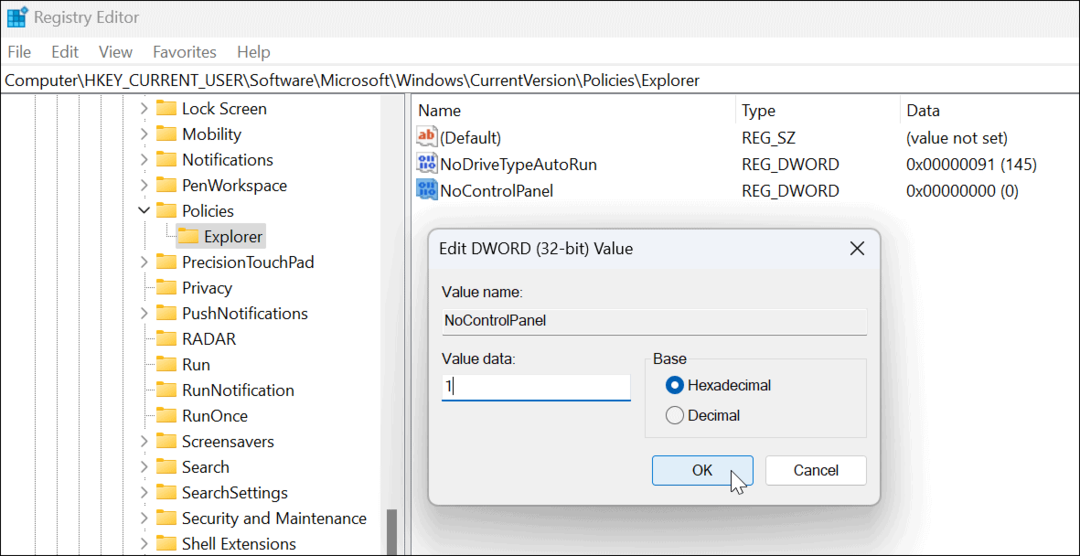
- Keď sa používateľ po správnom vykonaní krokov pokúsi dostať do aplikácie Nastavenia (alebo do starší ovládací panel), zobrazí sa správa, že je to obmedzené.
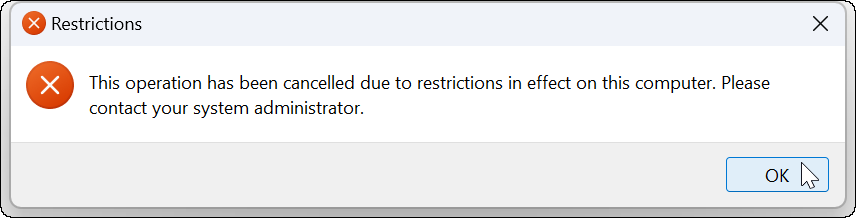
- Ak ho chcete z akéhokoľvek dôvodu zmeniť späť, vráťte sa do Editora databázy Registry a zmeňte súbor NocontrolPanel DWORD z 1 do 0.
Ak používate Windows 11 Pro, Enterprise alebo Education, môžete použiť aj túto metódu alebo použiť metódu skupinovej politiky opísanú nižšie.
Ako zakázať prístup k nastaveniam systému Windows 11 prostredníctvom skupinovej politiky
Ak používate Windows 11 Pro, Enterprise alebo Education, môžete použiť skupinovú politiku na blokovanie používateľov z Nastavenia a Ovládací panel.
Ak chcete používateľom zablokovať prístup k ovládaciemu panelu alebo nastaveniam:
- Použi klávesová skratkaKláves Windows + R na spustenie dialógového okna Spustiť.
- Typ gpedit.msc a kliknite OK.
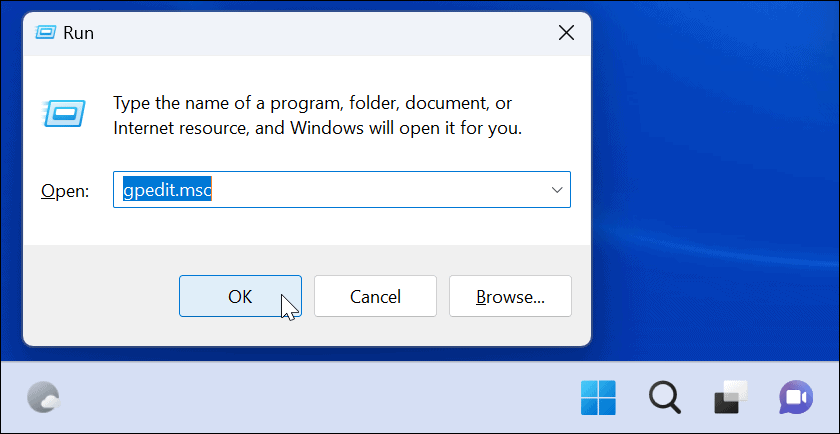
- Kedy Miestna skupinová politika otvorí, prejdite na nasledujúcu cestu:
Konfigurácia používateľa > Šablóny pre správu > Ovládací panel
- Teraz dvakrát kliknite na Zakázať prístup k ovládaciemu panelu a nastaveniam počítača politika na pravej strane.
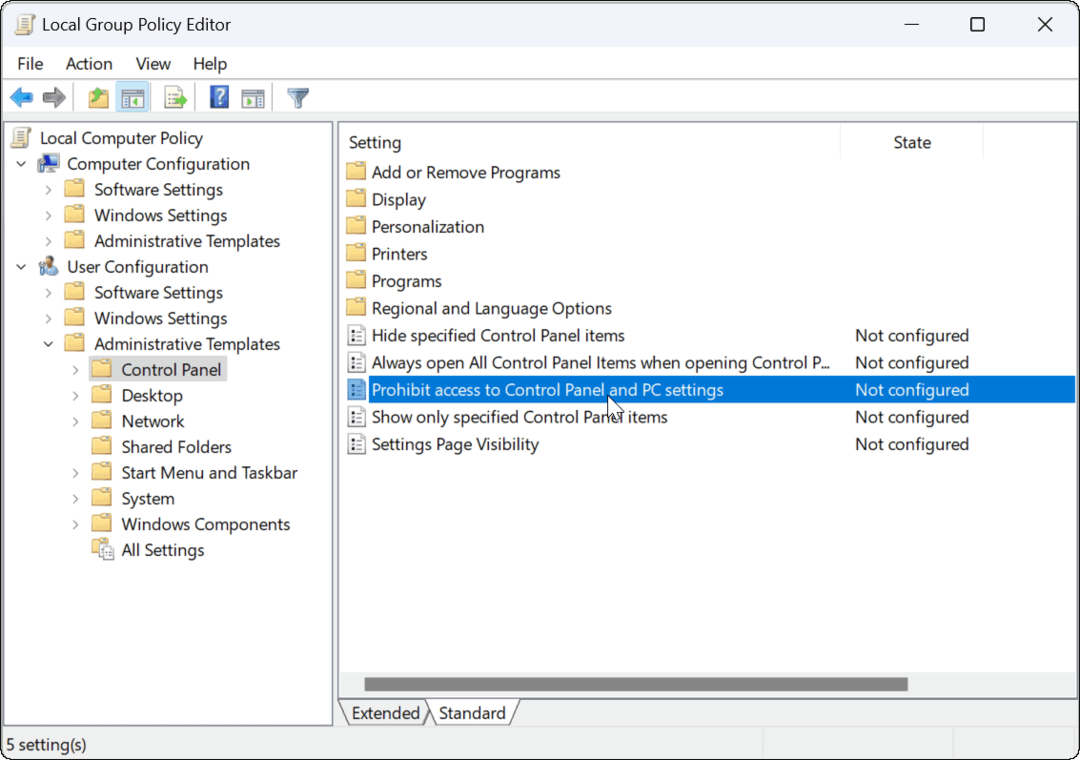
- Keď sa zobrazí nasledujúce okno, vyberte Povolené.
- Kliknite Použiť a OK uložiť svoj výber.
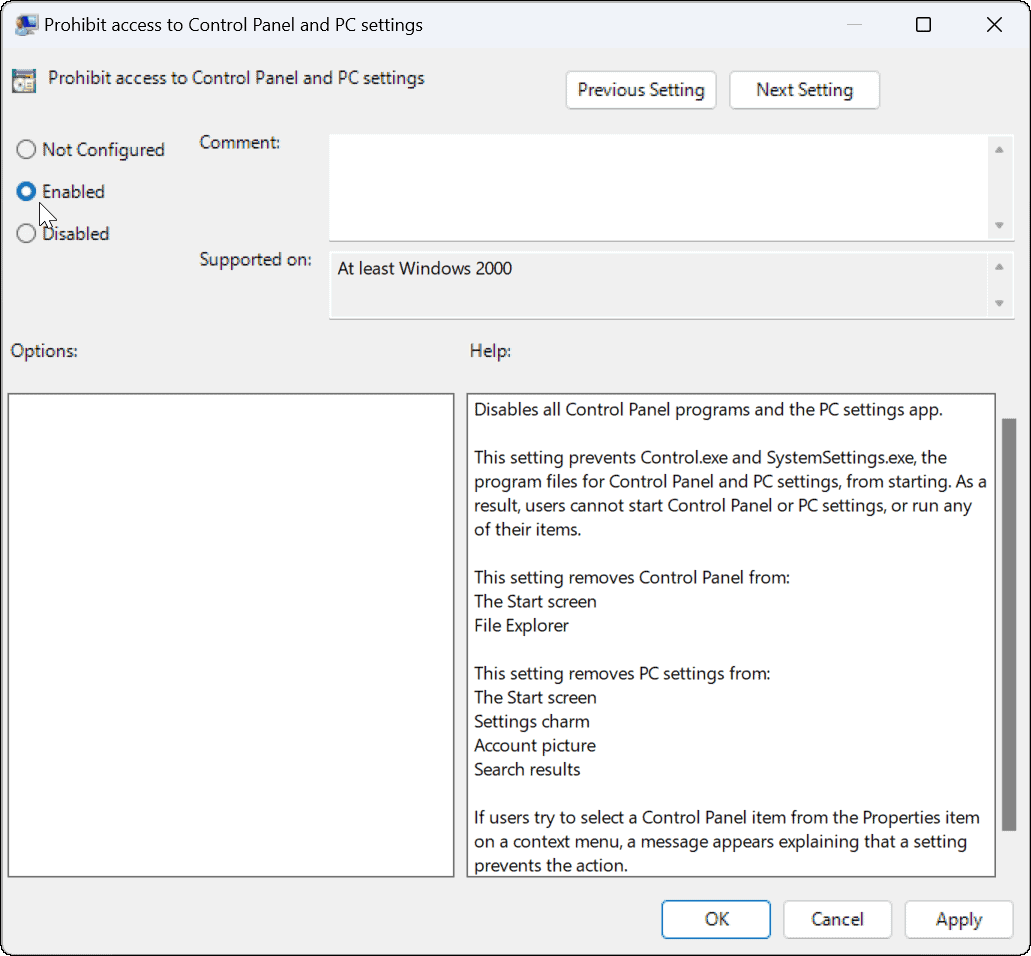
- Ak sa používateľ pokúsi o prístup nastavenie, nič sa nestane a aplikácia Nastavenia sa ani neotvorí – neobjaví sa žiadne upozornenie. Nastavenia sa však môžu dostať do slučky pri pokuse o spustenie. V tom prípade, reštartujte PC, čo vyrieši problém s opakovaním.
- Ak sa používateľ pokúsi otvoriť Ovládací panel, dostanú správu, že nie je k dispozícii z dôvodu obmedzení.
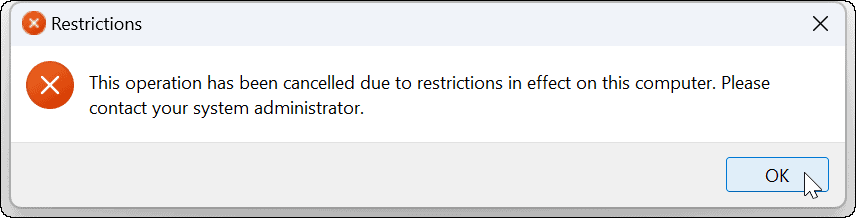
Ak potrebujete zmeniť nastavenia späť, otvorte skupinovú politiku a nastavte politiku Zakázať prístup k ovládaciemu panelu a nastaveniam počítača na Nie je nakonfigurované. Reštartujte počítač a používateľ bude mať opäť prístup k nastaveniam a ovládaciemu panelu.
Konfigurácia nastavení systému Windows 11
Ak ste postupovali podľa vyššie uvedených krokov správne, mali by ste používateľom zablokovať prístup k aplikácii Nastavenia v systéme Windows 11. Samozrejme, nezabudnite na najzrejmejšiu metódu obmedzenia prístupu používateľov –vytvorenie lokálneho používateľského účtu bez administrátorského prístupu.
Nastavenia nie sú jedinou vecou, ktorú môžete v systéme Windows 11 zablokovať. Napríklad robíte používateľov inštalovať aplikácie iba z obchodu Microsoft Store. Môžete tiež vytvoriť hosťovský účet namiesto toho.
Ako nájsť kód Product Key systému Windows 11
Ak potrebujete preniesť svoj produktový kľúč Windows 11 alebo ho len potrebujete na vykonanie čistej inštalácie operačného systému,...
Ako vymazať vyrovnávaciu pamäť Google Chrome, súbory cookie a históriu prehliadania
Chrome odvádza skvelú prácu pri ukladaní vašej histórie prehliadania, vyrovnávacej pamäte a súborov cookie na optimalizáciu výkonu vášho prehliadača online. Jej spôsob, ako...
Priraďovanie cien v obchode: Ako získať ceny online pri nakupovaní v obchode
Nákup v obchode neznamená, že musíte platiť vyššie ceny. Vďaka zárukám dorovnania cien môžete získať online zľavy pri nákupe v...
Ako darovať predplatné Disney Plus digitálnou darčekovou kartou
Ak ste si užili Disney Plus a chcete sa oň podeliť s ostatnými, tu je návod, ako si kúpiť predplatné Disney+ Darček za...



