Ako nastaviť režim verejného terminálu v systéme Windows 11
Microsoft Windows 11 Hrdina / / April 29, 2022

Naposledy aktualizované dňa

Kiosk PC je skvelý spôsob, ako umožniť zákazníkom interagovať s vašou webovou stránkou alebo aplikáciou na displeji. Tu je postup, ako nastaviť kiosk v systéme Windows 11.
Režim verejného terminálu v systéme Windows 11 vám umožňuje previesť tradičný počítač na jednoúčelový kiosk, ktorý spúšťa iba jednu aplikáciu. Môžete to napríklad nastaviť tak, aby hostia v hotelovej hale alebo v čakárni reštaurácie mali prístup na internet, aby vyplnili žiadosť alebo opakovali reklamu na vašu firmu.
Nech už je dôvod na jeho vytvorenie akýkoľvek, tu je pohľad na to, ako nastaviť režim verejného terminálu v systéme Windows 11.
Ako povoliť režim Kiosk v systéme Windows 11
Nastavenie režimu kiosku je v systéme Windows 11 jednoduchý proces. Režim verejného terminálu môžete nastaviť pomocou ľubovoľnej verzie systému Windows 11, ale môžete ho radšej použiť s monitorom s dotykovou obrazovkou (ak nemáte deaktivovali ho).
Ak chcete povoliť režim verejného terminálu v systéme Windows 11:
- Otvor Štart menu a kliknite nastavenie.

- Prejdite na Účty > Rodina a ďalší používatelia.
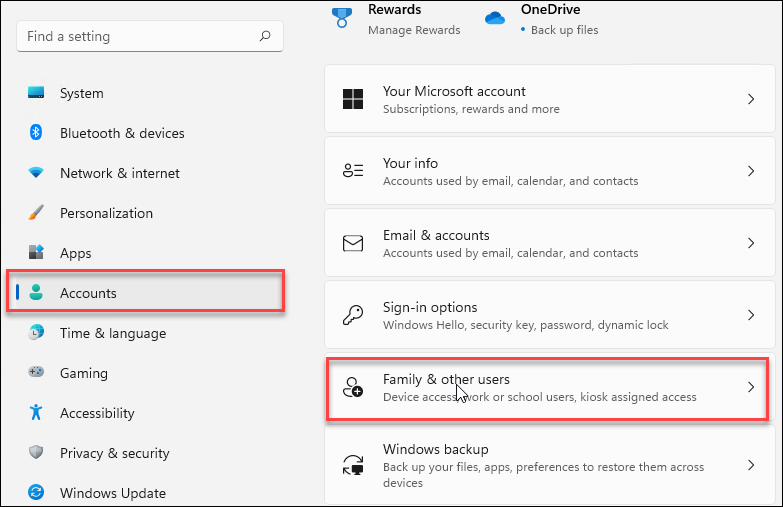
- Pod Postavte si kiosk kliknite na Začať tlačidlo.
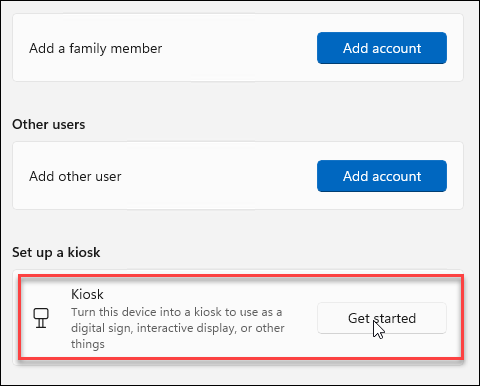
- Zadajte názov pre svoj kiosk a kliknite Ďalšie.
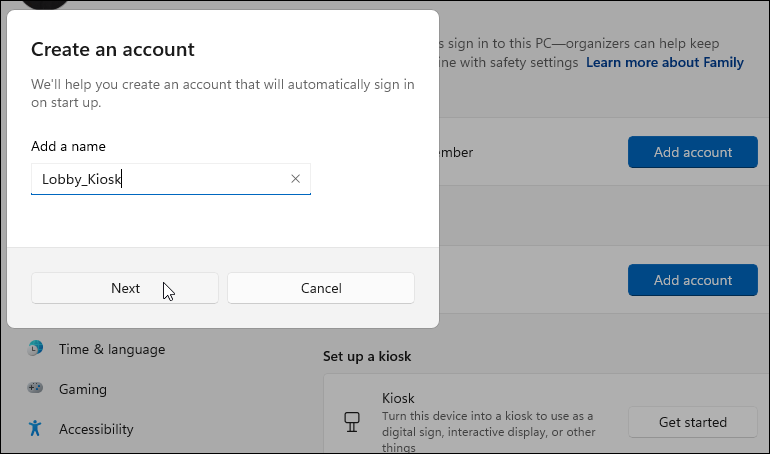
- Vyberte aplikáciu, ktorú chcete použiť s kioskom, a kliknite Ďalšie. Môžete si napríklad vybrať Microsoft News takže používatelia majú čo prezerať a čítať počas čakania vo vstupnej hale. Môžete si vybrať akúkoľvek dostupnú aplikáciu, ktorú chcete – len si všimnite, že niektoré budú mať iné možnosti ako iné.
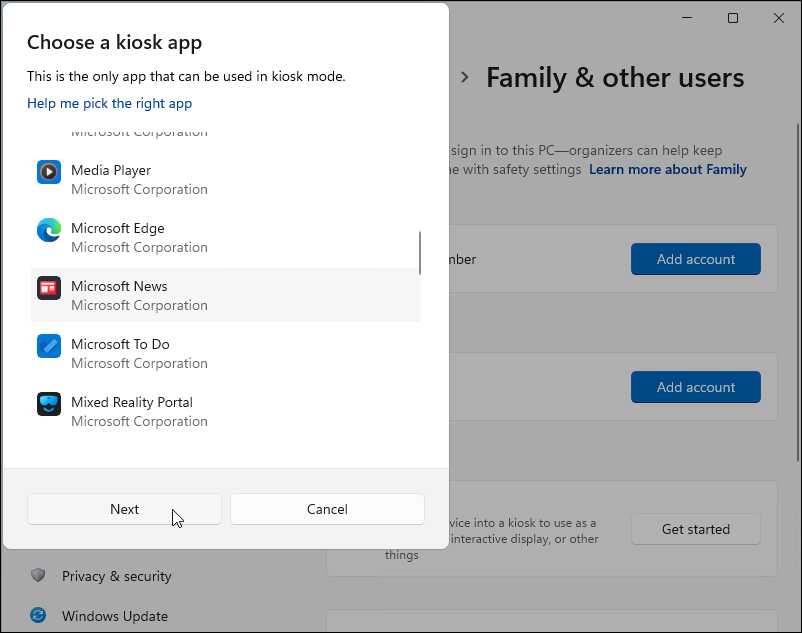
- Sprievodca kioskom vás upozorní, že je pripravený. Ak chcete zariadenie používať ako kiosk, musíte sa prihlásiť pomocou svojho Konto Microsoft a používať Ctrl + Alt + Del pre ukončenie režimu kiosku.
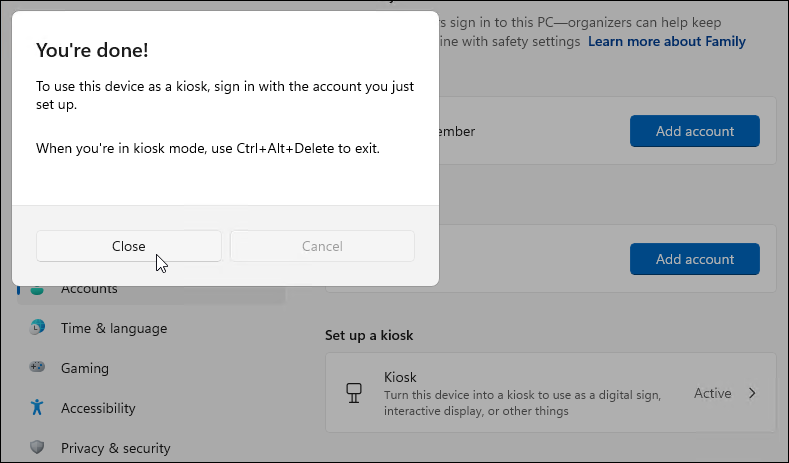
- Ak chcete spravovať Nastavenia v režime verejného terminálu, otvorte Nastavenia > Účty > Rodina a iní používatelia > Kiosk a kliknite na Kiosk možnosť.
- Otvor Informácie o kiosku kategóriu na rozšírenie ponuky a spravovanie rôznych nastavení. Môžete ho nastaviť pomocou Microsoft News, úplne odstrániť kiosk alebo ho nastaviť tak, aby sa automaticky reštartoval, ak zlyhá alebo sa objaví chyba.
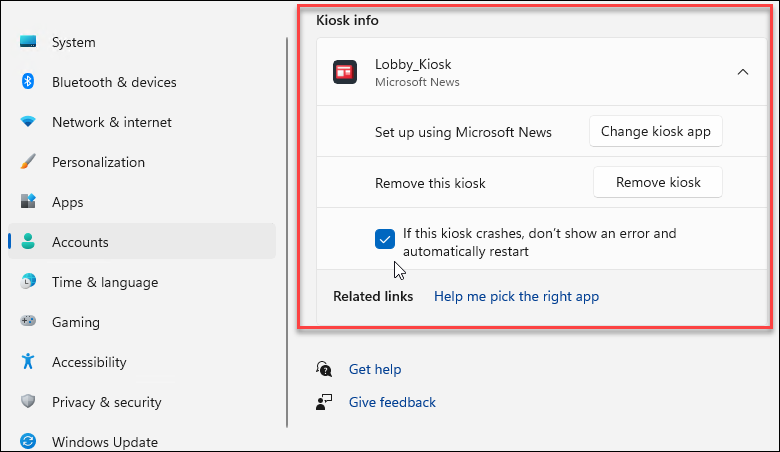
- Po dokončení reštartujte Windows 11 dokončiť proces.
Ako spustiť kiosk so systémom Windows 11
Keď vytvoríte kiosk v systéme Windows, vytvoríte ďalšie používateľské konto v systéme.
Na spustenie kiosku použite nasledujúce kroky:
- Po reštartovaní počítača po vytvorení kiosku ho nájdete uvedený v používateľskej sekcii v ľavom dolnom rohu prihlasovacej obrazovky.
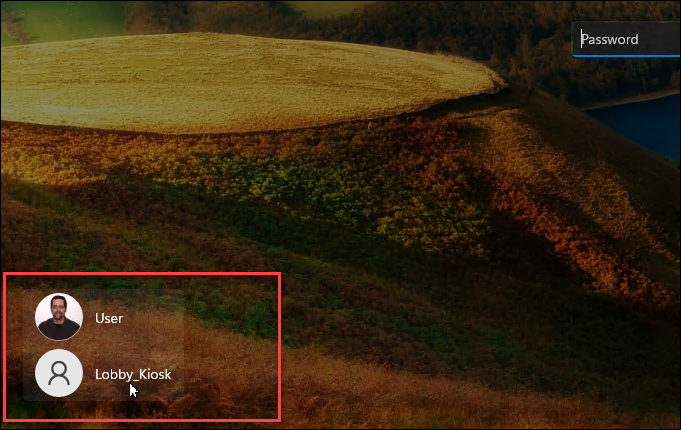
- Kliknite na používateľa kiosku v ľavom dolnom rohu a prihláste sa.
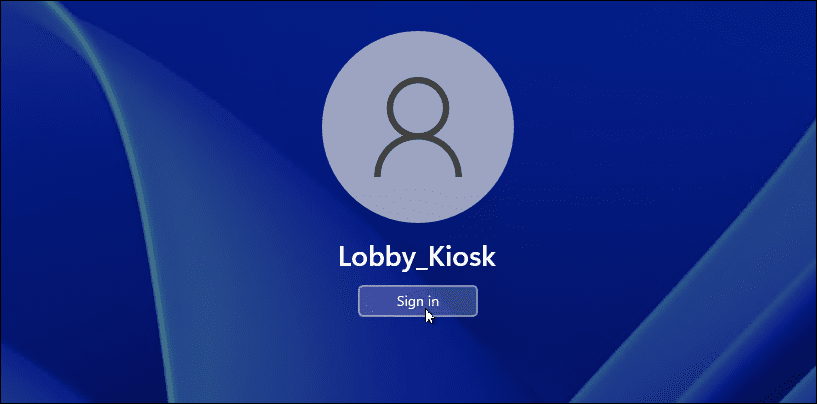
- Vy a ostatní používatelia teraz máte prístup k kiosku a môžete ho začať používať. Malo by byť samozrejmosťou, že zariadenie, ktoré nastavíte, by malo mať dotykovú obrazovku. Musí, ak máte pripojenú myš a klávesnicu, no zážitok bude pre používateľa príjemnejší.
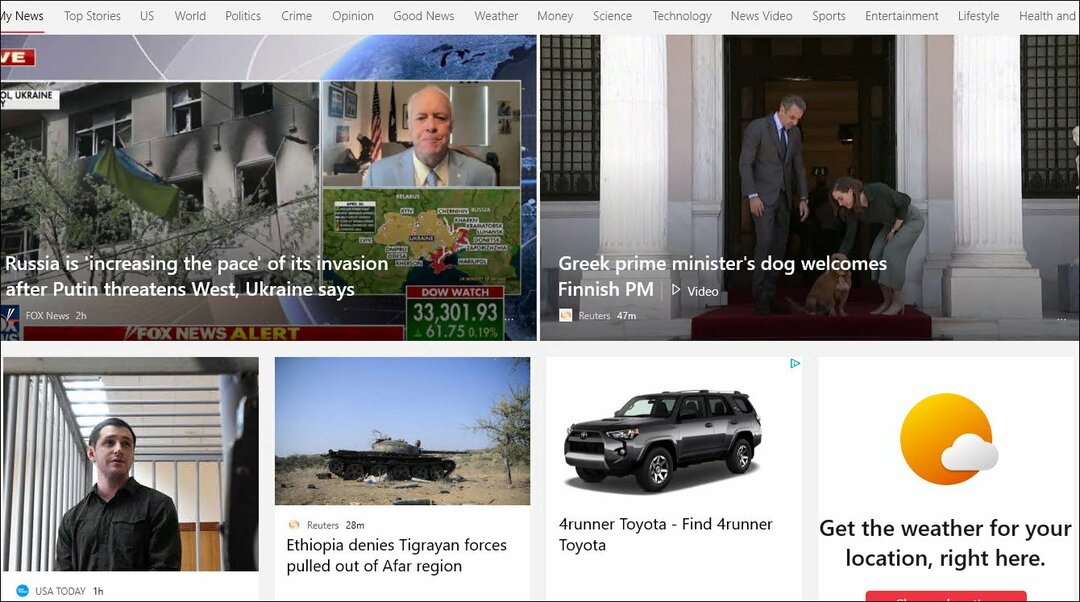
Ako zmeniť aplikáciu Kiosk
Ak svoj kiosk presúvate do inej časti budovy alebo chcete, aby používatelia mali prístup k niečomu inému, môžete zmeniť aplikáciu kiosku.
Ak to chcete urobiť, uistite sa, že ste sa prihlásili do svojho používateľského účtu – tieto kroky nemôžete vykonať pomocou účtu iba pre kiosk.
Ak chcete zmeniť aplikáciu kiosku, postupujte takto:
- OTVORENÉ Štart > Nastavenia > Účty > Rodina a ďalší používatelia.
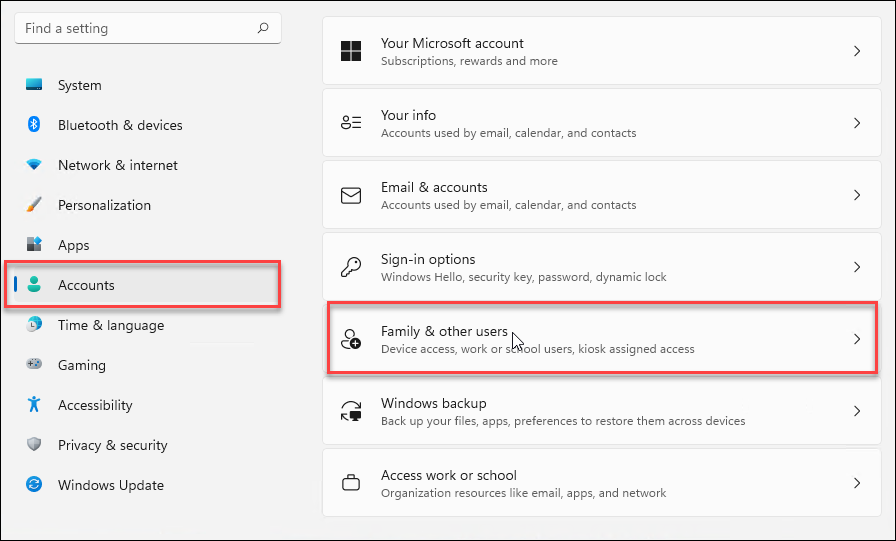
- Ďalej kliknite na Kiosk (aktívny) pod Postavte si kiosk oddiele.
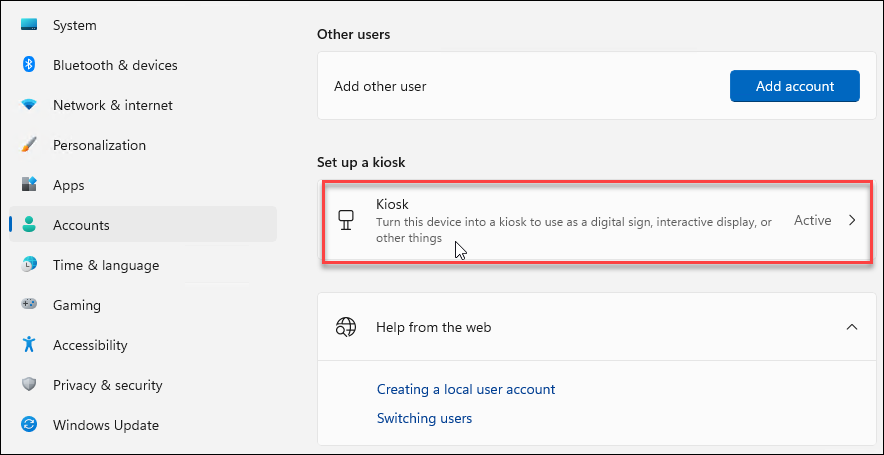
- Rozbaľte Informačná sekcia kiosku a kliknite na Zmena kioskovej aplikácie tlačidlo.
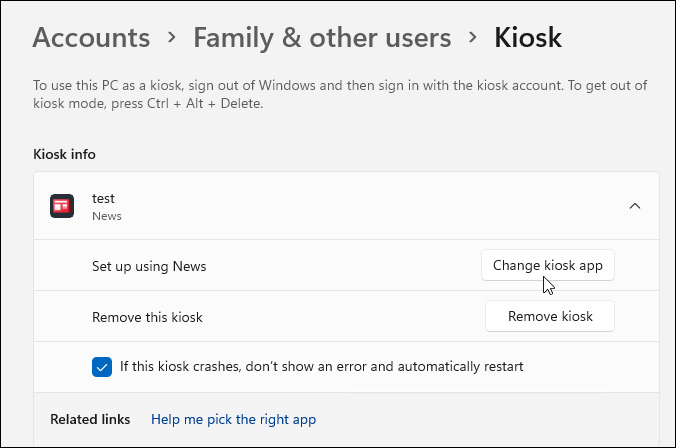
- Keď Vyberte aplikáciu kiosku Otvorí sa obrazovka, vyberte aplikáciu, ktorú chcete použiť ako kiosk, a kliknite Ďalšie.
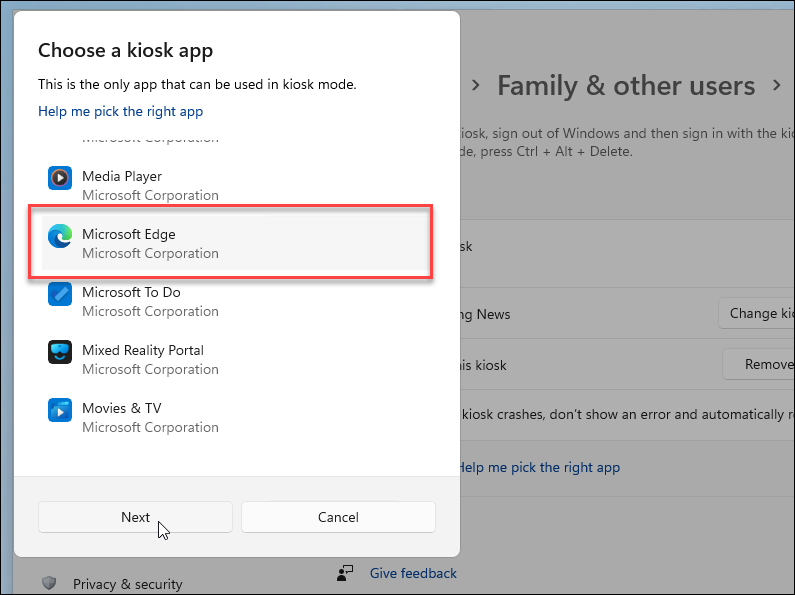
- Ak si vyberiete Microsoft Edge, budete musieť vybrať ďalší krok – vybrať Ako verejný prehliadač a kliknite Ďalšie.
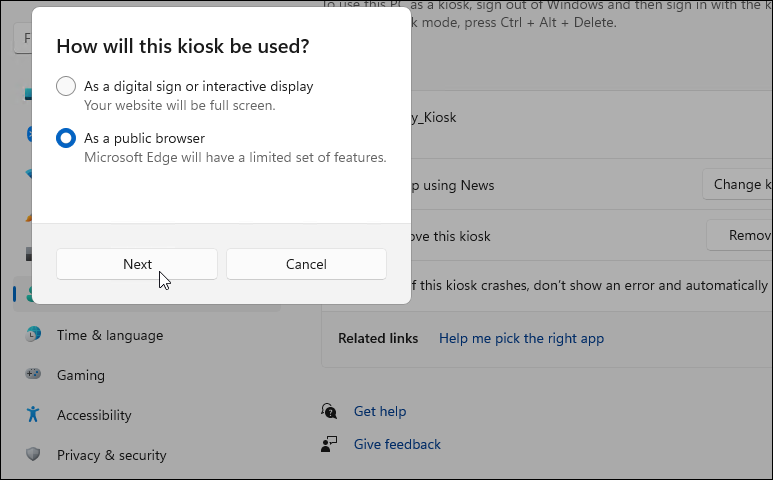
- Potvrďte webovú stránku, ktorú chcete otvoriť, keď sa Edge otvorí v režime kiosku, a kliknite Ďalšie. Tiež nastavte čas bez aktivity, kým sa Edge reštartuje.
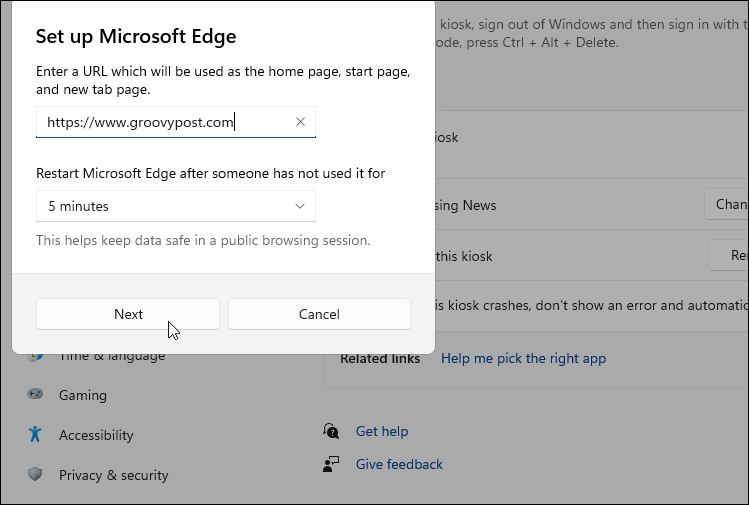
to je všetko. Podľa vyššie uvedených krokov zmeňte aplikáciu pre svoj kiosk. Ak potrebujete reštartovať počítač alebo sa prihlásiť pomocou iného účtu, použite Ctrl + Alt + Del zobrazíte možnosti odhlásenia.
Ako zakázať režim verejného terminálu v systéme Windows 11
Chcete prestať prevádzkovať svoj kiosk? Režim verejného terminálu môžete v systéme Windows 11 kedykoľvek zakázať. Možno to budete chcieť urobiť, ak plánujete používať počítač na niečo iné.
Ak chcete vypnúť režim verejného terminálu v systéme Windows 11:
- Prihláste sa pomocou svojho účtu správcu na počítači s kioskom.
- Ísť do Štart > Nastavenia > Účty a kliknite na Rodina a ďalší používatelia možnosť.
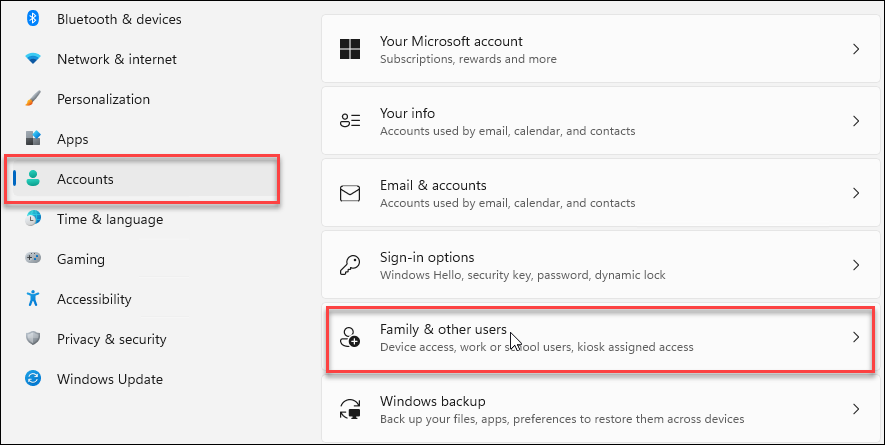
- Pod Postavte si kiosk sekciu, kliknite Kiosk (aktívny).
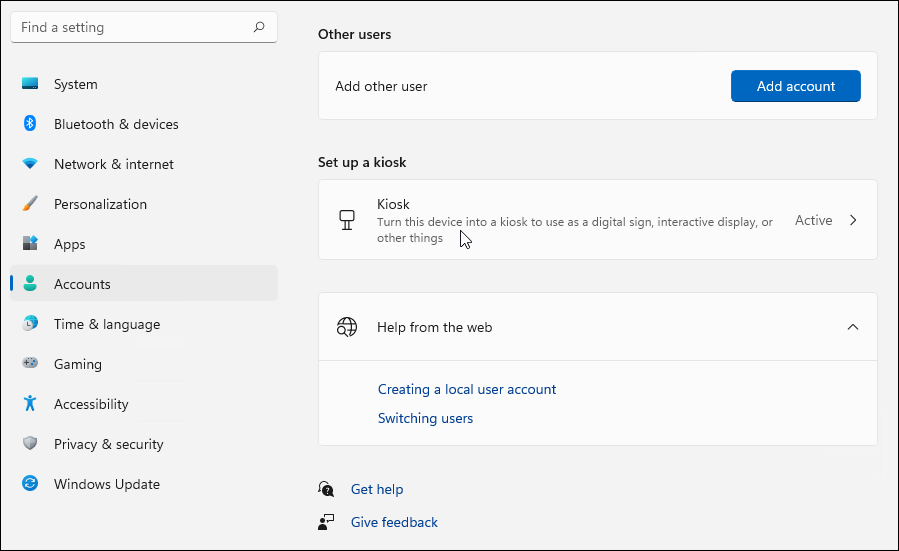
- Rozbaľte sekciu Informácie o kiosku a kliknite na Odstráňte kiosk tlačidlo.
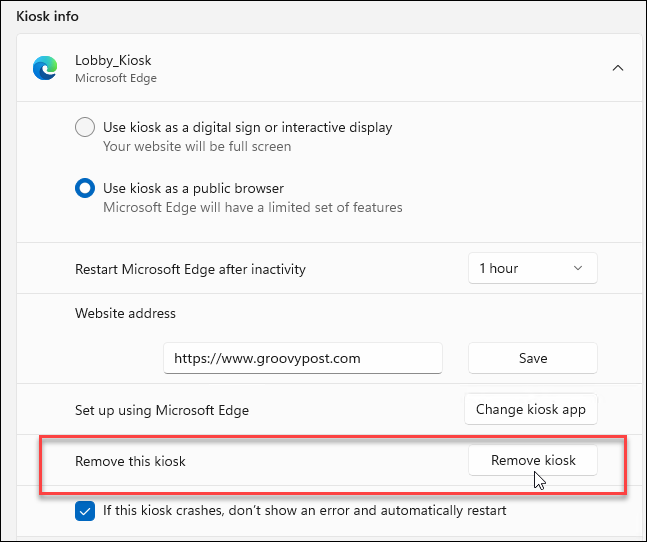
- Kliknite na Odstrániť keď sa zobrazí overovacia správa.
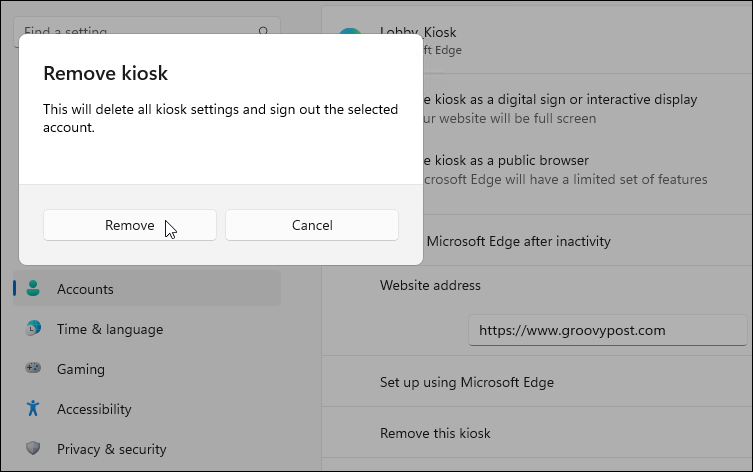
Kiosk odstránite podľa týchto pokynov. Ak si ho chcete vytvoriť neskôr, stačí postupovať podľa vyššie uvedených krokov, ktoré sa týkajú nastavenia kiosku.
Používanie systému Windows 11
Podľa vyššie uvedených krokov budete môcť v systéme Windows 11 kedykoľvek povoliť režim verejného terminálu. Potom môžete svoj kioskový počítač použiť na zobrazenie svojej webovej stránky, povoliť prístup k aplikácii alebo službe alebo ho použiť ako reklamný displej v režime celej obrazovky.
Ak hľadáte rôzne spôsoby použitia počítača, pozrite sa na vytvorenie účtu hosťa alebo obmedzenie prístupu aplikácií iba k aplikáciám Microsoft Store. Tiež by vás mohlo zaujímať použitie Dynamický zámok v systéme Windows 11 na ochranu vášho počítača, keď ste mimo neho.
Ako nájsť kód Product Key systému Windows 11
Ak potrebujete preniesť svoj produktový kľúč Windows 11 alebo ho len potrebujete na vykonanie čistej inštalácie operačného systému,...
Ako vymazať vyrovnávaciu pamäť Google Chrome, súbory cookie a históriu prehliadania
Chrome odvádza skvelú prácu pri ukladaní vašej histórie prehliadania, vyrovnávacej pamäte a súborov cookie na optimalizáciu výkonu vášho prehliadača online. Jej postup...
Priraďovanie cien v obchode: Ako získať ceny online pri nakupovaní v obchode
Nákup v obchode neznamená, že musíte platiť vyššie ceny. Vďaka zárukám dorovnania cien môžete získať online zľavy pri nákupe v...
Ako darovať predplatné Disney Plus digitálnou darčekovou kartou
Ak ste si užili Disney Plus a chcete sa o to podeliť s ostatnými, tu je návod, ako si kúpiť predplatné Disney+ Gift za...


